सारांश:टूटे हुए मैक से नए मैक में फाइल ट्रांसफर करने और अपने टूटे मैक को ठीक करने के तरीके जानने के लिए इस ट्यूटोरियल को पढ़ें। स्थानांतरित करने या ठीक करने से पहले, बेहतर होगा कि आप पहले अपने मृत मैक से डेटा पुनर्प्राप्त करने के लिए मैक के लिए iBoysoft डेटा रिकवरी का उपयोग करें।

बाहरी स्टोरेज डिवाइस के विपरीत, मैक की आंतरिक हार्ड ड्राइव अधिक मजबूत होती है और यह फ्लैश ड्राइव के रूप में अक्सर समस्याओं में नहीं चलती है। लेकिन यह हमेशा के लिए नहीं रह सकता। कभी-कभी, मैक हार्ड ड्राइव दूषित, टूटा हुआ या मृत हो जाता है। और फिर आपका मैक स्टार्ट नहीं हो सकता। आइए पहले एक वास्तविक जीवन का उदाहरण देखें।
आम तौर पर, जब आपका मैकबुक एयर या मैकबुक प्रो बूट हो सकता है, तो आप मैक से मैक में माइग्रेशन असिस्टेंट या बाहरी डिस्क के साथ फाइल ट्रांसफर कर सकते हैं। लेकिन जब आपका मैक टूट गया हो या मर गया हो, टूटे हुए मैक से नए मैक में फाइल कैसे ट्रांसफर करें ? इस लेख में, हम मृत मैकबुक एयर/प्रो से फ़ाइलें प्राप्त करने . के 4 व्यवहार्य तरीकों के बारे में बात करेंगे , बस पढ़ते रहिये।
सामग्री की तालिका:
- 1. फिक्स 1:हाल के बैकअप का उपयोग करके टूटे हुए मैक से डेटा ट्रांसफर करें
- 2. फिक्स 2:लक्ष्य डिस्क मोड के माध्यम से एक मृत मैकबुक से फ़ाइलें प्राप्त करें
- 3. फिक्स 3:मैक शेयरिंग मोड द्वारा टूटे हुए मैक से नए मैक में फाइल ट्रांसफर करें
- 4. फिक्स 4:सॉफ़्टवेयर के माध्यम से मृत मैक हार्ड ड्राइव से डेटा पुनर्प्राप्त करें
- 5. टूटे हुए मैक कंप्यूटर को कैसे ठीक करें?
- 6. मृत Mac से नए Mac में डेटा स्थानांतरित करने के तरीके के बारे में अक्सर पूछे जाने वाले प्रश्न
फिक्स 1:हाल के बैकअप का उपयोग करके टूटे हुए मैक से डेटा ट्रांसफर करें
मैक पर अपने डेटा का बैकअप रखना हमेशा उचित होता है। यदि आपने अपने टूटे हुए मैकबुक की सभी फाइलों को बाहरी ड्राइव पर बैकअप करने के लिए टाइम मशीन का उपयोग किया है, तो टूटे हुए मैक से नए मैक पर डेटा ट्रांसफर करना बहुत आसान है ।
- अपने Time Machine बैकअप ड्राइव को नए Mac से कनेक्ट करें। अब, Mac Finder लॉन्च करें, और स्थान . के अंतर्गत ड्राइव तक पहुंचें बाएँ साइडबार में अनुभाग।
- बैकअप.बैकअपडीबी पर डबल-क्लिक करें और फिर अपने मृत मैक के नाम वाले फ़ोल्डर पर क्लिक करें। आपके सभी बैकअप YYYY-MM-DD प्रारूप में बनाए गए दिनांक के नाम पर अलग-अलग फ़ोल्डरों में सूचीबद्ध हैं।

- नवीनतम दिनांक और समय के साथ लेबल किए गए फ़ोल्डर का पता लगाएँ। फिर नवीनतम बैकअप से फ़ाइलों और फ़ोल्डरों को अपने नए Mac के आंतरिक संग्रहण में कॉपी करें।
यदि दुर्भाग्य से, आपके पास अपने टूटे हुए मैकबुक एयर या मैकबुक प्रो का कोई बैकअप नहीं है, तो चिंता न करें, मृत मैकबुक एयर से फ़ाइलें प्राप्त करने के लिए नीचे दिए गए समाधानों को आज़माने के लिए आगे बढ़ें। या प्रो.
फिक्स 2:लक्ष्य डिस्क मोड के माध्यम से मृत मैकबुक से फ़ाइलें प्राप्त करें
Apple एक बहुत ही उपयोगी बूट मोड प्रदान करता है जिसे Intel-आधारित Mac पर लक्ष्य डिस्क मोड कहा जाता है। इस मोड का उपयोग आपके (मृत/टूटे हुए) मैक की आंतरिक हार्ड ड्राइव को फ़ाइलों को स्थानांतरित करने के लिए दूसरे मैक के साथ साझा करने के लिए किया जा सकता है। यदि आपका टूटा हुआ मैक कंप्यूटर इंटेल चिप से लैस है, तो मृत मैक से नए मैक में डेटा ट्रांसफर कैसे करें को हल करने के लिए नीचे दिए गए चरणों का उपयोग करें। :
- USB, USB-C, या थंडरबोल्ट केबल का उपयोग करके अपने टूटे हुए Mac और नए Mac को कनेक्ट किया।
- अब सुनिश्चित करें कि टूटा हुआ मैक पूरी तरह से बंद हो गया है। मृत Mac पर, पावर बटन दबाएं फिर तुरंत T . को पकड़ें कुंजी और लक्ष्य डिस्क मोड में बूट होने की प्रतीक्षा करें।
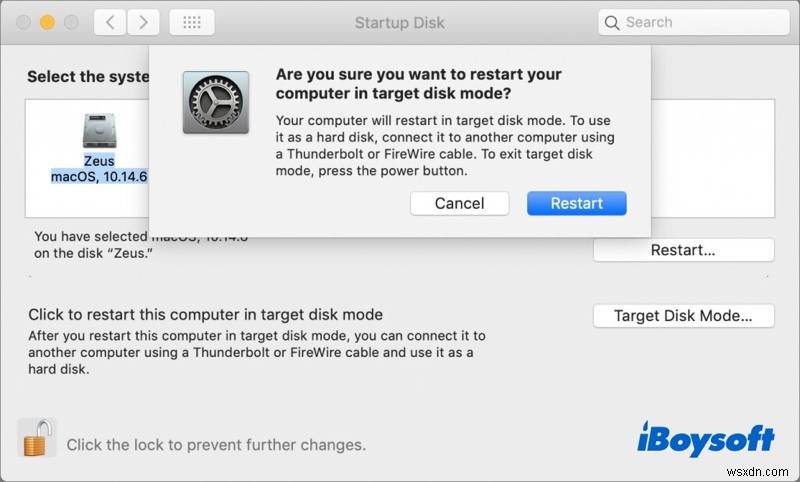
- अब अपना ध्यान नए मैक पर लगाएं। टूटा हुआ मैक का ड्राइव आइकन स्थान के अंतर्गत डेस्कटॉप पर या Finder साइडबार में दिखाई देना चाहिए .
- डिस्क को एक्सेस करने के लिए उस पर डबल क्लिक करें। यदि ड्राइव को FileVault के साथ एन्क्रिप्ट किया गया है, तो आपको उस पासवर्ड के लिए संकेत दिया जाना चाहिए जिसका उपयोग macOS वॉल्यूम को डिक्रिप्ट करने के लिए कर सकता है।
- टूटी हुई Mac डिस्क से फ़ाइलें/फ़ोल्डर खींचकर नए Mac के संग्रहण में छोड़ें।
- एक बार जब आप डेटा स्थानांतरित करना समाप्त कर लेते हैं, तो नए मैक पर, मृत मैकबुक को उसके डिस्क आइकन को ट्रैश में खींचकर बाहर निकालें।
- टूटे हुए Mac को बंद करें और दो Mac के बीच केबल को डिस्कनेक्ट करें।
फिक्स 3:मैक शेयरिंग मोड द्वारा टूटे हुए मैक से नए मैक में फाइल ट्रांसफर करें
क्या होगा यदि आपका टूटा हुआ या मृत मैक एम1 चिप या बाद के संस्करण के साथ डिज़ाइन किया गया है, तो टूटे हुए एम1 मैक से फ़ाइलों को नए मैक में कैसे स्थानांतरित किया जाए? दरअसल, Apple Silicon Mac में Intel Mac में टार्गेट डिस्क मोड को Mac Sharing Mode से बदल दिया गया है। मैक शेयरिंग मोड लक्ष्य डिस्क मोड के समान ही है, हालांकि यह थोड़ा अलग तरीके से काम करता है। आइए देखें मृत Mac से नए Mac में डेटा कैसे स्थानांतरित करें इसका उपयोग करना:
- अपने टूटे हुए Apple Silicon Mac को USB, USB-C या थंडरबोल्ट केबल के साथ नए Mac से कनेक्ट किया।
- सुनिश्चित करें कि टूटा हुआ M1 Mac पूरी तरह से बंद है। डेड मैक पर, पावर बटन को तब तक दबाकर रखें जब तक कि आपको स्टार्टअप विकल्प लोड हो रहा हो . दिखाई न दे स्क्रीन पर।
- विकल्प क्लिक करें टैब पर क्लिक करें और फिर जारी रखें . क्लिक करें . संकेत मिलने पर अपना व्यवस्थापक पासवर्ड दर्ज करें।
- उपयोगिताएं क्लिक करें और डिस्क साझा करें . चुनें . अपने M1 Mac की डिस्क या वॉल्यूम चुनें और साझा करना प्रारंभ करें hit दबाएं .

- अपने नए Mac पर, Mac Finder लॉन्च करें और नेटवर्क . चुनें स्थानों . में अनुभाग।
- यदि सब कुछ ठीक रहा, तो आपको टूटा हुआ M1 Mac दिखाई देना चाहिए। उस पर डबल क्लिक करें फिर कनेक्ट अस . क्लिक करें , चुना अतिथि फिर कनेक्ट करें hit दबाएं प्रक्रिया को अंतिम रूप देने के लिए।

- अब आप अपनी टूटी हुई मैक फ़ाइलों को देखने में सक्षम होना चाहिए। वांछित फ़ाइलें चुनें और फिर मृत Mac से नए Mac में डेटा स्थानांतरित करें .
- फाइंडर में टूटे हुए मैक डिस्क आइकन को बाहर निकालें और जब आपका काम हो जाए तो अपने ऐप्पल सिलिकॉन मैक को बंद कर दें। अंत में, अपने Mac पर केबल को डिस्कनेक्ट करना न भूलें।
फिक्स 4:सॉफ्टवेयर के जरिए डेड मैक हार्ड ड्राइव से डेटा रिकवर करें
उपरोक्त समाधानों के अतिरिक्त, मृत Mac हार्ड ड्राइव से फ़ाइलें निकालने के लिए , आप अपनी सहायता के लिए तृतीय-पक्ष सॉफ़्टवेयर का उपयोग कर सकते हैं। iBoysoft Mac डेटा रिकवरी एक आसान मैक हार्ड ड्राइव फ़ाइल पुनर्प्राप्ति सॉफ़्टवेयर है जिसने बहुत से उपयोगकर्ताओं को दस्तावेज़, चित्र, ऑडियो, वीडियो और ईमेल जैसे फ़ाइलों को टूटे हुए Mac से नए Mac में स्थानांतरित करने में मदद की है।
यह मृत मैकबुक प्रो/मैकबुक एयर/आईमैक से खोए हुए डेटा को पुनर्प्राप्त करने में सक्षम है, एक अनबूट करने योग्य मैक मशीन से खोई हुई फ़ाइलों को पुनर्प्राप्त करता है, विफल आंतरिक मैक हार्ड ड्राइव से खोए हुए डेटा को पुनर्प्राप्त करता है, आदि।
इस डेटा रिकवरी टूल के साथ, टूटे हुए मैक आंतरिक एचडी को भौतिक रूप से निकालने और उसमें फ़ाइलों तक पहुंचने की कोई आवश्यकता नहीं है। इसके बजाय, आपको iBoysoft सर्वर के माध्यम से सॉफ़्टवेयर चलाने या बूट करने योग्य USB बनाने और फिर मृत मैकबुक से फ़ाइलें प्राप्त करने की अनुमति है। खैर, कौन सा तरीका इस्तेमाल करना आपकी स्थिति पर निर्भर करेगा।
केस 1:अगर आपके पास केवल मैक कंप्यूटर बंद है
यदि आपके हाथ में केवल एक अनबूट करने योग्य मैक या मैकबुक है, तो सबसे अच्छा समाधान जो आप कोशिश कर सकते हैं, वह है फ़ाइलों को पुनर्प्राप्त करने के लिए iBoysoft सर्वर के माध्यम से मैक के लिए iBoysoft डेटा रिकवरी चलाना। डेटा स्थानांतरण प्रक्रिया शुरू करने से पहले, आपको पुनर्प्राप्त डेटा को संग्रहीत करने के लिए पर्याप्त खाली स्थान के साथ एक स्वस्थ बाह्य संग्रहण उपकरण तैयार करने की आवश्यकता है।
1. अपने मैक को macOS रिकवरी मोड में बूट करें। भले ही आपका मैक अब सामान्य रूप से बूट नहीं हो सकता है, फिर भी आपके मैक मशीन पर एक रिकवरी पार्टीशन है जो आपको कुछ बुनियादी macOS उपयोगिताओं को चलाने की अनुमति देता है।
- 2018 से पहले Intel Mac के लिए :अपने मैक को चालू करें और तुरंत कमांड + विकल्प + आर कीबोर्ड कुंजियों को एक साथ दबाएं (नियमित कमांड + आर नहीं)। उन्हें तब तक दबाए रखें जब तक आपको अपनी स्क्रीन पर एक घूमता हुआ ग्लोब दिखाई न दे.
- 2018 के बाद T2 सुरक्षा चिप वाले Intel Mac के लिए :अपने मैक को चालू करें और तुरंत कमांड + विकल्प + शिफ्ट + आर कीबोर्ड कुंजी को एक साथ दबाएं। उन्हें तब तक दबाए रखें जब तक आपको अपनी स्क्रीन पर एक घूमता हुआ ग्लोब दिखाई न दे.
- Apple Silicon Macs के लिए :अपना M1 Mac चालू करें और तुरंत Touch ID बटन दबाएँ। इसे तब तक दबाए रखें जब तक आपको लोडिंग स्टार्टअप विकल्प दिखाई न दें। MacOS पुनर्प्राप्ति मोड में प्रवेश करने के लिए विकल्प क्लिक करें।
2. अपने मैक के लिए एक नेटवर्क चुनें। आपको अपने Mac को हर समय इंटरनेट से कनेक्टेड रखना होगा।
3. उपयोगिताएं . क्लिक करें शीर्ष मेनू में और टर्मिनल . चुनें ड्रॉप-डाउन मेनू से।
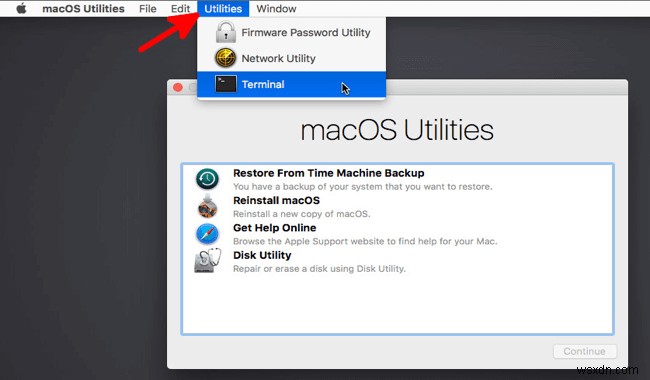
4. नीचे कमांड लाइन टाइप करें और फिर Enter . दबाएं . यह मैक के लिए iBoysoft सर्वर के माध्यम से iBoysoft डेटा रिकवरी लॉन्च करेगा। :
श <(कर्ल https://boot.iboysoft.com/boot.sh)
5. जब मैक के लिए iBoysoft डेटा रिकवरी लॉन्च हो, तो सूची में मैक हार्ड ड्राइव का चयन करें और खोया डेटा खोजें पर क्लिक करें। इस ड्राइव पर फ़ाइलों को स्कैन करने के लिए।

6. उन फ़ाइलों का चयन करें जिन्हें आप वापस पाना चाहते हैं, पूर्वावलोकन . क्लिक करें उनका पूर्वावलोकन करने के लिए और पुनर्प्राप्त करें . पर क्लिक करें उन्हें पुनर्प्राप्त करने के लिए। पुनर्प्राप्त फ़ाइलों को आपके द्वारा तैयार की गई बाहरी ड्राइव में सहेजें।
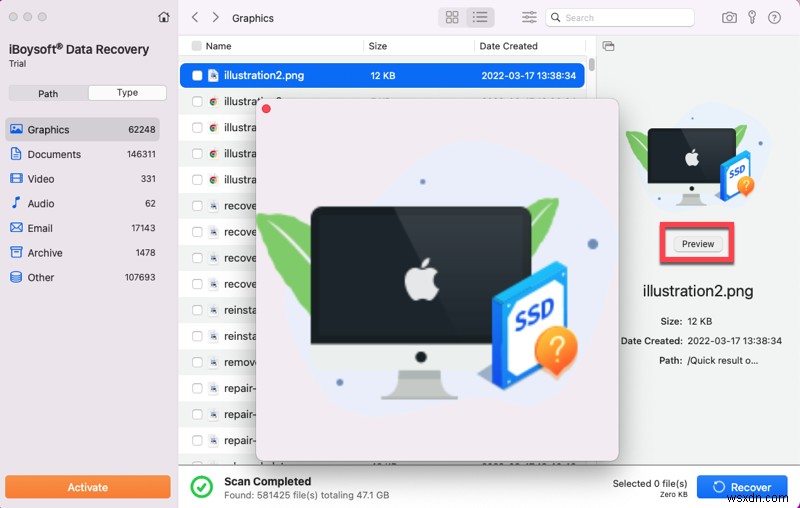
केस 2:यदि आपके पास एक टूटा हुआ मैक और एक नया मैक है
यदि आपके पास एक और नया मैक और एक खाली यूएसबी ड्राइव है, तो आप मृत मैक हार्ड ड्राइव से डेटा पुनर्प्राप्त करने के लिए नीचे दिए गए चरणों का प्रयास कर सकते हैं . यह समाधान थोड़ा जटिल है, सुनिश्चित करें कि आप धैर्यपूर्वक और सावधानी से हर कदम का पालन कर सकते हैं।
चरण 1:USB ड्राइव को स्वस्थ Mac कंप्यूटर में प्लग करें।
चरण 2:नीचे दी गई दो फाइलों को डाउनलोड करें और उन्हें यूएसबी ड्राइव की रूट डायरेक्टरी में सेव करें। ये दो फ़ाइलें ड्राइव पर iBoysoft डेटा रिकवरी स्थापित करेंगी।
- https://boot.iboysoft.com/boot.sh
- https://boot.iboysoft.com/iboysoftdatarecovery.dmg
चरण 3:USB ड्राइव को मृत या टूटे हुए Mac से कनेक्ट करें।
चरण 4:ऊपर बताए गए चरणों का पालन करते हुए मैक को रिकवरी मोड में बूट करें। इस बार, सभी Intel Mac पर Command + Option + Shift + R कुंजियों का उपयोग करें।
चरण 5:Apple मेनू बार में उपयोगिताओं के ड्रॉप-डाउन मेनू से टर्मिनल खोलें।
चरण 6:सभी माउंटेड डिस्क/पार्टीशन को सूचीबद्ध करने के लिए नीचे दिए गए कमांड को चलाएँ।
माउंट
नीचे दी गई तस्वीर में, यूएसबी ड्राइव जिसमें डाउनलोड की गई फाइलें हैं, का नाम वर्क स्पेस है और इसका पथ /वॉल्यूम/वर्क स्पेस है।
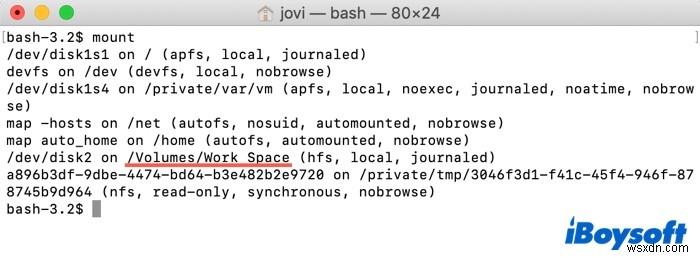
चरण 7:निम्न आदेश चलाएँ।
सीडी '/वॉल्यूम/कार्य स्थान'
चरण 8:iBoysoft डेटा रिकवरी लॉन्च करने के लिए इस कमांड को चलाएँ।
chmod 777 ./boot.sh &&./boot.sh
चरण 9:सॉफ़्टवेयर लॉन्च होने के बाद टूटे हुए मैक से खोए हुए डेटा को पुनर्प्राप्त करें।
एक टूटे हुए मैक कंप्यूटर को कैसे ठीक करें?
टूटे हुए Mac से नए Mac में फ़ाइलें स्थानांतरित करने के बाद , आप इसे फिर से प्रयोग करने योग्य बनाने के लिए निम्न कार्य करके "मैकबुक चालू नहीं होगा" समस्या का निवारण कर सकते हैं।
- Mac को सेफ मोड में प्रारंभ करें
- प्रैम/एनवीआरएएम रीसेट करें
- स्टार्टअप डिस्क की मरम्मत करें
- एसएमसी रीसेट करें
- मैक को पुनर्स्थापित करें
- macOS को फिर से इंस्टॉल करें
मृत Mac से नए Mac में डेटा स्थानांतरित करने के बारे में अक्सर पूछे जाने वाले प्रश्न
Qटूटी स्क्रीन के साथ Mac से फ़ाइलें कैसे निकालें? ए
मैकबुक से टूटी हुई स्क्रीन के साथ डेटा स्थानांतरित करने के लिए, लक्ष्य डिस्क मोड का उपयोग करें। लक्ष्य डिस्क मोड आपके मैक को एक टूटी हुई स्क्रीन के साथ दूसरे मैक पर बाहरी हार्ड ड्राइव की तरह माउंट करने की अनुमति देता है। इसे करने का तरीका यहां बताया गया है:
1. अपने क्षतिग्रस्त Mac को बंद करें।
2. उपयुक्त USB या USB-C केबल का उपयोग करके अपने क्षतिग्रस्त Mac को नए स्वस्थ Mac से कनेक्ट करें।
3. T कुंजी को दबाए रखते हुए अपने क्षतिग्रस्त Mac को प्रारंभ करें।
यदि सब कुछ ठीक है, तो टूटे हुए डिस्प्ले वाला आपका Mac नए Mac पर माउंटेड ड्राइव के रूप में दिखाई देगा और आप इसे Finder में एक्सेस कर सकते हैं। QMac से Mac ट्रांसफर में कितना समय लगता है? ए
यह इस बात पर निर्भर करता है कि आप कितना डेटा ट्रांसफर कर रहे हैं और ट्रांसफर का तरीका क्या है। थंडरबोल्ट 3 केबल पर 20-30 जीबी ट्रांसफर करने में कुछ मिनट लगेंगे। वाई-फ़ाई पर 100-200 जीबी ट्रांसफ़र करने में कुछ घंटे लगेंगे.
