
कई उपयोगकर्ता अक्सर Adobe Premiere Pro प्रोग्राम पर ऑडियो या वीडियो फ़ाइलों को डीकंप्रेस करने में त्रुटि का सामना करते हैं। यह त्रुटि आम तौर पर मीडिया के एक असमर्थित फ़ाइल स्वरूप के कारण होती है। इस त्रुटि के कारण उपयोगकर्ताओं को मीडिया फ़ाइलों को लोड करने या बनाने में समस्या हो सकती है जो एक संदेश के साथ प्रकट होती है जिसमें कहा गया है कि ऑडियो या वीडियो फ़ाइलों को डीकंप्रेस करने में त्रुटि हुई थी। इस गाइड में, हम ऑडियो या वीडियो एमपी3 फ़ाइलों को डीकंप्रेस करने में त्रुटि को हल करने के कारणों और विधियों पर चर्चा करेंगे।

प्रीमियर प्रो को कैसे ठीक करें ऑडियो या वीडियो को डीकंप्रेस करने में त्रुटि हुई
इस त्रुटि के कई कारण हो सकते हैं। कुछ संभावित कारण नीचे सूचीबद्ध हैं।
- गलत ऑडियो या वीडियो फ़ाइल प्रारूप के कारण होने वाली समस्याएं
- अनुचित फ़ाइल एक्सटेंशन के कारण त्रुटि
- Adobe Premiere Pro कैशे फ़ाइलों की अधिकता के कारण होने वाली समस्याएं
- कैश फ़ोल्डरों के अनुचित नामकरण के कारण त्रुटियाँ
- कैश फ़ाइलों का गलत स्थान
- एडोब प्रीमियर प्रो प्रोग्राम में बग और अन्य त्रुटियों के कारण त्रुटियां
निम्नलिखित गाइड में, हम एडोब प्रीमियर प्रो प्रोग्राम पर ऑडियो या वीडियो फ़ाइलों को डीकंप्रेस करने में त्रुटि को हल करने के तरीकों पर चर्चा करेंगे।
विधि 1:सही फ़ाइल स्वरूप सुनिश्चित करें
यदि आपको यह बताते हुए एक त्रुटि संदेश प्राप्त हो रहा है कि Adobe Premiere Pro पर ऑडियो या वीडियो फ़ाइल को डीकंप्रेस करने में त्रुटि हुई है। पहली चीज जो आप त्रुटि को ठीक करने के लिए कर सकते हैं, वह है अपनी ऑडियो या वीडियो फ़ाइल के लिए फ़ाइल स्वरूप की जाँच करना। आम तौर पर, Adobe Premiere Pro अधिकांश ऑडियो और वीडियो प्रारूपों का समर्थन करता है। हालाँकि, कभी-कभी आपकी फ़ाइल में एक फ़ाइल स्वरूप हो सकता है जो कि Premiere Pro प्रोग्राम के साथ संगत नहीं है। आप समर्थित फ़ाइल स्वरूप पृष्ठ से Adobe Premiere Pro के लिए समर्थित फ़ाइल स्वरूपों की सूची देख सकते हैं। ऑडियो या वीडियो एमपी3 को डीकंप्रेस करने में त्रुटि तब हो सकती है जब आपकी ऑडियो या वीडियो फाइलें ऐसे प्रारूप में हों जो प्रीमियर प्रो द्वारा समर्थित नहीं है। इस मामले में, इसे एक समर्थित प्रारूप में बदलने पर विचार करें। फ़ाइल स्वरूप बदलने के लिए आप Adobe Media Encoder या Adobe श्रवण जैसे प्रोग्रामों का उपयोग कर सकते हैं। कोशिश करें और MP3 या WAV का उपयोग करें क्योंकि ये दोनों Adobe में सबसे अधिक परेशानी मुक्त ऑडियो प्रारूप हैं।
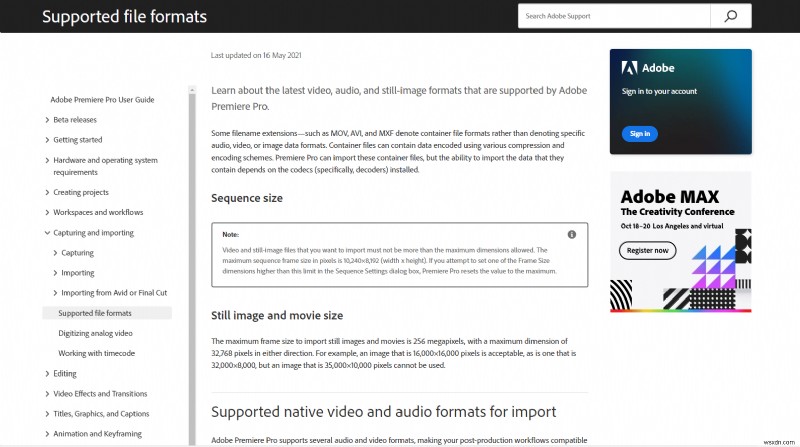
विधि 2:फ़ाइल एक्सटेंशन का नाम .MP3 से .WAV में बदलें
कई उपयोगकर्ताओं ने पाया कि फ़ाइल एक्सटेंशन को .mp3 से .wav में बदलने से उनके लिए समस्या ठीक हो गई। फ़ाइल स्वरूप का नाम बदलकर परिवर्तन करने के लिए आपको किसी भिन्न प्रोग्राम की आवश्यकता नहीं है। आप इस समस्या को Adobe Premiere ऐप से ही ठीक कर सकते हैं।
1. Windows + E कुंजियां दबाएं एक साथ फ़ाइल एक्सप्लोरर खोलने के लिए ।
2. .mp3 फ़ाइल . पर नेविगेट करें जिसके कारण समस्या हो रही है।
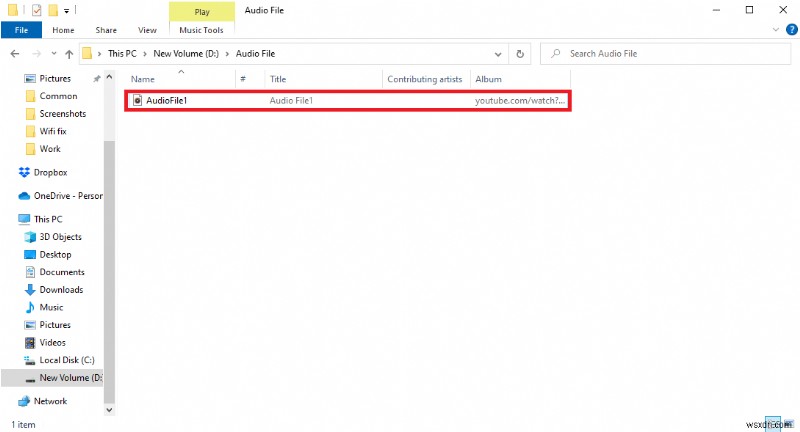
3. देखें . पर क्लिक करें मेनू विकल्पों में से टैब।
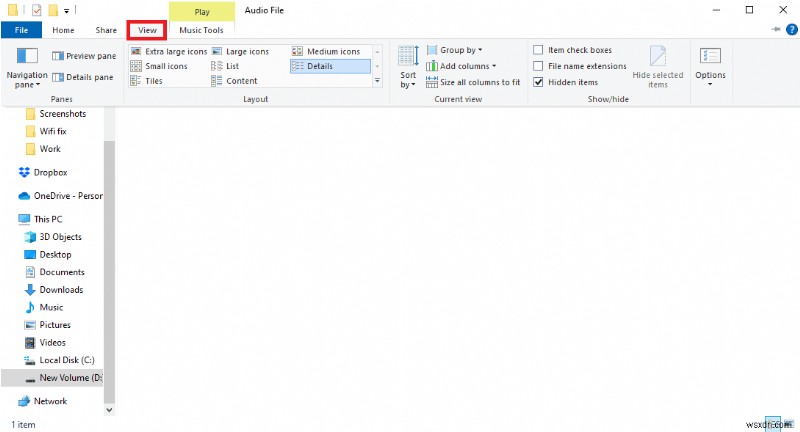
4. यहां, फ़ाइल नाम एक्सटेंशन . के लिए बॉक्स चेक करें ।

5. अब, फ़ाइल पर राइट-क्लिक करें और नाम बदलें . चुनें विकल्प।
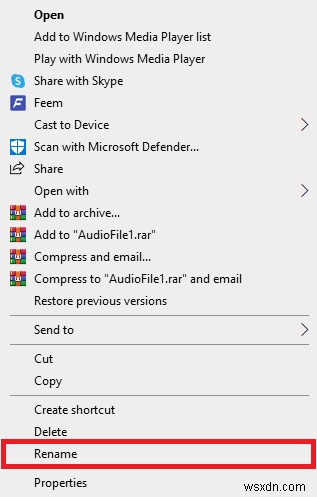
6. अंत में, .wav फ़ाइल के साथ .mp3 का नाम बदलें और कुंजी दर्ज करें . दबाएं और हां . पर क्लिक करके परिवर्तनों की पुष्टि करें ।
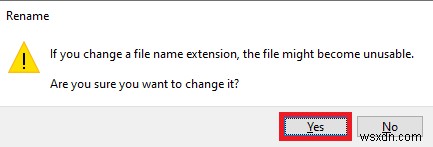
विधि 3:कैशे फ़ाइलें साफ़ करें
कभी-कभी एडोब प्रीमियर प्रो प्रोग्राम में अतिरिक्त कैश मेमोरी के कारण ऑडियो या वीडियो समस्या को कम करने में त्रुटि हो सकती है। कई उपयोगकर्ता प्रीमियर प्रो प्रोग्राम के लिए केवल कैशे फ़ाइलों को साफ़ करके ऑडियो या वीडियो समस्याओं को कम करने में त्रुटि को ठीक करने में सक्षम थे।
1. लॉन्च करें Adobe Premium Pro ऐप।

2. यहां, संपादित करें . पर क्लिक करें टैब पर क्लिक करें और फिर प्राथमिकताएं . पर क्लिक करें ।
3. अब, मीडिया कैश . ढूंढें और क्लिक करें ।
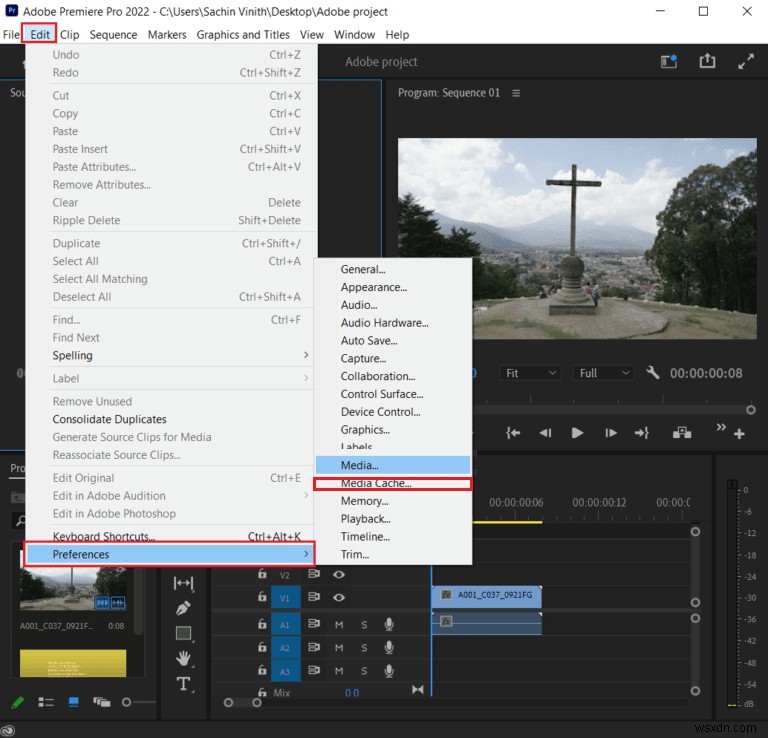
4. फिर, हटाएं . पर क्लिक करें मीडिया कैश फ़ाइलें निकालें के पास ।
5. अब उपलब्ध विकल्पों में से या तो सभी मीडिया कैश फ़ाइलें हटाएं . पर क्लिक करें या अप्रयुक्त मीडिया कैश फ़ाइलें हटाएं और फिर ठीक . क्लिक करें ।
6. अंत में, Adobe Premiere Pro को पुनरारंभ करें कार्यक्रम यह देखने के लिए कि क्या समस्या हल हो गई है।
विधि 4:मीडिया कैश फ़ोल्डर का नाम बदलें
कई उपयोगकर्ताओं ने यह भी बताया कि प्रीमियर प्रो के लिए मीडिया कैश फ़ोल्डर का नाम बदलने से उनके लिए समस्या हल हो गई। नीचे दिए गए चरणों का पालन करें
1. सभी Adobe प्रोग्राम बंद करें आपके कंप्यूटर पर चल रहा है। Windows 10 में कार्य समाप्त करने के लिए हमारी मार्गदर्शिका का पालन करें।

2. Windows + E कुंजियां दबाएं एक साथ फ़ाइल एक्सप्लोरर खोलने के लिए ।
3. निम्न डिफ़ॉल्ट स्थान पर नेविगेट करें पथ ।
C:\Users\Default\AppData\Roaming\Adobe\Common
नोट: अपने पीसी के नाम के साथ डिफ़ॉल्ट टेक्स्ट बदलें उपरोक्त पथ में।
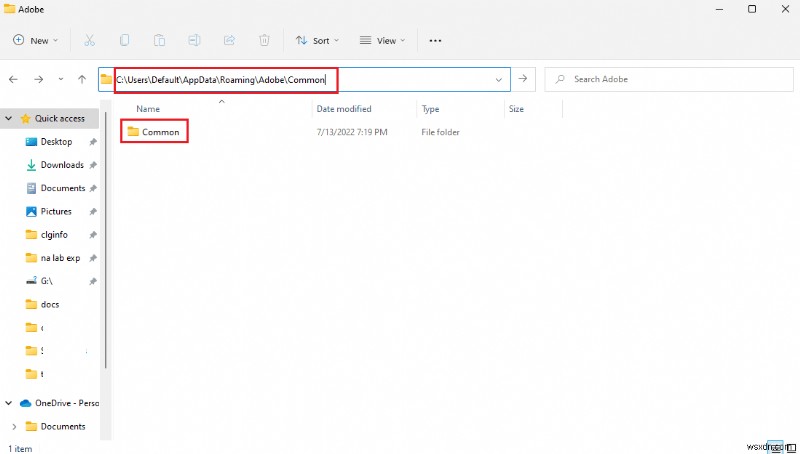
4. कैश . का पता लगाएँ यहाँ फ़ोल्डर।
5. फ़ोल्डरों का नाम बदलकर मीडिया कैश फ़ाइलें_OLD . करें और मीडिया कैशे_OLD क्रमशः।
6. अब, Adobe Premiere Pro को पुनरारंभ करें ऐप।
विधि 5:मीडिया फ़ाइलों को भिन्न फ़ोल्डर में ले जाएं
यदि कैशे फ़ोल्डर का नाम बदलने से आपके लिए ऑडियो या वीडियो समस्या को डीकंप्रेस करने में त्रुटि का समाधान नहीं होता है। आप मीडिया फ़ाइलों को अपने कंप्यूटर पर किसी भिन्न स्थान पर ले जाकर ऑडियो या वीडियो समस्याओं को कम करने में त्रुटि को ठीक करने का प्रयास कर सकते हैं। आप इन फ़ाइलों को अपनी पसंद के स्थान पर ले जा सकते हैं। हालांकि, उन्हें ऐसे स्थान पर ले जाने की अनुशंसा की जाती है जो आपके लिए आसानी से सुलभ हो।
1. Adobe> सामान्य . पर नेविगेट करें फ़ोल्डर जैसा कि विधि 4 . में दिखाया गया है ।
2. कैशे फ़ोल्डर पर क्लिक करें और Ctrl + X कुंजियां . दबाएं एक साथ कट कमांड का उपयोग करने के लिए।
3. उस स्थान पर जाएँ जहाँ आप कैशे फ़ाइलों को ले जाना चाहते हैं और Ctrl + V कुंजियाँ दबाएँ एक साथ चिपकाने के लिए।

अगर इससे ऑडियो या वीडियो एमपी3 समस्या को कम करने में त्रुटि का समाधान नहीं होता है, तो अगली विधि का प्रयास करें।
विधि 6:Adobe Premiere Pro को पुनर्स्थापित करें
यदि पहले बताए गए तरीकों में से कोई भी काम नहीं करता है और आपको वही समस्या बनी रहती है। आप अपने कंप्यूटर पर Adobe Premiere Pro प्रोग्राम को फिर से स्थापित करने का प्रयास कर सकते हैं। रीइंस्टॉल करने के लिए आपको पहले से इंस्टॉल किए गए प्रोग्राम को अनइंस्टॉल करना होगा। यह विधि आपके द्वारा कार्यक्रम में किए गए सभी परिवर्तनों को रीसेट कर देगी और आप एक नई शुरुआत के साथ प्रीमियर प्रो के साथ शुरुआत कर सकते हैं।
1. Windows कुंजी दबाएं , टाइप करें कंट्रोल पैनल और खोलें . पर क्लिक करें ।
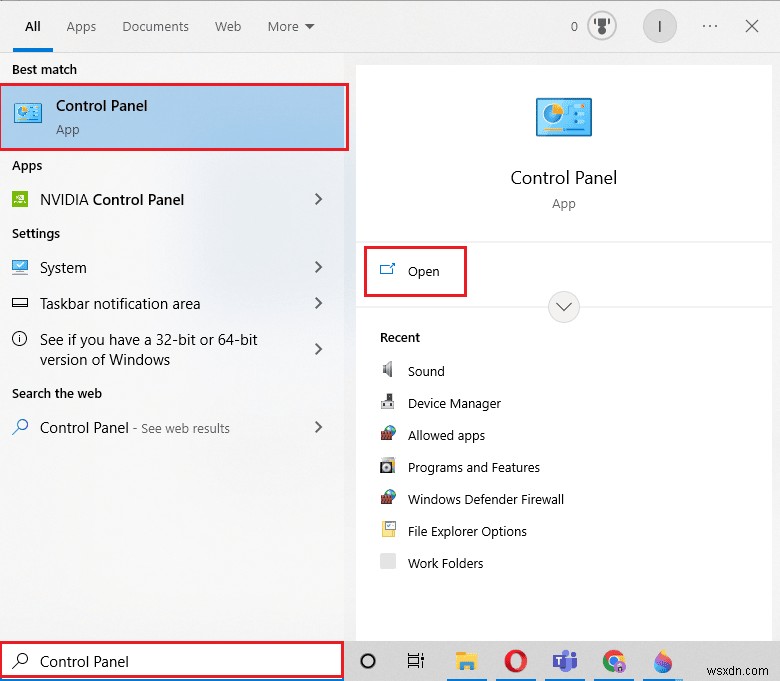
2. सेट करें द्वारा देखें> श्रेणी , फिर एक प्रोग्राम की स्थापना रद्द करें . पर क्लिक करें कार्यक्रमों . के अंतर्गत विकल्प
<मजबूत> 
3. अब, Adobe Premiere Pro . का पता लगाएं और उस पर राइट-क्लिक करें और अनइंस्टॉल करें select चुनें
<मजबूत> 
4. स्थापना रद्द करने की प्रक्रिया को पूरा करने के लिए ऑन-स्क्रीन निर्देशों का पालन करें और पीसी को रीबूट करें ।
5. फिर, Adobe Premiere Pro . पर जाएं वेबसाइट, अपने उत्पाद को डाउनलोड और इंस्टॉल करें।
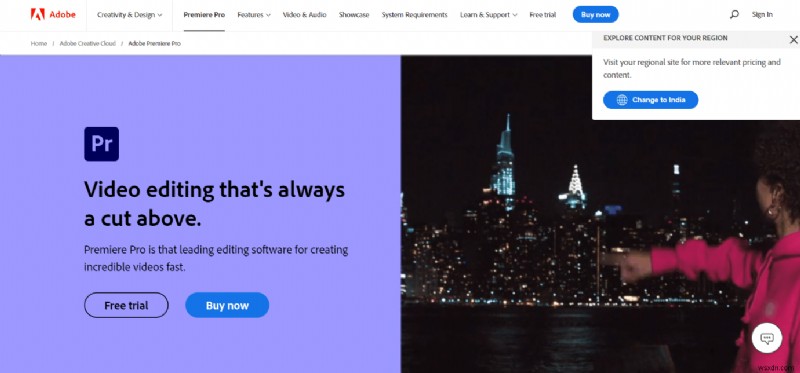
अक्सर पूछे जाने वाले प्रश्न (एफएक्यू)
Q1. मैं प्रीमियर प्रो का उपयोग कहां कर सकता हूं?
<मजबूत> उत्तर। Adobe Premiere Pro प्रोग्राम का उपयोग ऑडियो और वीडियो फ़ाइलों को संपादित करने . में किया जा सकता है और उच्च गुणवत्ता वाले वीडियो और ऑडियो फ़ाइलें तैयार करना।
<मजबूत>Q2. क्या मुझे Adobe Premiere Pro खरीदने की ज़रूरत है?
<मजबूत> उत्तर। हाँ , आपको Adobe Premiere Pro को आधिकारिक Adobe वेबसाइट से खरीदना होगा। हालांकि, उपयोगकर्ता कार्यक्रम के नि:शुल्क परीक्षण संस्करण का भी उपयोग कर सकते हैं।
<मजबूत>क्यू3. मैं एडोब प्रीमियर प्रो त्रुटियों को कैसे ठीक कर सकता हूं?
<मजबूत> उत्तर। आप कई विधियों का उपयोग करके Adobe Premiere Pro त्रुटि को ठीक करने का प्रयास कर सकते हैं। कुछ सामान्य तरीकों में शामिल हैं कैशे फ़ाइलों को साफ़ करना कार्यक्रम के लिए और फ़ाइल स्वरूप बदलना ।
अनुशंसित:
- Roll20 को ठीक करें युद्ध का उन्नत कोहरा काम नहीं कर रहा है
- विंडोज 10 में प्रीमियर प्रो एरर कोड 3 को ठीक करें
- Adobe Shockwave हर समय क्रैश क्यों हो रहा है?
- एडोब एक्रोबेट सदस्यता कैसे रद्द करें
हमें उम्मीद है कि यह मार्गदर्शिका आपके लिए उपयोगी थी और आप ऑडियो या वीडियो को डीकंप्रेस करने में त्रुटि हुई थी को ठीक करने में सक्षम थे। अपने कार्यक्रम के साथ समस्या। आइए जानते हैं कि आपके लिए कौन सा तरीका कारगर रहा। अगर आपके पास हमारे लिए कोई सुझाव है तो हमें नीचे कमेंट सेक्शन में बताएं।
