'gfxui.exe' फ़ाइल इंटेल ऑनबोर्ड हाई डेफिनिशन वीडियो का एक घटक है और यह इंटेल के ऑनबोर्ड एचडी ग्राफिक्स एडेप्टर का उपयोग करने वाले उपयोगकर्ताओं के लिए एक ड्राइवर फ़ाइल है। यह ग्राफ़िक्स एडेप्टर ड्राइवर को नियंत्रित करने वाली एक महत्वपूर्ण फ़ाइल है और क्रैश होने की समस्या एक गंभीर मामला है जिसे जल्द से जल्द हल किया जाना चाहिए।
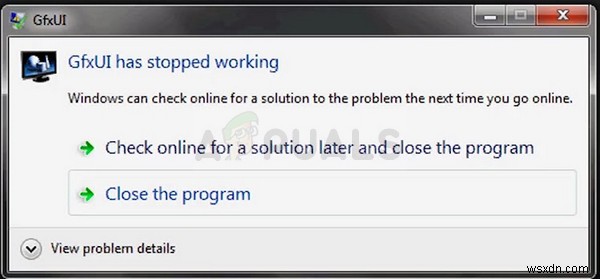
यह अक्सर उपयोगकर्ताओं को समस्या के बारे में अधिक जानकारी दिए बिना काफी बेतरतीब ढंग से प्रकट होता है। इसलिए त्रुटि को ठीक से हल करने में कई समस्याएं आई हैं। कई उपयोगकर्ताओं ने अपने सफल तरीकों को साझा किया और हमने उन्हें एक लेख में पैक करने का निर्णय लिया। हम आशा करते हैं कि आप समस्या का समाधान करने में सक्षम होंगे!
GfxUI के काम करना बंद करने का क्या कारण है?
इस समस्या के कई अलग-अलग कारण नहीं हैं और किसी भी समस्या निवारण प्रक्रिया को नीचे सूचीबद्ध कारणों में से किसी एक द्वारा घटाया जा सकता है। यह जानना कि समस्या का कारण क्या है, आपको इसका ठीक से निवारण करने में मदद मिल सकती है और आपके परिदृश्य के साथ असंगत समाधानों को आज़माने से आपका कुछ समय बच सकता है। नीचे दी गई सूची देखें!
- Microsoft Visual C++ Redistributable और Microsoft .NET Framework के टूटे हुए इंस्टॉलेशन इस समस्या का प्राथमिक कारण हैं और उन्हें ठीक से पुनः स्थापित करने से कम से कम 90% की संभावना के साथ आपकी समस्याएं हल हो जाएंगी।
- पुराने और पुराने ड्राइवर इस समस्या के लिए एक वैध कारण हैं और उन्हें अपडेट करना निश्चित रूप से दूसरा कदम है जो आपको समस्या का निवारण करते समय उठाना चाहिए। समस्याग्रस्त निष्पादन योग्य वास्तव में इंटेल ग्राफिक्स एडेप्टर के लिए एक ड्राइवर फ़ाइल है!
- कुछ तृतीय-पक्ष एप्लिकेशन और टूल अपराधी भी हो सकते हैं और यदि वे आपके लिए इतने महत्वपूर्ण नहीं हैं तो आपको उन्हें अनइंस्टॉल करने पर विचार करना चाहिए।
समाधान 1:Microsoft .NET Framework और Microsoft Visual C++ पुनर्वितरण योग्य को पुनर्स्थापित करें
अजीब तरह से, Microsoft .NET Framework और Microsoft Visual C++ Redistributable के कुछ संस्करण समस्या का कारण बनते हैं और कई उपयोगकर्ताओं ने सुझाव दिया है कि इन घटकों को खरोंच से पुनर्स्थापित करने के बाद समस्या का समाधान किया गया था। हमारा सुझाव है कि आप भी ऐसा ही करें और इस विधि से अपनी समस्या निवारण प्रक्रिया शुरू करें।
- प्रारंभ मेनू बटन क्लिक करें और नियंत्रण कक्ष खोलें खोज . द्वारा वहीं के लिए। साथ ही, यदि आपका ओएस विंडोज 10 है, तो आप सेटिंग ऐप खोलने के लिए गियर के आकार के आइकन पर क्लिक कर सकते हैं
- नियंत्रण कक्ष में, इस रूप में देखें स्विच करें श्रेणी . का विकल्प ऊपरी दाएं कोने पर और एक प्रोग्राम की स्थापना रद्द करें . पर क्लिक करें कंट्रोल पैनल विंडो के नीचे प्रोग्राम सेक्शन के तहत।
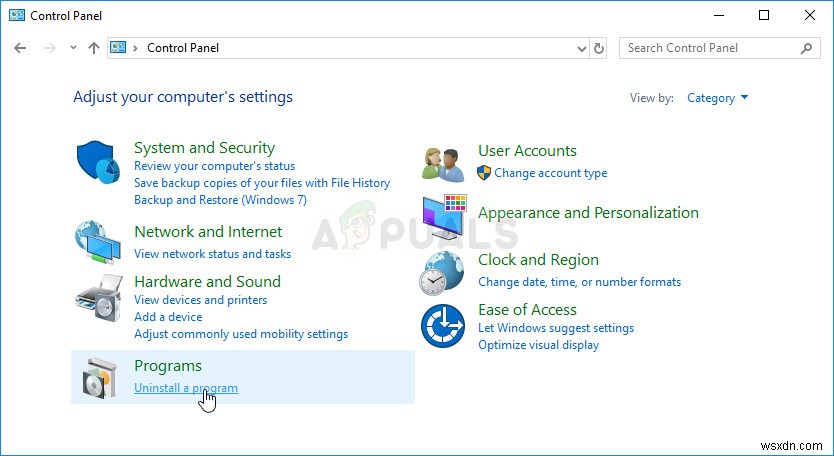
- यदि आप Windows 10 पर सेटिंग ऐप का उपयोग कर रहे हैं, तो बस ऐप्स . पर क्लिक करें तुरंत आपके पीसी पर इंस्टॉल किए गए सभी प्रोग्रामों की एक सूची खोलनी चाहिए।
- Microsoft Visual C++ पुनर्वितरण योग्य पैकेज का पता लगाएँ कंट्रोल पैनल या सेटिंग्स में और एक बार क्लिक करने के बाद अनइंस्टॉल पर क्लिक करें। आप देख सकते हैं कि उपयोगिता के कई अलग-अलग संस्करण हैं। आपको उन्हें नोट करना होगा और उनमें से प्रत्येक के लिए अनइंस्टॉल करने की प्रक्रिया को दोहराना होगा। सभी Microsoft .NET Framework प्रविष्टियों के लिए भी ऐसा ही करें ।
- आपको कुछ संवाद बॉक्स की पुष्टि करने और अनइंस्टॉलेशन विज़ार्ड के साथ दिखाई देने वाले निर्देशों का पालन करने की आवश्यकता हो सकती है ।
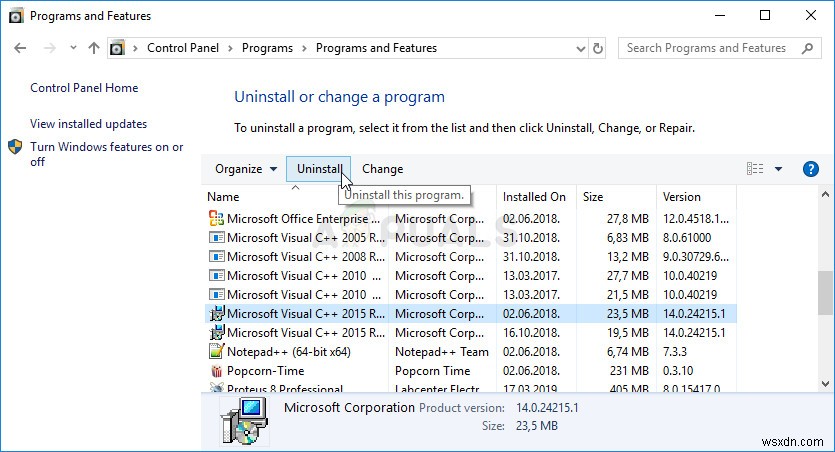
- अनइंस्टालर द्वारा प्रक्रिया पूरी कर लेने पर समाप्त पर क्लिक करें और दोनों प्रोग्रामों के सभी संस्करणों के लिए अनइंस्टॉल करने की प्रक्रिया को दोहराएं।
- एक प्रोग्राम को अनइंस्टॉल करें . में विंडो में, Windows सुविधाओं को चालू या बंद करें क्लिक करें . सुनिश्चित करें कि आप .NET Framework प्रविष्टियों (विशेष रूप से 3.5.x) का पता लगाते हैं और सुनिश्चित करें कि आपने उन्हें अक्षम कर दिया है।
- अब, आपको पुन:स्थापित करने की आवश्यकता होगी विजुअल सी ++ इसे यहां डाउनलोड करके। .NET Framework को यहां डाउनलोड करके पुनर्स्थापित करें। वह संस्करण चुनें जिसे आप डाउनलोड करना चाहते हैं और अपने प्रोसेसर (32-बिट या 64-बिट) के अनुसार डाउनलोड चुनें।
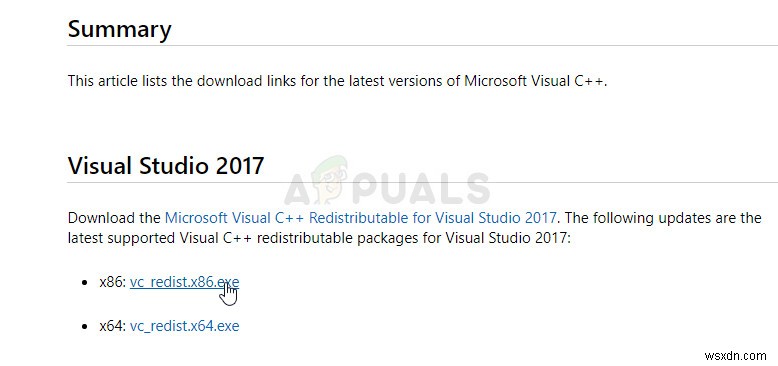
- Windows फ़ोल्डर में आपके द्वारा अभी-अभी डाउनलोड की गई फ़ाइलों का पता लगाएँ, उन्हें चलाएँ, और स्क्रीन पर दिए गए निर्देशों का पालन करें Microsoft Visual C++ Redistributable Package और .NET Framework को स्थापित करने के लिए। Windows सुविधाओं को चालू या बंद करने के लिए वापस नेविगेट करें और Microsoft .NET Framework 3.5.x को पुन:सक्षम करें। यह देखने के लिए जांचें कि क्या समस्या अभी भी प्रकट होती है!
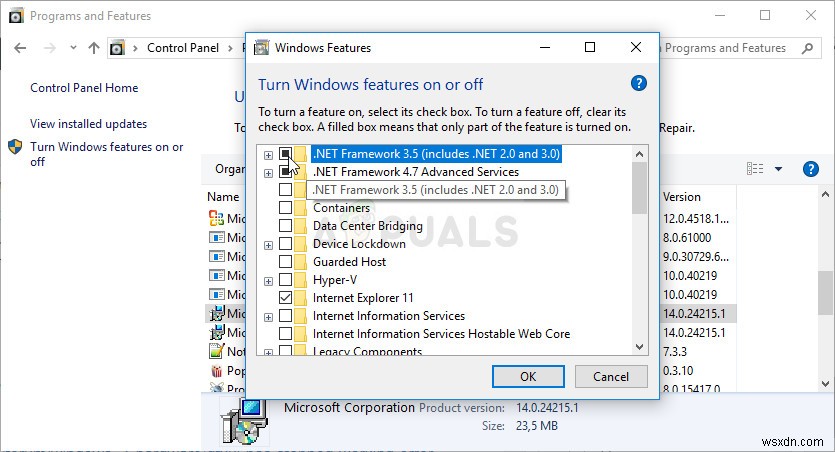
समाधान 2:अपने ग्राफ़िक्स कार्ड ड्राइवर को अपडेट करें
GfxUI के साथ होने वाली ऐसी समस्या को हल करने के लिए आप आमतौर पर यह सबसे अच्छी चीज कर सकते हैं। ग्राफिक्स कार्ड ड्राइवर कंप्यूटर और ग्राफिक्स कार्ड के बीच संचार का मुख्य चैनल हैं और नवीनतम ड्राइवरों को स्थापित करना महत्वपूर्ण है। सुनिश्चित करें कि आप नीचे दिए गए निर्देशों का पालन करके ऐसा करते हैं!
- प्रारंभ मेनू बटन पर क्लिक करें, "डिवाइस प्रबंधक . टाइप करें ” बाद में, और केवल पहले वाले पर क्लिक करके उपलब्ध परिणामों की सूची में से इसे चुनें। आप Windows Key + R कुंजी कॉम्बो . पर भी टैप कर सकते हैं रन डायलॉग बॉक्स लाने के लिए। “devmgmt.msc . टाइप करें संवाद बॉक्स में और इसे चलाने के लिए ठीक क्लिक करें।
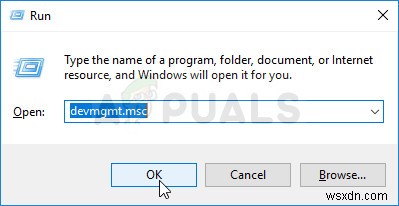
- चूंकि यह वीडियो कार्ड ड्राइवर है जिसे आप अपने कंप्यूटर पर अपडेट करना चाहते हैं, डिस्प्ले एडेप्टर का विस्तार करें अनुभाग में, अपने ग्राफ़िक्स कार्ड पर राइट क्लिक करें और डिवाइस अनइंस्टॉल करें . चुनें
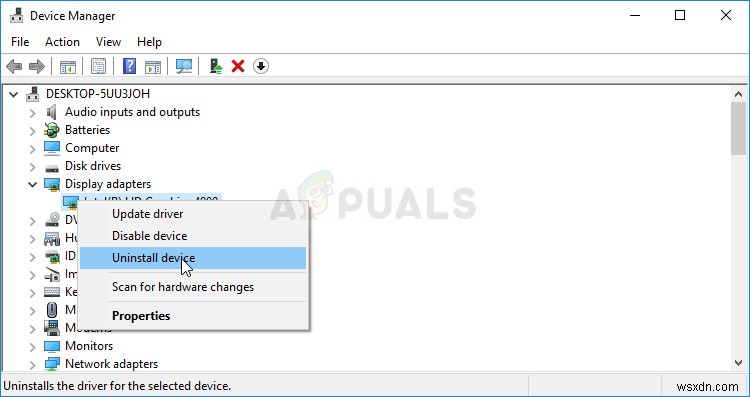
- किसी भी संवाद या संकेत की पुष्टि करें जो आपको वर्तमान ग्राफिक्स डिवाइस ड्राइवर की स्थापना रद्द करने की पुष्टि करने के लिए कह सकता है और प्रक्रिया पूरी होने की प्रतीक्षा कर सकता है।
- इंटेल की साइट पर अपने ग्राफिक्स कार्ड ड्राइवर की तलाश करें। अपने इंटेल प्रोसेसर की पीढ़ी का चयन करके खोजें।
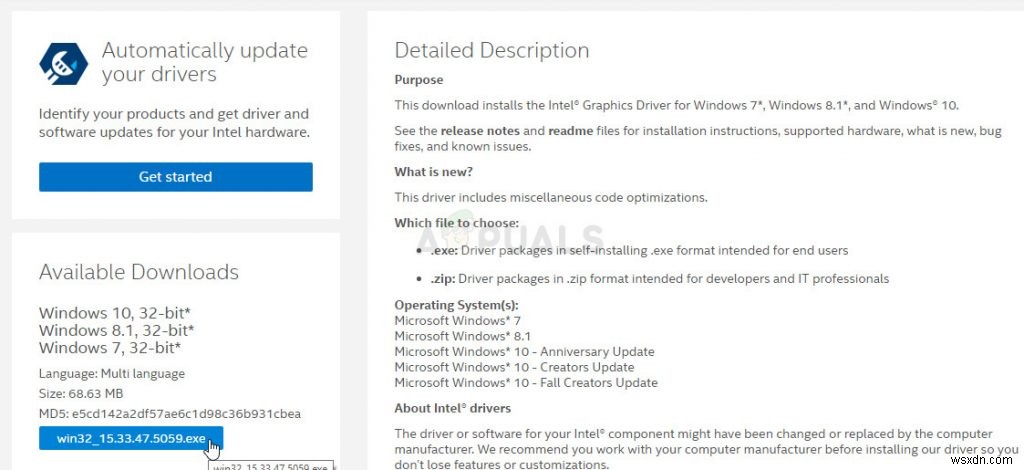
- सभी उपलब्ध ड्राइवरों की एक सूची दिखाई देनी चाहिए। सुनिश्चित करें कि नवीनतम प्रविष्टि का चयन करें, उसके नाम पर क्लिक करें और उपलब्ध डाउनलोड में से किसी एक का चयन करें बाएँ फलक से। इसे अपने कंप्यूटर में सहेजें, इसे खोलें, और स्क्रीन पर दिए गए निर्देशों का पालन करें ताकि इसे स्थापित किया जा सके। यह देखने के लिए जांचें कि क्या "GfxUI ने काम करना बंद कर दिया है" त्रुटि अभी भी दिखाई दे रही है!
वैकल्पिक :यदि आप मैन्युअल रूप से ड्राइवरों को डाउनलोड करने में असहज महसूस करते हैं, तो आपको विंडोज़ द्वारा अंतर्निहित सुविधा का उपयोग करके इसे केवल अपडेट करने का प्रयास करना चाहिए जो नए ड्राइवरों की खोज करेगा और उन्हें मैन्युअल रूप से अपडेट करेगा।
- डिवाइस प्रबंधक विंडो पर वापस जाएं और प्रदर्शन एडेप्टर . का विस्तार करें सूची में अपने ग्राफिक्स कार्ड पर राइट-क्लिक करें और ड्राइवर अपडेट करें चुनें संदर्भ मेनू से।
- चुनें अपडेट किए गए ड्राइवर सॉफ़्टवेयर के लिए स्वचालित रूप से खोजें नई विंडो से विकल्प और यह देखने के लिए प्रतीक्षा करें कि क्या उपयोगिता नए ड्राइवरों को खोजने में सक्षम है।
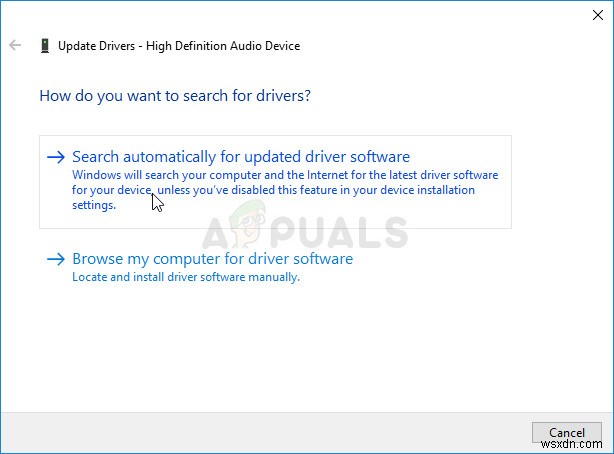
- यह देखने के लिए जांचें कि क्या समस्या अभी भी बनी हुई है!
समाधान 3:LogMeIn अनइंस्टॉल करें
LogMeIn एक दूरस्थ डेस्कटॉप टूल है और यह उपयोगकर्ताओं को अन्य लोगों के कंप्यूटर से कनेक्ट करने की अनुमति देता है। यह कई कारणों से उपयोगी हो सकता है और यह आमतौर पर इस उद्देश्य के लिए एक वैध, लोकप्रिय उपकरण है। हालाँकि, यदि आपने इसे अपने कंप्यूटर पर स्थापित किया है और यदि आपको "GfxUI ने काम करना बंद कर दिया है" त्रुटि संदेश प्राप्त होता है, तो हो सकता है कि यह उपकरण दोष के लिए हो।
- प्रारंभ मेनू बटन पर क्लिक करें और नियंत्रण कक्ष खोलें इसे खोजकर या इसे स्टार्ट मेनू (विंडोज 7 उपयोगकर्ता) में ढूंढकर। वैकल्पिक रूप से, आप सेटिंग . खोलने के लिए गियर आइकन पर क्लिक कर सकते हैं ऐप अगर आप अपने कंप्यूटर पर ऑपरेटिंग सिस्टम के रूप में विंडोज 10 का उपयोग कर रहे हैं।
- कंट्रोल पैनल विंडो में, इस रूप में देखें:श्रेणी . पर स्विच करें ऊपरी दाएं कोने पर और एक प्रोग्राम की स्थापना रद्द करें . पर क्लिक करें कार्यक्रम अनुभाग के तहत।
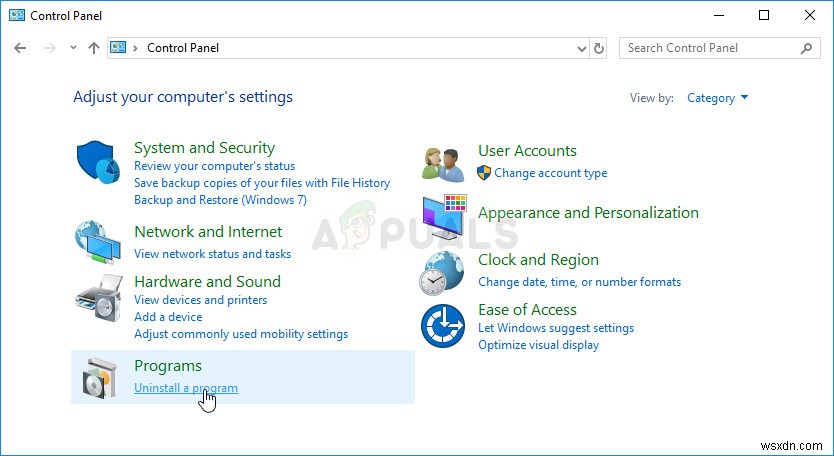
- यदि आप Windows 10 की सेटिंग का उपयोग कर रहे हैं, तो ऐप्स . पर क्लिक करें सेटिंग्स विंडो से अनुभाग को आपके कंप्यूटर पर सभी इंस्टॉल किए गए प्रोग्रामों की सूची खोलनी चाहिए।
- पता लगाएँ LogMeIn सूची में या तो सेटिंग या नियंत्रण कक्ष में, उस पर एक बार क्लिक करें और अनइंस्टॉल . पर क्लिक करें प्रोग्राम विंडो को अनइंस्टॉल करें में स्थित बटन। टूल की स्थापना रद्द करने के लिए किसी भी संवाद विकल्प की पुष्टि करें, और स्क्रीन पर दिखाई देने वाले निर्देशों का पालन करें।
