कुछ निश्चित Ryzen प्रोसेसर मॉडल (विशेषकर Ryzen 2700x के साथ) वाले कुछ Windows 10 उपयोगकर्ताओं ने पाया है कि डिवाइस प्रबंधक उपयोगिता प्रोसेसर के तहत दिखाए जाने वाले प्रत्येक कोर प्रोसेसर के लिए एक चेतावनी त्रुटि दिखाती है। इस समस्या से जुड़ा त्रुटि संदेश "इस डिवाइस के लिए एक ड्राइवर (सेवा) को अक्षम कर दिया गया है। एक वैकल्पिक ड्राइवर यह कार्यक्षमता प्रदान कर सकता है। (कोड 32) "
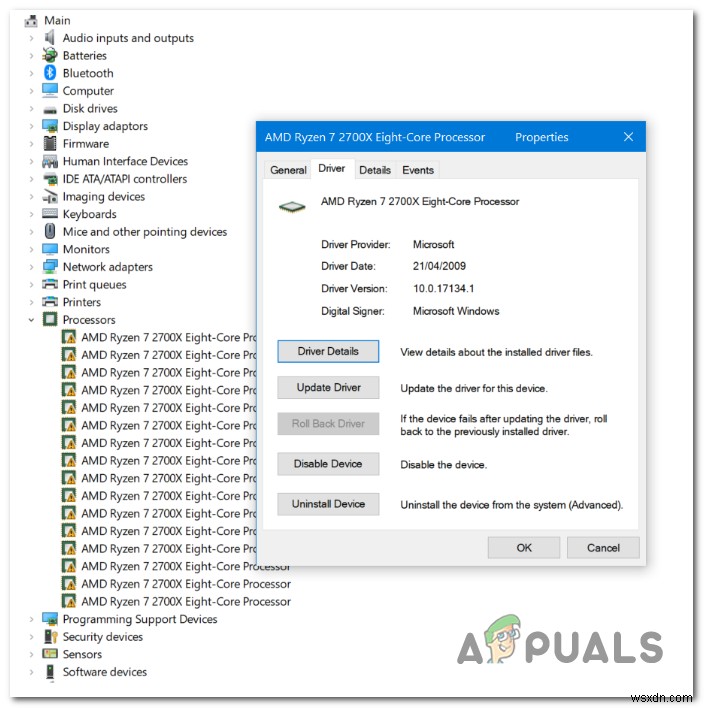
जैसा कि यह पता चला है, यह समस्या विशेष रूप से विंडोज 10 उपयोगकर्ताओं को प्रभावित करती है जो Ryzen 2700x चिपसेट का उपयोग कर रहे हैं। इस मामले में, समस्या से निपटने का सबसे कारगर तरीका डिवाइस मैनेजर के माध्यम से ड्राइवरों को मैन्युअल रूप से अपडेट करना है। लेकिन प्रक्रिया के सफल होने के लिए, आपको अपने प्रत्येक प्रोसेसर कोर के लिए एक ही ड्राइवर स्थापित करना होगा।
इसी तरह पढ़ता है:सर्वश्रेष्ठ X470 मदरबोर्ड
हालाँकि, समस्या एक BIOS गड़बड़ या किसी प्रकार की सिस्टम फ़ाइल भ्रष्टाचार के कारण भी हो सकती है जो नए घटक ड्राइवरों की स्थापना को प्रभावित करती है। यदि इनमें से कोई एक परिदृश्य लागू होता है, तो आप या तो मैन्युअल रूप से BIOS संस्करण को अपडेट करके या क्रमशः एक मरम्मत इंस्टाल / क्लीन इंस्टाल करके समस्या को ठीक कर सकते हैं।
विधि 1:ड्राइवरों को मैन्युअल रूप से अपडेट करना
जब इस समस्या को हल करने की बात आती है, तो इसे करने का सबसे तेज़ और सबसे कारगर तरीका यह है कि प्रत्येक अस्पष्ट प्रोसेसर ड्राइवर को मैन्युअल रूप से पुनः स्थापित किया जाए, फिर प्रत्येक ड्राइवर के स्थापित होने के बाद कंप्यूटर पुनरारंभ करें।
जैसा कि यह पता चला है, बहुत से प्रभावित उपयोगकर्ता एएमडी से मेल खाने वाले स्थानीय रूप से संग्रहीत प्रोसेसर ड्राइवर को चुनकर और स्थापित करके इस समस्या को हल करने में कामयाब रहे। लेकिन यहां मुख्य बात यह है कि आपको अपने सीपीयू के प्रत्येक प्रोसेसर कोर के लिए ड्राइवर स्थापित करने की आवश्यकता है।
आपके द्वारा प्रत्येक ड्राइवर को मैन्युअल रूप से स्थापित करने और अपने कंप्यूटर को पुनरारंभ करने के बाद, समस्या पूरी तरह से हल हो जानी चाहिए।
समस्या को ठीक करने के लिए डिवाइस मैनेजर का उपयोग करके प्रत्येक असंगत AMD Ryzen ड्राइवर को अपडेट करने के लिए यहां एक त्वरित मार्गदर्शिका दी गई है:
- Windows key + R दबाएं एक चलाएं . खोलने के लिए संवाद बकस। इसके बाद, ‘devmgmt.msc’ type टाइप करें टेक्स्ट बॉक्स के अंदर और Enter press दबाएं डिवाइस मैनेजर खोलने के लिए . जब आपको उपयोगकर्ता खाता नियंत्रण (UAC) . द्वारा संकेत दिया जाए प्रॉम्प्ट, हां click क्लिक करें प्रशासनिक विशेषाधिकार प्रदान करना।
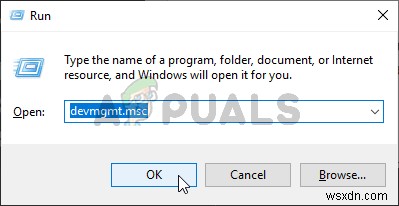
- एक बार जब आप डिवाइस मैनेजर के अंदर आ जाएं , इंस्टॉल किए गए उपकरणों की सूची में नीचे स्क्रॉल करें और प्रोसेसर से जुड़े ड्रॉप-डाउन मेनू का विस्तार करें। इसके बाद, पहली प्रोसेसर प्रविष्टि पर राइट-क्लिक करें और गुण . चुनें संदर्भ मेनू से।

- एक बार जब आप गुणों . के अंदर हों आपके प्रोसेसर, . की स्क्रीन ड्राइवर . चुनें स्क्रीन के ऊपर से टैब पर क्लिक करें, फिर अपडेट ड्राइवर . पर क्लिक करें .

- अगली स्क्रीन पर जाने के बाद, ड्राइवर सॉफ़्टवेयर के लिए मेरा कंप्यूटर ब्राउज़ करें . पर क्लिक करके प्रारंभ करें .

- अगली स्क्रीन पर, मुझे अपने कंप्यूटर पर उपलब्ध ड्राइवरों की सूची में से चुनने दें पर क्लिक करें .

- मैन्युअल ड्राइवर चयन विंडो के अंदर, उन्नत माइक्रो डिवाइस select चुनें , फिर AMD प्रोसेसर select चुनें और अगला . पर क्लिक करें
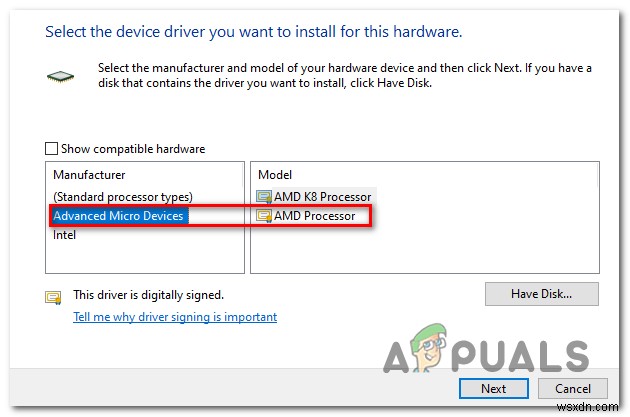
- अगला क्लिक करें AMD ड्राइवर के मैन्युअल इंस्टॉलेशन को पूरा करने और इंस्टॉलेशन विंडो को बंद करने के लिए।
- प्रत्येक शेष AMD Ryzen कोर के साथ चरण 2 से 7 दोहराएं।
- एक बार जब प्रत्येक ड्राइवर संस्करण को स्थानीय रूप से संग्रहीत ड्राइवर के साथ बदल दिया जाता है, तो अंतिम सिस्टम पुनरारंभ करें और देखें कि क्या समस्या अगले सिस्टम स्टार्टअप पर हल हो गई है।
यदि यह सुधार आपके लिए समस्या का समाधान नहीं करता है, तो Ryzen प्रोसेसर के लिए ड्राइवर त्रुटि (कोड 32) को ठीक करने के निर्देशों के लिए नीचे दी गई अगली विधि पर जाएं मुद्दा।
विधि 2:BIOS को नवीनतम संस्करण में अपडेट करना (यदि लागू हो)
जैसा कि यह पता चला है, यह विशेष समस्या एक BIOS असंगति के कारण भी हो सकती है जो डिवाइस मैनेजर को यह विश्वास करने में भ्रमित करती है कि सीपीयू ड्राइवर स्थापित नहीं है, भले ही यह है। यह आमतौर पर मदरबोर्ड के साथ सामना किया जाता है जो विशेष रूप से Ryzen 2700x चिपसेट को समायोजित करने के लिए बनाए गए हैं।
कुछ उपयोगकर्ता जो इस समस्या से जूझ रहे थे, उन्होंने अपने मदरबोर्ड के BIOS संस्करण को अपडेट करके इस समस्या को ठीक करने में कामयाबी हासिल की है।
हालाँकि, ध्यान रखें कि BIOS संस्करण को अपडेट करने के चरण उस मदरबोर्ड मॉडल के लिए विशिष्ट हैं, जिसके साथ आप काम कर रहे हैं। आजकल, अधिकांश मदरबोर्ड निर्माताओं के पास मालिकाना सॉफ़्टवेयर होता है जो विशेष रूप से उपयोगकर्ताओं को अपने BIOS संस्करणों को अपडेट करने में सहायता करने के लिए विकसित किया गया था। उदाहरण के लिए, MSI में MFlash है, Asus EZ Flash का उपयोग करता है और इसी तरह।
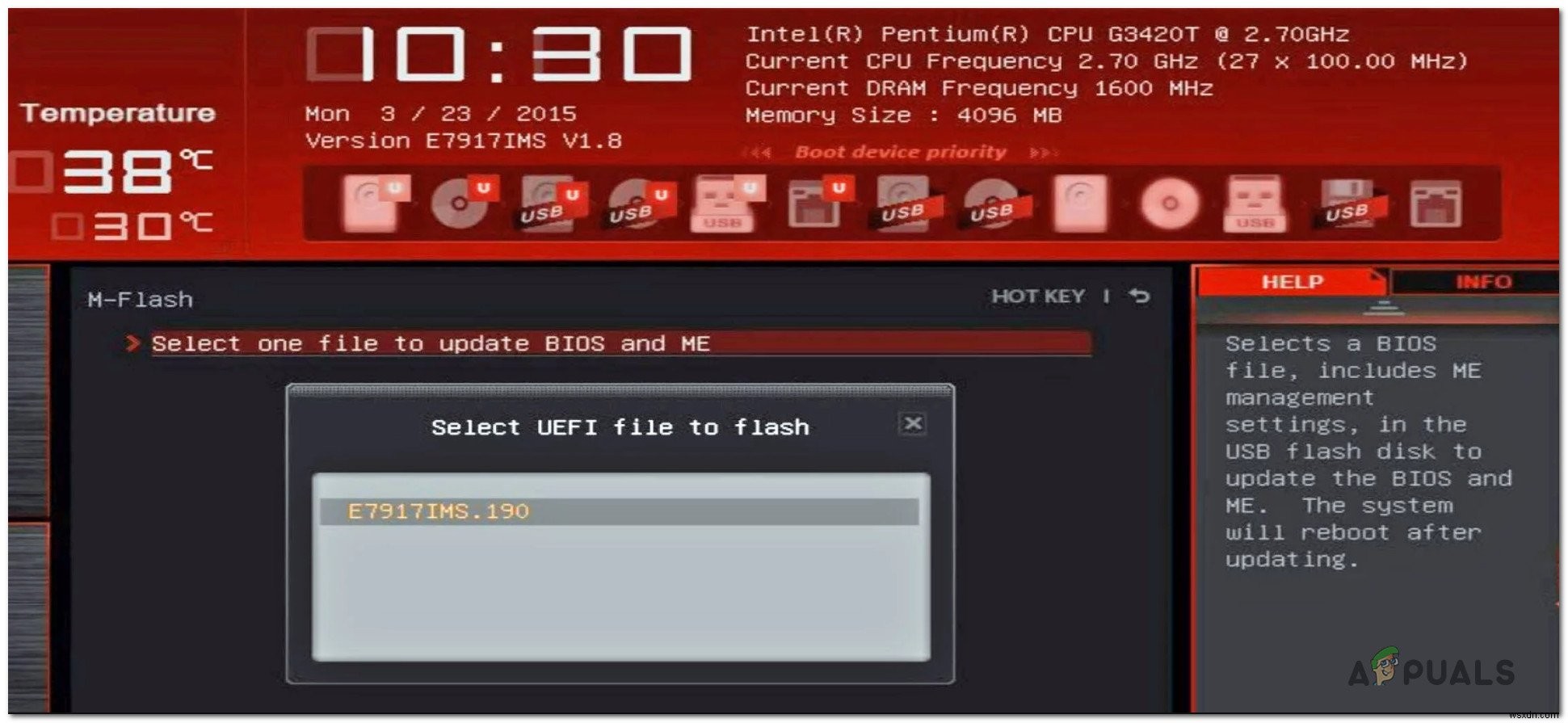
इस पद्धति के साथ आगे बढ़ने से पहले, यह बहुत महत्वपूर्ण है कि आप दस्तावेज़ीकरण को बहुत ध्यान से पढ़ने के लिए समय निकालें और अपने मदरबोर्ड निर्माता द्वारा पत्र को बताए गए चरणों का पालन करें। अपने मदरबोर्ड मॉडल के अनुसार अपने BIOS संस्करण को अपडेट करने के विशिष्ट चरणों के लिए ऑनलाइन खोजें।
यदि आपने पहले ही अपने BIOS संस्करण को बिना किसी लाभ के अपडेट कर लिया है या यह विधि लागू नहीं है, तो नीचे अगले संभावित सुधार पर जाएँ।
विधि 3:इंस्टॉल की मरम्मत / क्लीन इंस्टॉल करना
कुछ प्रभावित उपयोगकर्ताओं के अनुसार, इस समस्या को एक क्लीन इंस्टाल या रिपेयर इंस्टाल (या कोई अन्य प्रक्रिया जो हर विंडोज कंपोनेंट (इंस्टॉल किए गए ड्राइवरों सहित) को रिफ्रेश करती है) करके भी ठीक किया जा सकता है।
यह इस संभावना का समर्थन करता है कि समस्या कुछ गंभीर सिस्टम फ़ाइल भ्रष्टाचार के कारण हो सकती है जिसे आप पारंपरिक रूप से हल नहीं कर सकते हैं। यदि यह परिदृश्य आपकी वर्तमान स्थिति पर लागू होता है, तो आप निम्न प्रक्रियाओं में से किसी एक का उपयोग करके समस्या को ठीक कर सकते हैं:
- इंस्टॉल सुधारें - यदि आप कोई महत्वपूर्ण डेटा खोए बिना इस समस्या को हल करना चाहते हैं तो यह पसंदीदा तरीका है। लेकिन ऐसा करने के लिए, आपको अपने सभी व्यक्तिगत डेटा, एप्लिकेशन और गेम को सुरक्षित रखने के लिए एक संगत इंस्टॉलेशन मीडिया का उपयोग करना होगा।
- इंस्टॉल साफ़ करें - यदि आप सबसे आसान तरीके की तलाश में हैं, तो एक क्लीन इंस्टाल जाने का एक तरीका है क्योंकि पूरी चीज सीधे विंडोज जीयूआई मेनू से प्राप्त की जा सकती है। हालांकि, जब तक आप पहले से अपने डेटा का बैकअप नहीं लेते हैं, तब तक आप OS ड्राइव पर संग्रहीत प्रत्येक व्यक्तिगत डेटा (प्रोग्राम, एप्लिकेशन, व्यक्तिगत मीडिया और अन्य सभी सहित) खो देंगे।
