इसमें कोई संदेह नहीं है कि YouTube इंटरनेट पर सबसे व्यापक रूप से ज्ञात और उपयोग किया जाने वाला वीडियो प्लेटफॉर्म है। हम में से लगभग हर कोई दैनिक आधार पर YouTube का उपयोग करता है। लेकिन, कभी-कभी, आपको YouTube पर ध्वनि नहीं होने की समस्या का सामना करना पड़ सकता है। यह समस्या बिना किसी पूर्व चेतावनी के स्पष्ट रूप से सामने आ जाएगी। आप इस समस्या का सामना कर सकते हैं, भले ही आपने अपने कंप्यूटर से कोई बदलाव न किया हो। YouTube ठीक काम करेगा लेकिन आपका YouTube और कंप्यूटर वॉल्यूम चालू होने पर भी आपके लिए कोई आवाज़ नहीं होगी।
समस्या ज्यादातर सिस्टम की ध्वनि की सेटिंग के कारण होती है। सेटिंग्स जानबूझकर या अनजाने में बदल जाती हैं। हालाँकि, मिक्सर सेटिंग्स से ध्वनि चालू करके समस्या को आसानी से हल किया जा सकता है। कभी-कभी, समस्या Adobe Flash Player के कारण भी हो सकती है। बहुत सी अन्य चीजें भी हैं जो ध्वनि की समस्या का कारण बन सकती हैं। लेकिन, आपको इसकी चिंता नहीं करनी चाहिए। चूंकि ऐसी बहुत सी चीजें हैं जो इसका कारण बन सकती हैं, इसके लिए कई समाधान भी उपलब्ध हैं। तो सूचीबद्ध तरीकों में से प्रत्येक को आजमाएं और आपकी समस्या अंततः हल हो जाएगी।
सुनिश्चित करें कि आपका YouTube वीडियो म्यूट नहीं है। अपने YouTube प्लेयर के नीचे बाईं ओर स्पीकर आइकन देखें। अगर स्पीकर के आइकॉन के ऊपर एक लाइन है तो इसका मतलब है कि साउंड बंद है।
नोट: कभी-कभी वॉल्यूम बहुत कम हो सकता है जो स्पीकर के ऊपर एक लाइन नहीं दिखाएगा। स्पीकर आइकन पर बस अपने माउस के ऊपर और वॉल्यूम बार की जांच करके देखें कि वॉल्यूम वास्तव में कम है या नहीं।
विधि 1:ब्राउज़र ध्वनि जांचें
कभी-कभी, सिस्टम की ध्वनि मिक्सर सेटिंग्स से ब्राउज़र ध्वनि को बंद किया जा सकता है। यह अनजाने में या जानबूझकर हो सकता है। हो सकता है कि आपने सेटिंग बदल दी हो या किसी और ने आपके ब्राउज़र का वॉल्यूम बंद कर दिया हो। इसके बारे में अच्छी बात यह है कि इसे कुछ चरणों का पालन करके आसानी से हल किया जा सकता है।
- राइट क्लिक करें स्पीकर आइकन आपकी स्क्रीन के निचले दाएं कोने पर।
- वॉल्यूम मिक्सर खोलें का चयन करें

आप अपने ब्राउज़र सहित विभिन्न विभिन्न ध्वनि अनुभागों को भी देख पाएंगे। सुनिश्चित करें कि ब्राउज़र ध्वनि कम या बंद नहीं है। अगर ऐसा है, तो इसे फिर से चालू करें और इसे तब ठीक काम करना चाहिए।

विधि 2:अन्य ब्राउज़र
यह एक समाधान से कम है तो एक चेक/वर्कअराउंड। यह देखने के लिए कि ध्वनि काम करती है या नहीं, अन्य ब्राउज़रों पर YouTube ध्वनि की जाँच करने का प्रयास करें। यदि ध्वनि अन्य ब्राउज़रों पर काम कर रही है तो इसका मतलब है कि इस ब्राउज़र में कोई समस्या है। इस मामले में, आपको यह सुनिश्चित करने के लिए विधि 1 का पालन करना चाहिए कि आपके ब्राउज़र की ध्वनि चालू है। अगर वह मदद नहीं करता है तो अपने ब्राउज़र को अनइंस्टॉल करें और इसे फिर से इंस्टॉल करें। अगर आप नहीं जानते कि यह कैसे करना है, तो नीचे दिए गए चरणों का पालन करें
- Windows key दबाए रखें और R . दबाएं
- टाइप करें appwiz. सीपीएल और Enter press दबाएं

- ब्राउज़र का पता लगाएँ और उसे चुनें। अनइंस्टॉल करें Click क्लिक करें और किसी भी अतिरिक्त ऑन-स्क्रीन निर्देशों का पालन करें

अब ब्राउज़र को फिर से इंस्टॉल करें और जांचें कि समस्या हल हो गई है या नहीं।
यदि अन्य ब्राउज़रों में भी ध्वनि की समस्या नहीं है, तो इसका मतलब है कि ध्वनि समस्या आपके कंप्यूटर से है। इसका आमतौर पर मतलब है कि आपको अपने साउंड कार्ड के ड्राइवरों को अपडेट करने की जरूरत है और अगर ऐसा नहीं होता है, तो जांच लें कि साउंड कार्ड काम कर रहा है या नहीं।
साउंड ड्राइवरों को अपडेट करने के लिए नीचे दिए गए चरणों का पालन करें
- Windows key दबाए रखें और R press दबाएं
- टाइप करें devmgmt. एमएससी और दबाएं दर्ज करें
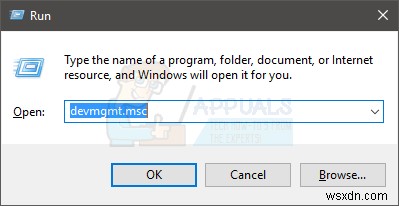
- ढूंढें और डबल क्लिक करें ध्वनि, वीडियो और गेम नियंत्रक
- अपना साउंड कार्ड/डिवाइस चुनें और उस पर राइट क्लिक करें। ड्राइवर सॉफ़्टवेयर अपडेट करें… . चुनें

- चुनें अपडेट किए गए ड्राइवर सॉफ़्टवेयर के लिए स्वचालित रूप से खोजें
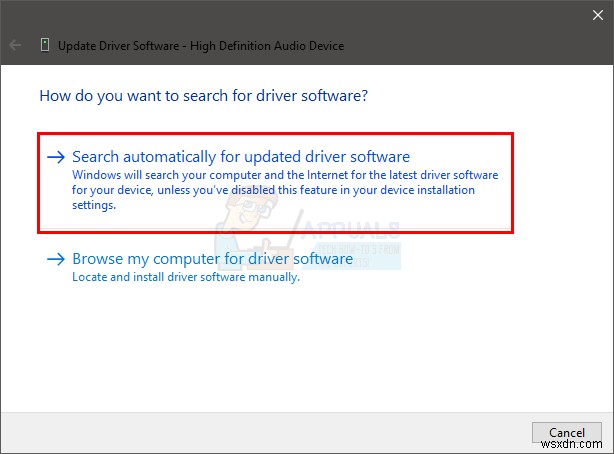
अगर उसे कुछ नहीं मिलता है तो अपने साउंड कार्ड निर्माता की वेबसाइट पर जाएं और नवीनतम ड्राइवर संस्करण देखें। वेबसाइट से नवीनतम ड्राइवर डाउनलोड करें और इसे कहीं पर रखें जहां आप इसे बाद में आसानी से ढूंढ सकें। एक बार जब आपको नवीनतम सुखाने वाला संस्करण मिल जाए तो नीचे दिए गए चरणों का पालन करें
- उपरोक्त 1-3 से चरणों का पालन करें
- डबल क्लिक आपका साउंड कार्ड/डिवाइस
- ड्राइवर क्लिक करें टैब
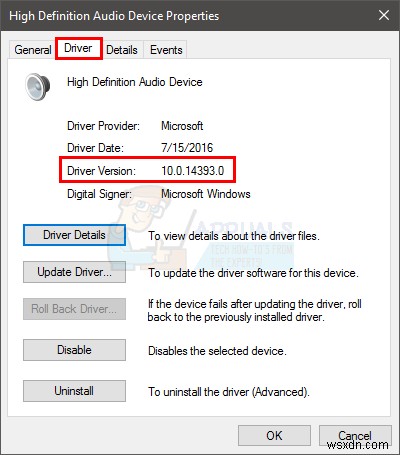
- ड्राइवर संस्करण को देखें और जांचें कि क्या यह वही नवीनतम संस्करण है जिसे आपने निर्माता की वेबसाइट से डाउनलोड किया है। अगर ऐसा नहीं है तो इस साउंड कार्ड/डिवाइस विंडो को बंद कर दें (आपको डिवाइस मैनेजर स्क्रीन पर वापस आना चाहिए)
- ढूंढें और डबल क्लिक करें ध्वनि, वीडियो और गेम नियंत्रक
- अपना साउंड कार्ड/डिवाइस चुनें और उस पर राइट क्लिक करें। ड्राइवर सॉफ़्टवेयर अपडेट करें… . चुनें
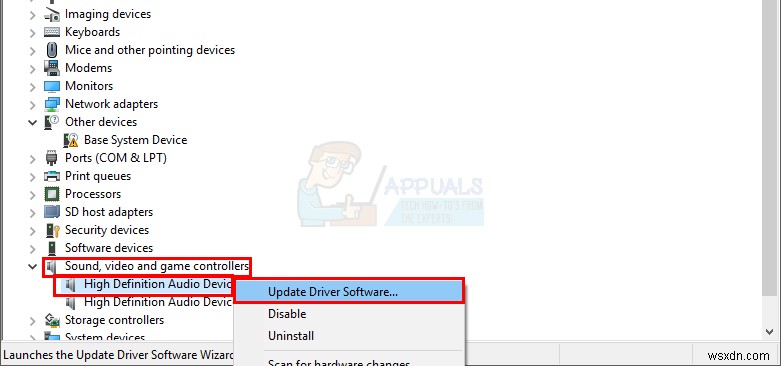
- ड्राइवर सॉफ़्टवेयर के लिए मेरा कंप्यूटर ब्राउज़ करें चुनें

- ब्राउज़ करें पर क्लिक करें और उस स्थान पर नेविगेट करें जहां आपने नवीनतम ड्राइवर डाउनलोड किया है। ड्राइवर का चयन करें और खोलें . क्लिक करें
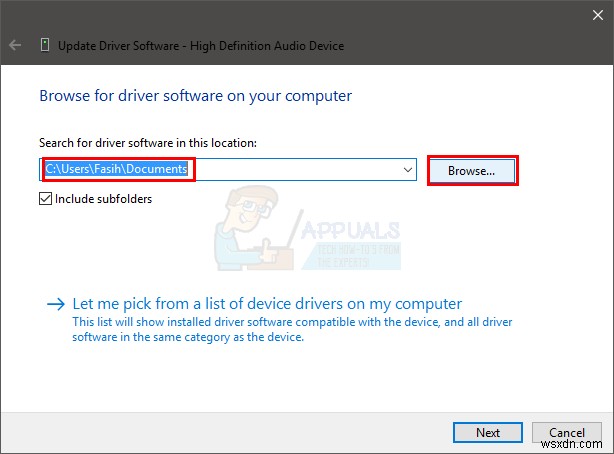
- अगला क्लिक करें और किसी भी अतिरिक्त ऑन-स्क्रीन निर्देशों का पालन करें

यदि समस्या अभी भी हल नहीं हुई है, तो आपको ड्राइवर को अनइंस्टॉल करने की आवश्यकता है और विंडोज़ को ध्वनि ड्राइवरों का एक सामान्य सेट स्थापित करने दें। यह संभवतः समस्या का समाधान करेगा क्योंकि विंडोज़ सबसे संगत ड्राइवर स्थापित करता है।
- Windows key दबाए रखें और R . दबाएं
- टाइप करें devmgmt. एमएससी और Enter press दबाएं

- ढूंढें और डबल क्लिक करें ध्वनि, वीडियो और गेम नियंत्रक
- अपना साउंड कार्ड/डिवाइस चुनें और उस पर राइट क्लिक करें। अनइंस्टॉल करें Select चुनें और किसी भी अतिरिक्त ऑन-स्क्रीन निर्देशों का पालन करें।
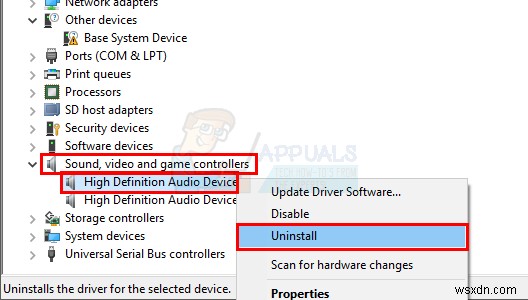
- पुनरारंभ करें आपका कंप्यूटर
एक बार जब आपका कंप्यूटर पुनरारंभ हो जाता है, तो विंडोज़ को आपके साउंड कार्ड के लिए स्वचालित रूप से एक नया जेनेरिक ड्राइवर स्थापित करना चाहिए। इससे समस्या हल हो जानी चाहिए। यदि आपकी ध्वनि अभी भी काम नहीं कर रही है, तो समस्या आपके साउंड कार्ड के साथ हो सकती है, जिसे आपको किसी आईटी पेशेवर से जांच करानी चाहिए।
विधि 3:अपना प्लेबैक डिवाइस सेट करें
अगर कुछ और काम नहीं करता है तो जांचें कि आपका साउंड डिवाइस डिफॉल्ट डिवाइस है या नहीं। अपने ध्वनि उपकरण को डिफ़ॉल्ट उपकरण की जांच करने और बनाने के लिए नीचे दिए गए चरणों का पालन करें।
- राइट क्लिक करें स्पीकर आइकन आपकी स्क्रीन के निचले दाएं कोने पर।
- प्लेबैक डिवाइस चुनें
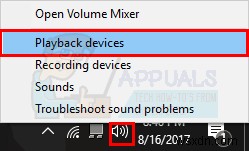
- सुनिश्चित करें कि आपका डिवाइस डिफ़ॉल्ट डिवाइस है ध्वनि के लिए। एक ग्रीन सर्कल . होना चाहिए डिफ़ॉल्ट डिवाइस के साथ इसमें एक टिक के साथ। यदि आपका उपकरण डिफ़ॉल्ट उपकरण नहीं है तो अपने उपकरण का चयन करें और डिफ़ॉल्ट सेट करें . क्लिक करें
- क्लिक करें ठीक है

- स्पीकर आइकन पर क्लिक करें अपनी स्क्रीन के निचले दाएं कोने पर और सुनिश्चित करें कि वॉल्यूम भरा हुआ है
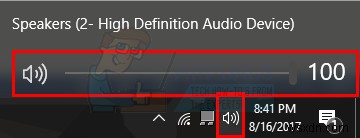
इससे आपकी समस्या का समाधान हो जाना चाहिए। यदि समस्या आपके डिवाइस के ध्वनि के लिए डिफ़ॉल्ट डिवाइस नहीं होने के कारण हुई थी, तो समस्या अब दूर हो जानी चाहिए।
विधि 4:फ़्लैश प्लेयर अपडेट
नवीनतम फ़्लैश प्लेयर अपडेट स्थापित करने के बाद शुरू होने वाली समस्या के बारे में बहुत से उपयोगकर्ताओं ने शिकायत की है। समस्या नवीनतम फ़्लैश प्लेयर अपडेट के कारण प्रतीत होती है, इसलिए अपडेट को अनइंस्टॉल करने से बहुत सारे उपयोगकर्ताओं के लिए समस्या हल हो जाती है। नीचे दिए गए चरणों का पालन करें यदि आपने हाल ही में फ़्लैश प्लेयर अपडेट स्थापित किए हैं (या यदि आपने नहीं भी किया है, तो अपडेट तिथियों की जांच करने के लिए चरणों का पालन करें)
- Windows key दबाए रखें और R . दबाएं
- टाइप करें appwiz. सीपीएल और Enter press दबाएं
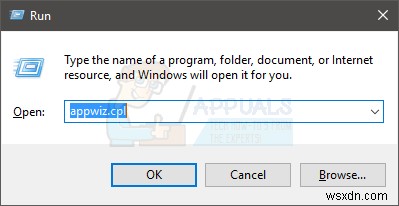
- इंस्टॉल किए गए अपडेट देखेंक्लिक करें
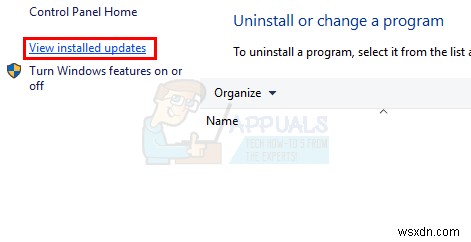
- नीचे स्क्रॉल करें और फ़्लैश प्लेयर अपडेट का पता लगाएं . अपडेट की तारीखों की जांच करें। यदि आपने हाल ही में अपडेट इंस्टॉल किया है तो अपडेट को अनइंस्टॉल करने का प्रयास करें और देखें कि समस्या हल हो गई है या नहीं। फ़्लैश प्लेयर अपडेट क्लिक करें और क्लिक करें स्थापना रद्द करें

- किसी भी अतिरिक्त ऑन-स्क्रीन निर्देशों का पालन करें।
एक बार हो जाने के बाद, जांचें कि क्या ध्वनि वापस आ गई है। अगर ध्वनि वापस नहीं आती है तो रीबूट करें और फिर से जांचें।
विधि 5:इतिहास साफ़ करें
यदि आप उस समय या कम से कम उस दिन को जानते हैं जब आपकी आवाज बंद हो जाती है तो यह आपके लिए काम कर सकता है। अपने ब्राउज़र के इतिहास और कैशे को साफ़ करने से बहुत सारे उपयोगकर्ताओं की समस्या हल हो गई। बस अपने इतिहास को उस बिंदु तक साफ़ करें जहां से समस्या शुरू हुई और आपको जाने के लिए अच्छा होना चाहिए।
चूंकि ब्राउज़र इतिहास को साफ़ करने का शॉर्टकट लगभग सभी मुख्य ब्राउज़रों में समान है, इसलिए हम ब्राउज़िंग इतिहास को साफ़ करने के लिए बुनियादी चरण प्रस्तुत करेंगे। आपके द्वारा उपयोग किए जा रहे ब्राउज़र के आधार पर सटीक नाम भिन्न हो सकते हैं।
- अपना ब्राउज़र खोलें
- CTRL दबाकर रखें , SHIFT और हटाएं एक साथ कुंजी (CTRL + SHIFT + DELETE )
- विकल्पों की जांच करें ब्राउज़िंग इतिहास , कैश और कुकी . समय सीमा चुनें ड्रॉप डाउन मेनू से। समस्या उत्पन्न होने से पहले समय सीमा का चयन करने का प्रयास करें।
- ब्राउज़िंग डेटा साफ़ करें का चयन करें
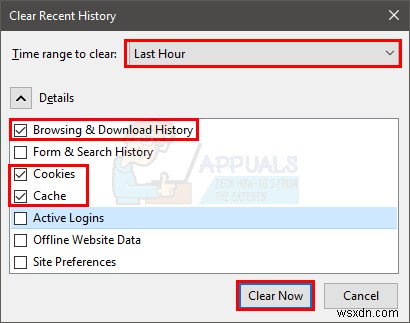
अब, अपने ब्राउज़र को पुनरारंभ करें और जांचें कि समस्या हल हो गई है या नहीं।
विधि 6:ध्वनि समस्याओं का निवारण करें
यदि उपरोक्त विधियों में से कोई भी आपके लिए काम नहीं करता है, तो Windows अंतर्निहित समस्या निवारक का उपयोग करना एक बुरा विकल्प नहीं है। विंडोज़ का अपना समस्या निवारक आपकी समस्या को कुछ ही मिनटों में हल कर सकता है और इसने कुछ उपयोगकर्ताओं के लिए किया जो इस समस्या का सामना कर रहे थे। तो, यह एक शॉट के लायक है।
- Windows key दबाए रखें और R . दबाएं
- टाइप करें नियंत्रण. exe /name Microsoft.समस्या निवारण और दर्ज करें . दबाएं
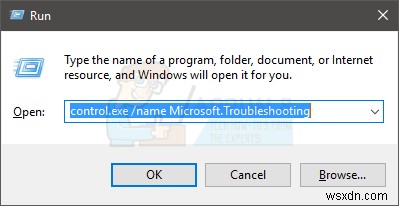
- हार्डवेयर और ध्वनि चुनें

- ऑडियो चलाना चुनें (या ध्वनि प्लेबैक)। यह विकल्प ध्वनि . के अंतर्गत होना चाहिए अनुभाग

- क्लिक करें अगला

अपनी ध्वनि के साथ समस्याओं की जाँच करने और उन्हें हल करने के लिए Windows की प्रतीक्षा करें। यदि यह एक मिल जाता है तो विंडोज स्वचालित रूप से समस्या का समाधान कर देगा। इसके पूरा होने तक प्रतीक्षा करें और किसी भी अतिरिक्त ऑन-स्क्रीन निर्देशों का पालन करें। आपको जाने के लिए अच्छा होना चाहिए।
