जब भी हम विंडोज़ में बुनियादी संपादन सुविधाओं के बारे में बात करते हैं, तो कॉपी और पेस्ट सबसे पहले और आवश्यक होते हैं। यह कई तरह से मदद करता है, खासकर जब किसी दस्तावेज़ पर काम करना, किसी दस्तावेज़ को पुनर्व्यवस्थित करना और स्वरूपित करना। अगर कॉपी और पेस्ट काम नहीं करने की समस्या आती है तो आप क्या करेंगे?
नोट: आम तौर पर, कॉपी ऑपरेशन करने के लिए, आपको CTRL और C दबाना होगा या प्रश्न में वस्तु का चयन करना होगा और उस पर राइट-क्लिक करना होगा और कॉपी का चयन करना होगा। इसी तरह, कॉपी किए गए टेक्स्ट या आइटम को पेस्ट करने के लिए, CTRL और V दबाएं या राइट-क्लिक करें और पेस्ट चुनें।
संभावित कारणों में से एक दूषित प्रोग्राम घटक, समस्याग्रस्त प्लगइन्स या सुविधाएँ, "rdpclip.exe" प्रक्रिया के साथ एक समस्या हो सकती है। आप अपने कंप्यूटर को पुनरारंभ कर सकते हैं और ऑपरेशन को एक बार फिर से करने का प्रयास कर सकते हैं। अगर यह काम नहीं करता है, तो विंडोज 10 पर कॉपी और पेस्ट काम नहीं कर रहे हल करने के लिए कुछ समस्या निवारण विधियों के बारे में जानने के लिए आगे बढ़ें।
विधि 1:अपना विंडोज अपडेट रखें
कभी-कभी सिस्टम त्रुटियों के कारण कॉपी और पेस्ट काम नहीं करने जैसी गड़बड़ियां हो सकती हैं। समस्या को हल करने के लिए, आप अपने विंडोज़ को अपडेट कर सकते हैं क्योंकि माइक्रोसॉफ्ट लगातार नई सुविधाएं और सुधार लाता है। अपने विंडोज को अपडेट करने के लिए, इन चरणों का पालन करें:
- सेटिंग सक्रिय करने के लिए Windows और I दबाएं.

- अपडेट और सुरक्षा पर नेविगेट करें।
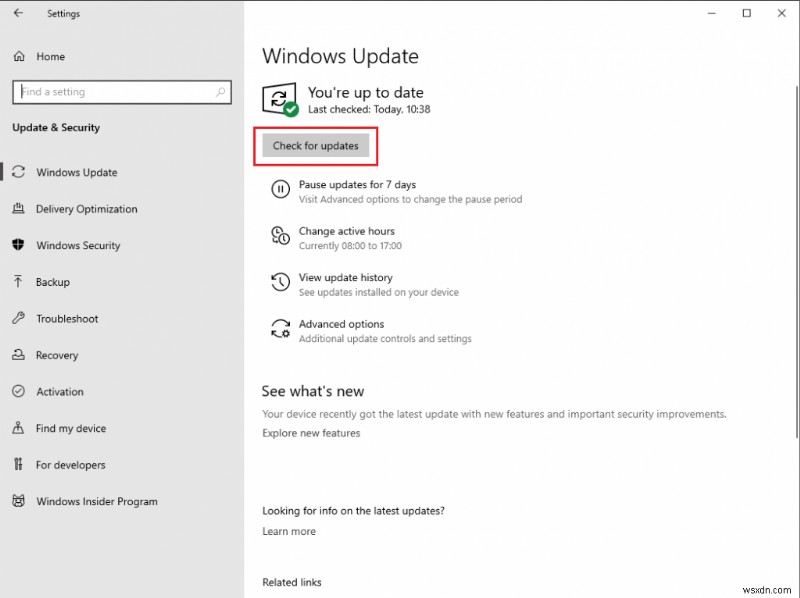
- “अपडेट की जांच करें” पर क्लिक करें।
विंडोज उपलब्ध किसी भी अपडेट की जांच करेगा। डाउनलोड और इंस्टॉल करें क्लिक करें ।
विधि 2:अपने ड्राइवर अपडेट करें
कॉपी और पेस्ट काम न करने पर भी हो सकता है यदि आपके विंडोज में ड्राइवर खराब हो गए हैं या पुराने हो गए हैं। समस्या से निपटने के लिए, आपको अपने विंडोज़ पर ड्राइवरों को अपडेट करना होगा। आप उन्हें मैन्युअल रूप से अपडेट कर सकते हैं, लेकिन इसमें बहुत प्रयास और समय लग सकता है। इसलिए गंदा काम करने के लिए सॉफ्टवेयर को हाथ में रखना हमेशा बेहतर होता है। बिना किसी परेशानी के अपने ड्राइवर को अपडेट करने के लिए सबसे अच्छे टूल में से एक है एडवांस्ड ड्राइवर अपडेटर।
विधि 3:rdpclip.exe प्रक्रिया को पुनरारंभ करें
rdpclip.exe फ़ाइल कॉपी के लिए निष्पादन योग्य है। यह टर्मिनल सेवा सर्वर के लिए एक फ़ंक्शन प्रदान करता है जो आपको सर्वर और क्लाइंट के बीच कॉपी और पेस्ट करने में सक्षम बनाता है। आपको rdpclip.exe प्रक्रिया को समाप्त करने की आवश्यकता है और फिर फिक्स कॉपी को हल करने के लिए इसे पुनरारंभ करें और विंडोज 10 पर काम नहीं कर रहे समस्या को पेस्ट करें।
- कार्य प्रबंधक प्राप्त करने के लिए Ctrl + Shift + ESC दबाएं।
- विवरण टैब पर क्लिक करें।
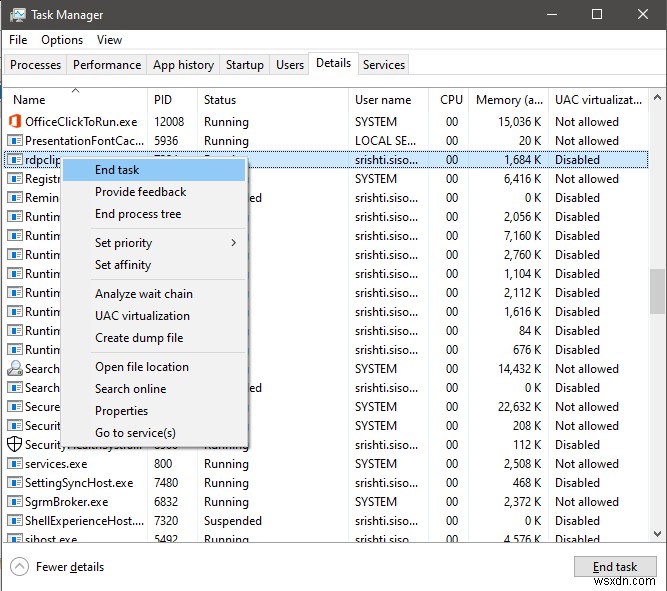
- ढूंढें और “rdpclip.exe . पर राइट-क्लिक करें "प्रक्रिया।
- प्रक्रिया को बंद करने के लिए अंतिम कार्य का चयन करें।
- फाइल एक्सप्लोरर प्राप्त करने के लिए विंडोज और ई कुंजी दबाएं।
- क्लिक करें यह पीसी-> स्थानीय डिस्क सी-> विंडोज-> सिस्टम 32

- “rdpclip.exe . पर नेविगेट करें ” और इसे चलाएं।
विधि 4:एंटीवायरस को अस्थायी रूप से अक्षम करें
यह हमेशा सलाह दी जाती है कि अपने कंप्यूटर पर एंटीवायरस इंस्टॉल रखें। यह आपके कंप्यूटर को अनदेखी खतरों से सुरक्षित रखता है। हालांकि, कभी-कभी यह सिस्टम के साथ संघर्ष कर सकता है और कॉपी और पेस्ट फ़ंक्शन जैसे कुछ बुनियादी कार्यों को प्रभावित कर सकता है। इसलिए, आप यह जांचने के लिए अस्थायी रूप से एंटीवायरस को अक्षम करने का प्रयास कर सकते हैं कि विंडोज 10 पर कॉपी और पेस्ट काम नहीं कर रहा है या नहीं।
अगर आपकी समस्या का समाधान हो जाता है, तो आप अपने एंटीवायरस सॉफ़्टवेयर को बदल सकते हैं। ताकि आप बिना किसी व्यवधान के अपने कंप्यूटर पर सुरक्षा प्राप्त कर सकें।
विधि 5:मैलवेयर की जांच करें
अगर आपको लगता है कि आपका कंप्यूटर मजाकिया ढंग से काम कर रहा है और उस तरह से प्रतिक्रिया नहीं दे रहा है जैसा उसे होना चाहिए, तो मैलवेयर या वायरस इस समस्या के लिए जिम्मेदार हो सकते हैं।
आप अपने कंप्यूटर पर मौजूद किसी भी खतरे का पता लगाने के लिए एक एंटीवायरस स्कैन चला सकते हैं। यदि आपके पास एंटीवायरस उपकरण नहीं है, तो आप अपने कंप्यूटर को सभी प्रकार के खतरों से सुरक्षित रखने के लिए उन्नत सिस्टम रक्षक का प्रयास कर सकते हैं। यह आपके कंप्यूटर पर मौजूद खतरों को दूर कर सकता है जो आपके सिस्टम के खराब होने का कारण हो सकते हैं।

विधि 6:चेक डिस्क उपयोगिता स्कैन चलाएँ
जैसा कि हमने चर्चा की है कि यह कॉपी और पेस्ट काम नहीं कर रहा है, भ्रष्ट सिस्टम फ़ाइलों या ऐप्स के कारण हो सकता है। समस्या को हल करने के लिए आप CHKDSK स्कैन चला सकते हैं।
स्कैन चलाने के लिए इन चरणों का पालन करें:
आप Chkdsk को कमांड प्रॉम्प्ट या पॉवरशेल से चला सकते हैं:
- प्रारंभ बटन के ऊपर प्रसंग मेनू प्राप्त करने के लिए Windows और X कुंजी दबाएं।
- Windows PowerShell (व्यवस्थापन) चुनें

- प्रकार:chkdsk X:/f X को उस ड्राइव से बदलें जिसे आप स्कैन करना चाहते हैं उदाहरण के लिए chkdsk C:/f
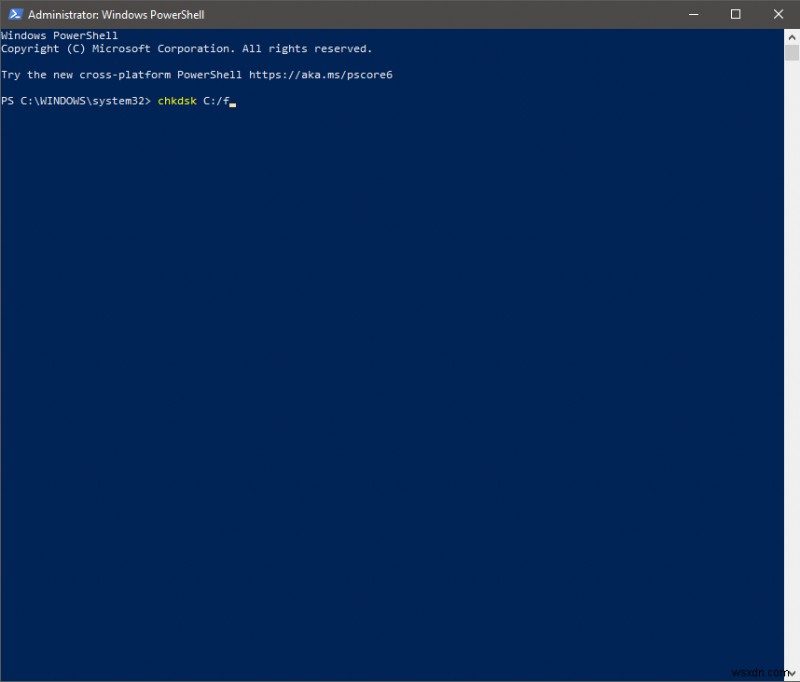
- आपको स्कैन शेड्यूल करने का संकेत मिलेगा, Y टाइप करें और एंटर दबाएं।

- अपने पीसी को पुनरारंभ करें और जांचें कि क्या समस्या अभी भी मौजूद है।
वैकल्पिक विधि:
- फाइल एक्सप्लोरर खोलने के लिए विंडोज और ई की दबाएं। इस पीसी पर क्लिक करें।
- हार्ड ड्राइव का पता लगाएँ और राइट-क्लिक करें और गुण क्लिक करें।
-

- गुण विंडो पर टूल टैब क्लिक करें।
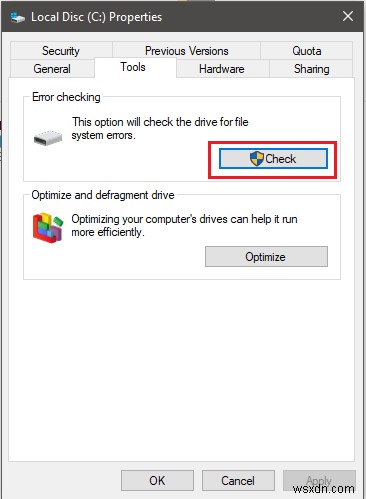
- त्रुटि जाँच के अंतर्गत, जाँच करें पर क्लिक करें।
विधि 7:सिस्टम पुनर्स्थापना
यदि आपने हाल ही में अपने कंप्यूटर या किसी ऐप को अपडेट किया है और विंडोज पर कॉपी और पेस्ट काम नहीं कर रहे हैं, तो नवीनतम अपडेट इसका कारण हो सकता है। आप अपने विंडोज़ को उस बिंदु पर पुनर्स्थापित कर सकते हैं जहां यह ठीक काम कर रहा था। इसलिए आप चीजों को पुरानी जगह पर लाने के लिए सिस्टम रिस्टोर का उपयोग कर सकते हैं।
नोट: सिस्टम रिस्टोर का आपकी व्यक्तिगत फाइलों पर कोई प्रभाव नहीं पड़ता है। यह हाल ही में इंस्टॉल किए गए ड्राइवरों, ऐप्स और अन्य अपडेट को हटा सकता है।
जब आप विंडोज अपडेट, ऐप या ड्राइवर इंस्टॉल करते हैं तो पुनर्स्थापना बिंदु बनाए जाते हैं या आप मैन्युअल रूप से भी बना सकते हैं।
सिस्टम पुनर्स्थापना बनाने के लिए, इन चरणों का पालन करें:
- खोज बार में जाएं और कंट्रोल पैनल टाइप करें और एंटर दबाएं।
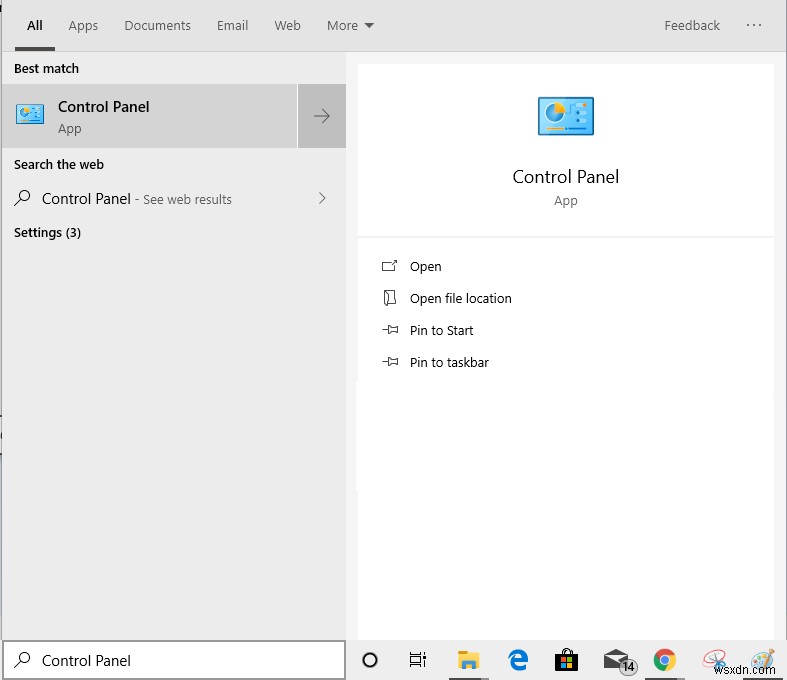
- कंट्रोल पैनल विंडो पर, सर्च बॉक्स में रिकवरी टाइप करें और एंटर दबाएं।
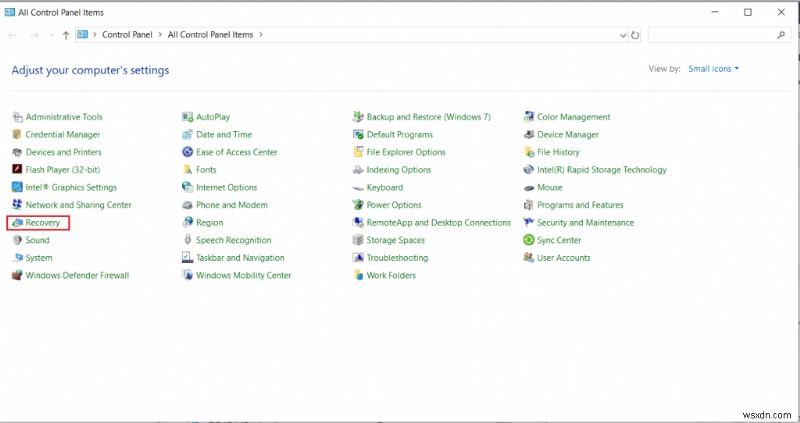
- ओपन सिस्टम रिस्टोर पर क्लिक करें।

- आपके पास सिस्टम पुनर्स्थापना नाम की एक विंडो होगी, प्रारंभ करने के लिए अगला दबाएं।
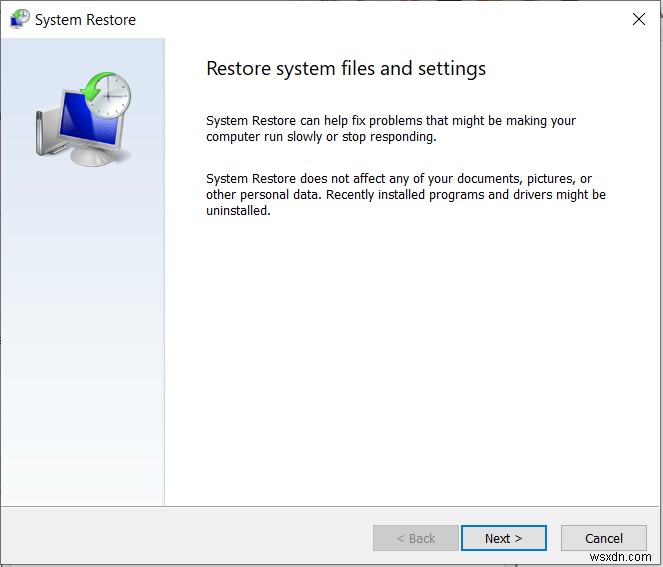
- आपको बनाए गए पुनर्स्थापना बिंदुओं की एक सूची प्राप्त होगी। ड्राइवर से संबंधित नवीनतम का चयन करें।
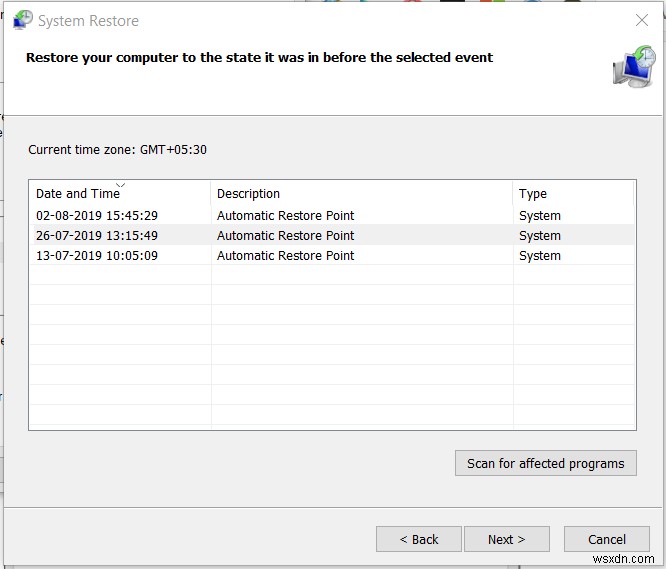
- अगला चुनें-> समाप्त करें।
यदि सिस्टम पुनर्स्थापना सक्षम नहीं है, तो यह चरण आपके लिए काम नहीं करेगा। यदि आपको सिस्टम पुनर्स्थापना बनाने की आवश्यकता है, तो इन चरणों का पालन करें:
- फाइल एक्सप्लोरर प्राप्त करने के लिए विंडोज और ई दबाएं।
- इस पीसी का पता लगाएँ और गुण प्राप्त करने के लिए उस पर राइट-क्लिक करें।

- या सिस्टम गुण खोलने के लिए विंडोज और पॉज ब्रेक की दबाएं।
- सिस्टम सुरक्षा पर क्लिक करें।

- सिस्टम गुण विंडो पर और कॉन्फ़िगर करें क्लिक करें।
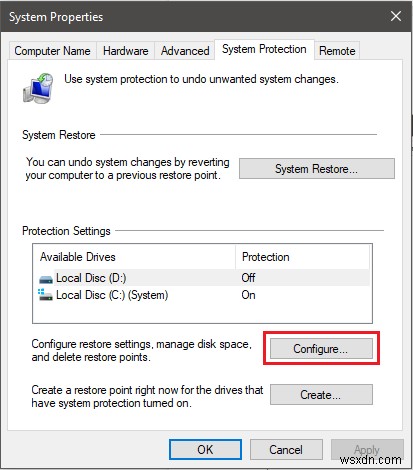
- सिस्टम सुरक्षा चालू करें चुनें.

निष्कर्ष निकालने के लिए
इन विधियों का उपयोग करें और कॉपी और पेस्ट काम न करने की समस्या को ठीक करें। यह सबसे महत्वपूर्ण और बुनियादी कार्यों में से एक है और यदि आप उनका उपयोग नहीं कर सकते हैं तो यह परेशान और समय लेने वाला हो सकता है। इनमें से किस विधि ने आपकी मदद की? हमें नीचे टिप्पणी अनुभाग में बताएं।
साथ ही, हमारे न्यूज़लेटर की सदस्यता लें और नवीनतम तकनीकी अपडेट प्राप्त करें।
