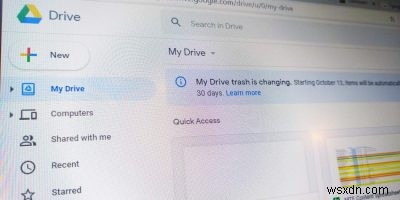
Google ड्राइव किसी भी कंप्यूटर कर्मचारी के शेड में सबसे महत्वपूर्ण टूल में से एक है, जो आपको आपकी फ़ाइलों तक निर्बाध पहुंच प्रदान करता है, चाहे आप किसी भी डिवाइस का उपयोग कर रहे हों। इस साल की शुरुआत में, Google का "बैकअप और सिंक" टूल, जो आपको अपने पीसी से अपने Google ड्राइव को प्रबंधित करने देता है, को "Google ड्राइव" टूल नाम से अधिक उपयुक्त नाम से बदल दिया गया था, जिसका अर्थ है कि चीजें थोड़ी अलग तरीके से काम करती हैं जैसे वे करते थे।
इसका मतलब यह भी हो सकता है कि अगर आपने अभी के सॉफ़्टवेयर में अपडेट नहीं किया है, तो आपको अपनी फ़ाइलें अपलोड करने में समस्या आ सकती है। शुक्र है, जब आपकी फ़ाइलें Google डिस्क पर अपलोड नहीं हो रही हैं, तो हम यहां सभी सुधारों के साथ हैं।
Google कार्यस्थान जांचें
हमारे सुधारों को आगे बढ़ाने से पहले, आपको पहले Google कार्यस्थान डैशबोर्ड की जांच करनी चाहिए।

अपटाइम की बात करें तो Google ड्राइव बहुत अच्छा है, और यह बहुत दुर्लभ है कि सेवा स्वयं काम नहीं कर रही है। हालांकि, मामलों को अपने हाथों में लेने से पहले, Google डिस्क में किसी भी प्रकार की रुकावट के लिए डैशबोर्ड की जांच करें। यदि आप देखते हैं कि Google डिस्क बंद है, तो यह उसके फिर से काम करने तक प्रतीक्षा करने का मामला है।
Google डिस्क में वीडियो अपलोड की समस्याएं ठीक करें
Google डिस्क उपयोगकर्ताओं के बीच एक बहुत ही आम समस्या यह है कि जब वे Google डिस्क पर वीडियो अपलोड करते हैं, तो वे "इस वीडियो को संसाधित करने में असमर्थ" संदेश के साथ वापस नहीं चला सकते हैं।

हालांकि जब आप उन्हें चलाने का प्रयास करते हैं तो इस संदेश को प्रदर्शित किए बिना Google डिस्क पर वीडियो अपलोड करने के लिए कोई सुसंगत समाधान नहीं है, कुछ समाधान हैं।
- अपना ब्राउज़र रीफ़्रेश करें
- वीडियो फ़ाइल के आगे विकल्प (तीन-बिंदु) आइकन पर क्लिक करें, फिर डाउनलोड पर क्लिक करें, और डाउनलोड होने के बाद, अपने पसंदीदा वीडियो प्लेयर ऐप से वीडियो देखें।
- यदि आपके पीसी पर Google डिस्क है, तो आप फ़ाइल एक्सप्लोरर (विंडोज़) या फ़ाइंडर (मैक) के माध्यम से वीडियो ब्राउज़ कर सकते हैं और इसे अपने ब्राउज़र के बजाय इसके माध्यम से खोल सकते हैं।

- किसी भिन्न ब्राउज़र का उपयोग करें। आश्चर्यजनक रूप से, Google द्वारा निर्मित साइटों और सेवाओं के साथ भी, Google Chrome अक्सर अस्थिर साबित हुआ है, और उपयोगकर्ताओं ने रिपोर्ट किया है कि नए Microsoft Edge (क्रोमियम संस्करण) का उपयोग करने से वीडियो के संसाधित न होने की समस्या का समाधान हो जाता है। या आप Mac, Firefox, या किसी अन्य ब्राउज़र पर Safari आज़मा सकते हैं।
यदि उपरोक्त में से कोई भी काम नहीं करता है, तो संभव है कि वीडियो दूषित हो, और आपको इसे फिर से अपलोड करने की आवश्यकता हो।
फोर्स स्टॉप Google डिस्क (Android/iOS)
यदि आपने कोई अपलोड शुरू किया है, और यह एक बिंदु पर लंबे समय से अटका हुआ है, तो इस बात की अच्छी संभावना है कि अपलोड में कुछ गड़बड़ हो गई है और यह क्रैश हो गया है (यह मानते हुए कि आप स्थिर इंटरनेट वाले स्थान पर हैं)।
आपको अपलोड को फिर से शुरू करना पड़ सकता है, और ऐसा करने का सबसे अच्छा तरीका है कि आप Google डिस्क ऐप को फिर से शुरू करें।
Android पर ऐसा करने के लिए, "सेटिंग -> ऐप्स और सूचनाएं -> सभी ऐप्स देखें" पर जाएं। सूची में डिस्क ढूंढें, "बलपूर्वक रोकें" टैप करें, फिर अपने अपलोड का पुन:प्रयास करें।
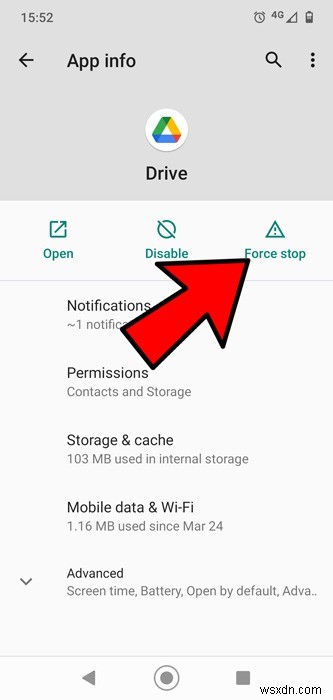
IOS 13 पर, होम बटन पर डबल-क्लिक करें, Google डिस्क मिलने तक दाईं ओर स्वाइप करें, इसे बंद करने के लिए इसकी पूर्वावलोकन विंडो पर ऊपर की ओर स्वाइप करें, फिर अपना अपलोड पुनः प्रारंभ करें।
यदि आपके पास बिना होम बटन वाला iPhone है, तो स्क्रीन के मध्य या नीचे से ऊपर की ओर स्वाइप करें और तब तक दबाए रखें जब तक आपको ऐप स्विचर दिखाई न दे, तब तक दाईं ओर स्वाइप करें जब तक कि आपको Google ड्राइव न मिल जाए। इसकी पूर्वावलोकन विंडो को बंद करने के लिए ऊपर की ओर स्वाइप करें।
होम बटन के बिना iPad पर, होम स्क्रीन तक पहुंचने के लिए स्क्रीन के नीचे से ऊपर की ओर स्वाइप करें, फिर नीचे दाईं ओर से ऊपर की ओर स्वाइप करें। Google डिस्क मिलने तक दाईं ओर स्वाइप करें, फिर उसे बंद करने के लिए उसकी पूर्वावलोकन विंडो पर ऊपर की ओर स्वाइप करें.
Google खाता डिसकनेक्ट और पुनः कनेक्ट करें
अगर आपने Google डिस्क ऐप्लिकेशन डाउनलोड किया है, तो कुछ चीज़ें हैं जिन्हें आप अपनी फ़ाइलों को फिर से अपलोड करने के लिए कोशिश कर सकते हैं जैसा उन्हें करना चाहिए।
पहला विकल्प ऐप से अपने Google खाते को डिस्कनेक्ट और फिर से कनेक्ट करना है। अपनी स्क्रीन के निचले दाएं कोने में सूचना क्षेत्र में इसके आइकन पर क्लिक करके Google ड्राइव खोलें। फिर "सेटिंग कॉग -> प्राथमिकताएं" पर क्लिक करें।

फिर से सेटिंग कॉग पर क्लिक करें, फिर "खाता डिस्कनेक्ट करें"।

एक बार आपका खाता डिस्कनेक्ट हो जाने के बाद, Google डिस्क आइकन पर फिर से क्लिक करें, और खाता कनेक्शन प्रक्रिया से गुजरें।
Google डिस्क ऐप को रीस्टार्ट/रीइंस्टॉल करें
डिस्क ऐप के भीतर एक अन्य समाधान ऐप को पुनरारंभ करना या यहां तक कि फिर से इंस्टॉल करना है। सूचना क्षेत्र में Google डिस्क आइकन पर क्लिक करें, फिर सेटिंग कॉग और "बाहर निकलें" पर क्लिक करें।
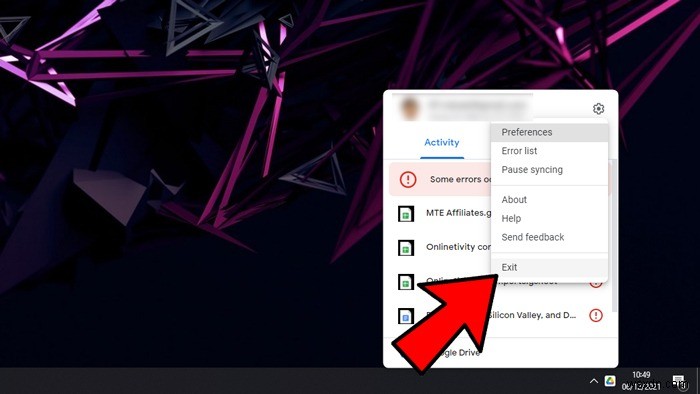
इसे फिर से खोलने के लिए, स्टार्ट मेन्यू में विंडोज़ सर्च में "google ड्राइव" टाइप करें और वहां से डेस्कटॉप ऐप खोलें।
वैकल्पिक रूप से, आप Google ड्राइव को पूरी तरह से पुनर्स्थापित कर सकते हैं। प्रारंभ मेनू पर राइट-क्लिक करके, "एप्लिकेशन और सुविधाएं" पर क्लिक करके, इसे सूची से अनइंस्टॉल करके, फिर इसे यहां डाउनलोड करके इसे फिर से इंस्टॉल करके इसे अनइंस्टॉल करें।
macOS पर Google डिस्क को ठीक करें
यदि आपके पास Google ड्राइव का मैक संस्करण है, तो आपको त्रुटियों का सामना करना पड़ सकता है जिसमें अपलोड और डाउनलोड काम नहीं कर रहे हैं, साथ ही ऐप पूरी तरह से काम नहीं कर रहा है। हालाँकि इस OS-विशिष्ट समस्या का समाधान है।
"सिस्टम वरीयताएँ -> सुरक्षा और गोपनीयता -> गोपनीयता -> पूर्ण डिस्क एक्सेस" पर जाएं।
एक बार जब आप यहां हों, तो दाईं ओर स्थित फलक में "Google फ़ाइल स्ट्रीम" बॉक्स को चेक करें।

वैकल्पिक रूप से, यदि आपको अपने मैक पर एक संदेश मिलता है कि Google फ़ाइल स्ट्रीम को अवरुद्ध कर दिया गया है, तो आप "सिस्टम वरीयताएँ -> सुरक्षा और गोपनीयता -> सामान्य" पर जा सकते हैं, फिर "अनुमति दें" बटन पर क्लिक करें।

उपरोक्त में से एक को macOS पर आपकी Google डिस्क की समस्याओं को ठीक करना चाहिए।
Google डिस्क के लिए विज्ञापन अवरोधक अक्षम करें
AdGuard और uBlock Origin जैसे विज्ञापन अवरोधक सिद्धांत रूप में Google ड्राइव के साथ ठीक काम करने चाहिए। वे आम तौर पर ब्लैकलिस्ट पर भरोसा करते हैं जो विज्ञापनों के ज्ञात स्रोतों को अवरुद्ध करते हैं और आपको Google डिस्क पर फ़ाइलें अपलोड करने की अनुमति देनी चाहिए।
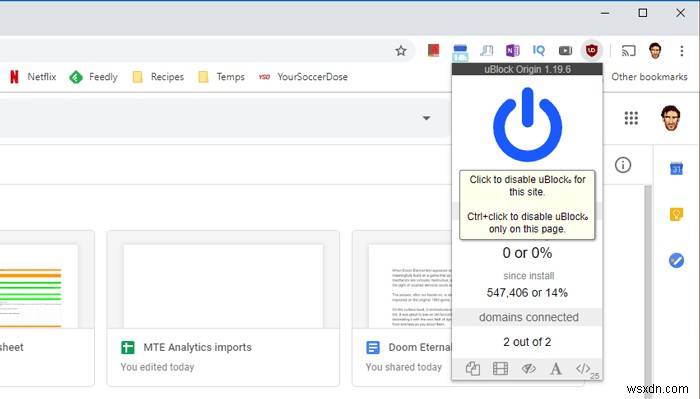
हालांकि, पिछले कुछ वर्षों में, एडगार्ड जैसे ब्राउज़र एक्सटेंशन के साथ विभिन्न समस्याओं की सूचना मिली है, जो कभी-कभी आपके सभी Google ऐप्स के लिए अपलोड को ब्लॉक या यहां तक कि इंटरनेट एक्सेस को ब्लॉक कर सकते हैं।
यदि आपको फ़ाइलें अपलोड करने में समस्या हो रही है और आपके पास विज्ञापन अवरोधक है, तो Google डिस्क वेबसाइट पर होने पर इसे अक्षम करने का प्रयास करें। याद रखें, विज्ञापन अवरोधक को एकमुश्त अक्षम न करें - केवल विशेष रूप से Google डिस्क के लिए (और यदि समस्याएँ आ रही हैं तो अन्य Google साइटें)।
अपना अपलोड छोटे भागों में बांटें
Google को अलग-अलग फ़ाइलों को 5TB तक संभालने के लिए डिज़ाइन किया गया है (जब तक कि वे डॉक्स या शीट्स जैसे Google फ़ाइल प्रारूप नहीं हैं, इस मामले में वे 50 एमबी हैं)। आम तौर पर, Google एकल बड़ी फ़ाइलों और फ़ोल्डरों को ठीक से संभालता है, हालांकि आपका इंटरनेट इसे पसंद नहीं कर सकता है यदि आप एक ही बार में सैकड़ों जीबी डेटा के साथ एक विशाल फ़ोल्डर अपलोड करने का प्रयास करते हैं। जैसा कि आप शायद जानते हैं, अपलोड नेटवर्क पर डाउनलोड की तुलना में अधिक दबाव डालते हैं।
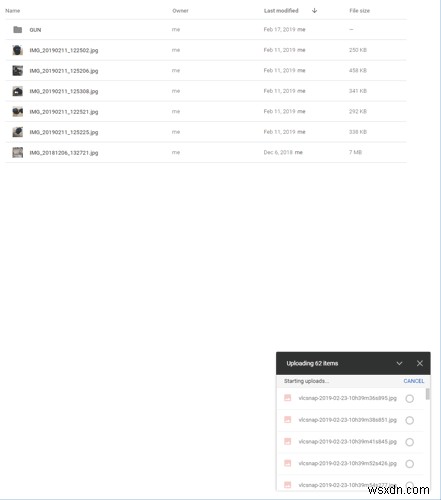
यदि आप पाते हैं कि बड़े फ़ोल्डरों को अपलोड करने से Google डिस्क अपलोड समय समाप्त हो जाता है या क्रैश हो जाता है, तो फ़ोल्डर में जाने का प्रयास करें, अंदर की सभी चीज़ों का चयन करें, और सब कुछ अलग-अलग फ़ाइलों के रूप में अपलोड करें। Google डिस्क उन्हें स्वचालित रूप से कतार में खड़ा कर देगा और फ़ाइलों को बेहतर तरीके से संभाल सकता है।
एक अच्छा विचार यह है कि अपलोड से पहले आप जिस फ़ोल्डर में फ़ाइलें रखना चाहते हैं, उसे बना लें, फिर फ़ाइलों को सीधे वहीं पर चिपका दें ताकि आपको बाद में उन्हें व्यवस्थित न करना पड़े।
निजी/गुप्त विंडो का उपयोग करें
अपलोड समस्या सहित कई वेब समस्याओं को ठीक करने के लिए यह आमतौर पर मेरा पहला समाधान है। एक निजी विंडो अलग है और संग्रहीत कुकीज़ का उपयोग नहीं करती है जो आपके नियमित ब्राउज़िंग को प्रभावित कर सकती हैं। बस अपने ब्राउज़र में एक निजी विंडो खोलें और Google ड्राइव में लॉग इन करें। इसके बाद, फ़ाइल को फिर से अपलोड करें और देखें कि क्या यह काम करती है।
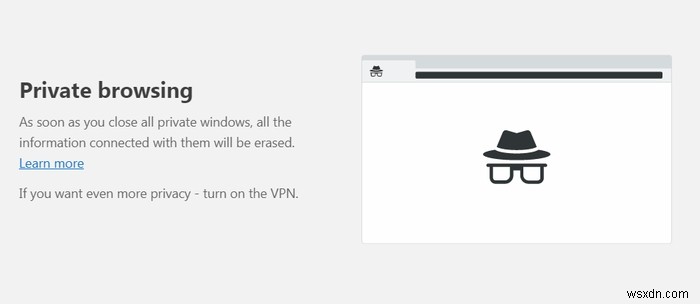
निजी विंडो खोलने के लिए शॉर्टकट Ctrl + शिफ्ट + N या Ctrl + शिफ्ट + <केबीडी>पी अधिकांश ब्राउज़रों में उपयोग किया जाता है, हालांकि आप अपने ब्राउज़र के मुख्य मेनू से निजी विंडो को मैन्युअल रूप से भी खोल सकते हैं।
ब्राउज़र डेटा साफ़ करें
आपका ब्राउज़र आपके लिए वेब ब्राउज़ करना आसान और तेज़ बनाने के लिए कुकीज़, कैशे और अन्य डेटा सहेजता है। हालांकि, कभी-कभी यह डेटा ब्राउज़िंग समस्याएं भी पैदा कर सकता है, जैसे फ़ाइलें अपलोड करने में असमर्थ होना। यदि निजी विंडो का उपयोग करने से आपकी समस्या हल हो जाती है, तो आपको भी इस चरण से गुजरना चाहिए।
यहां दिखाया गया है कि क्रोम में डेटा को कैसे साफ़ किया जाए। यदि आप किसी भिन्न ब्राउज़र का उपयोग कर रहे हैं, तो इस लेख में दिए गए निर्देशों की जाँच करें।
Chrome मुख्य मेनू से, "इतिहास" पर क्लिक करें या Ctrl दबाएं + <केबीडी>एच . "ब्राउज़िंग डेटा साफ़ करें" पर क्लिक करें और विकल्प खुल जाएंगे। वैकल्पिक रूप से, आप एड्रेस बार में chrome://settings/clearBrowserData पेस्ट भी कर सकते हैं और इस विंडो को सीधे एक्सेस करने के लिए एंटर दबा सकते हैं।
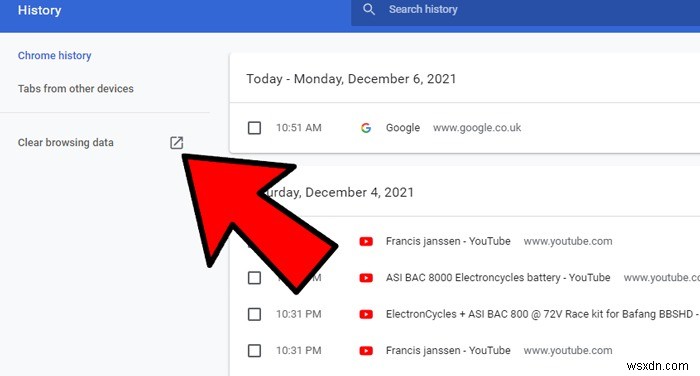
"समय सीमा" के आगे "सभी समय" का चयन करें और सुनिश्चित करें कि सभी तीन विकल्प चेक किए गए हैं। वैकल्पिक रूप से, यदि आप ब्राउज़िंग इतिहास रखना चाहते हैं तो आप "ब्राउज़र इतिहास" विकल्प को अनचेक कर सकते हैं। अब, ब्राउज़र डेटा हटाने के लिए "डेटा साफ़ करें" पर क्लिक करें, फिर Google डिस्क में फ़ाइलें अपलोड करने का प्रयास करें।

किसी भिन्न ब्राउज़र का उपयोग करें
यदि उपरोक्त समाधान मदद नहीं करते हैं, तो किसी भिन्न ब्राउज़र का उपयोग करने का प्रयास करें। मेरे लिए, ओपेरा और क्रोम ठीक काम करते हैं, इसलिए आप इनमें से किसी एक ब्राउज़र का उपयोग करके देख सकते हैं कि क्या यह समस्या को ठीक करता है। इसके अतिरिक्त, त्रुटि आपके ब्राउज़र के साथ अस्थायी समर्थन समस्या के कारण हो सकती है या क्योंकि आपका ब्राउज़र केवल Google ड्राइव का समर्थन नहीं करता है। हालाँकि, बाद वाला क्रोम, फ़ायरफ़ॉक्स, ओपेरा, सफारी और माइक्रोसॉफ्ट एज जैसे लोकप्रिय ब्राउज़रों के लिए सही नहीं हो सकता।
यदि आप उपर्युक्त ब्राउज़रों में से किसी एक का उपयोग कर रहे हैं और ब्राउज़र बदलने से अपलोड समस्या ठीक हो गई है, तो अपने ब्राउज़र को नवीनतम संस्करण में अपडेट करने का प्रयास करें। अगर इससे मदद नहीं मिलती है, तो अगले संस्करण के अपडेट की प्रतीक्षा करें, क्योंकि यह इस समस्या को ठीक कर सकता है।
सुनिश्चित करें कि चित्र चालू हैं
किसी कारण से, ब्राउज़र में चित्र बंद होने पर Google ड्राइव ठीक से काम करना बंद कर देता है। आप डेटा को संपादित करने और देखने के लिए इसका उपयोग करने में सक्षम हो सकते हैं, लेकिन अपलोड और डाउनलोड करने से काम नहीं चलेगा। क्रोम, फ़ायरफ़ॉक्स और ओपेरा में छवियों को सक्षम और अक्षम दोनों कैसे करें, यह जानने के लिए अपने ब्राउज़र में छवियों को अक्षम करने के बारे में यह लेख पढ़ें।
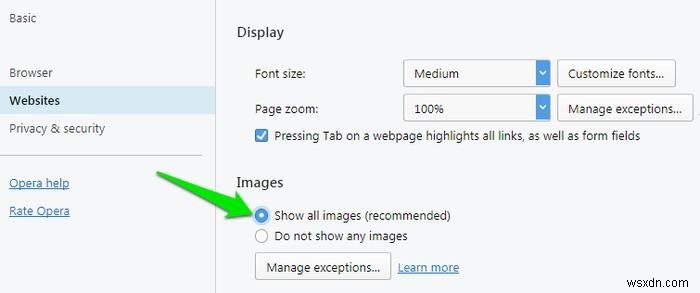
क्या यह एक नेटवर्क समस्या है?
इसके बजाय आपके नेटवर्क में कोई समस्या हो सकती है। यह विशेष रूप से सच है यदि फ़ाइल अपलोड होती है लेकिन नेटवर्क त्रुटि के साथ बीच में रद्द हो जाती है। अपने राउटर को पुनरारंभ करना आमतौर पर इस समस्या को हल करता है। यदि वह विफल हो जाता है, तो अपना आईपी पता बदलने और फ़ायरवॉल को बंद करने का प्रयास करें। वीपीएन का उपयोग करने से अपलोड प्रक्रिया भी प्रभावित हो सकती है, इसलिए सुनिश्चित करें कि आपका वीपीएन बंद है।
यदि आप सुनिश्चित हैं कि यह एक नेटवर्क त्रुटि है, तो अपने राउटर को रीसेट करने से यह ठीक हो सकता है। आपके राउटर पर एक रीसेट बटन होना चाहिए (आमतौर पर एक छेद के अंदर) जिसे आप राउटर को रीसेट करने के लिए पांच से दस सेकंड तक दबाकर रख सकते हैं।
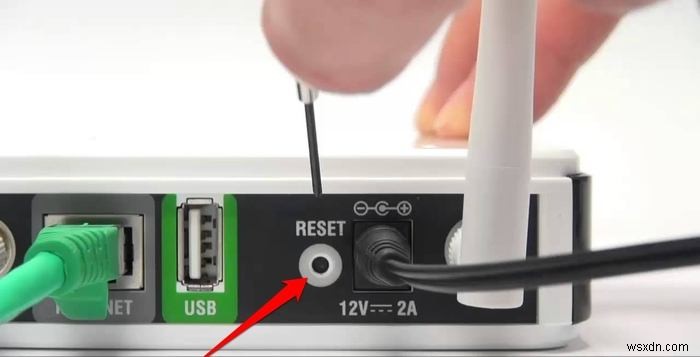
फ़ाइल में कोई समस्या हो सकती है
इसकी पुष्टि करने के लिए, तीन प्रकार की फ़ाइलों को अलग-अलग अपलोड करने का प्रयास करें और देखें कि क्या वे अपलोड होती हैं। यदि फ़ाइलें अपलोड होती हैं, तो यह निश्चित रूप से उस फ़ाइल के साथ एक समस्या है जिसे आप अपलोड करना चाहते हैं। उस स्थिति में, यदि संभव हो तो फ़ाइल का नाम और स्वरूप बदलने का प्रयास करें। साथ ही, सुनिश्चित करें कि फ़ाइल नाम में कोई वर्ण नहीं हैं (जैसे ? <> / )।
यदि फ़ाइल आकार में बड़ी है (2 जीबी से अधिक), तो अपलोड करने से पहले इसे विभाजित करने का प्रयास करें। इस काम में 7-ज़िप जैसा टूल आपकी मदद कर सकता है।
उपरोक्त समाधान Google डिस्क में अधिकांश अपलोड समस्याओं को हल करने के लिए पर्याप्त होने चाहिए। आप अपने Google खाते से साइन आउट करने और फिर से लॉग इन करने का भी प्रयास कर सकते हैं। इसने मुझे एक बार एक अजीब कारण से मदद की, हालांकि एक दुर्लभ मौका है कि एक प्रमाणीकरण समस्या अपलोड प्रक्रिया को बाधित कर सकती है।
अपने ऑनलाइन अनुभव को और बेहतर बनाना चाहते हैं? सर्वश्रेष्ठ Google Chrome फ़्लैग्स की हमारी सूची देखें। आप Google डॉक्स में हस्ताक्षर कैसे जोड़ें, इस बारे में हमारी मार्गदर्शिका का भी आनंद ले सकते हैं।
