
Google डिस्क उन लोगों के लिए एक उत्कृष्ट माध्यम है, जिन्हें अपनी फ़ाइलों की ऑनलाइन प्रतियां संग्रहीत करने की आवश्यकता होती है। आवश्यक कॉन्फ़िगरेशन फ़ाइलों का बैकअप लेने के लिए लिनक्स उपयोगकर्ता इसकी मुफ्त 15 जीबी योजना का लाभ उठा सकते हैं। इसके अलावा, यदि आपके पास एक सक्रिय Google कार्यस्थान (पूर्व में G-Suite) योजना है, तो आप मीडिया फ़ाइलों सहित बड़ी मात्रा में डेटा का बैकअप ले सकते हैं। यह मार्गदर्शिका दिखाएगी कि आप ओपन-सोर्स पैकेज google-drive-ocamlfuse और CRON का उपयोग करके Linux में Google डिस्क में फ़ाइलों का स्वचालित रूप से बैकअप कैसे ले सकते हैं।
google-drive-ocamlfuse क्या है?
google-drive-ocamlfuse एक FUSE फाइल सिस्टम है जो उपयोगकर्ताओं को स्थानीय मशीन पर अपने Google ड्राइव संग्रहण को माउंट करने देता है। यह OCaml का उपयोग करके लिखा गया है और यह GitHub के माध्यम से स्वतंत्र रूप से उपलब्ध है। इसकी कुछ मुख्य विशेषताओं में पूर्ण पढ़ने/लिखने की पहुंच, एकाधिक खाता समर्थन, यूनिक्स अनुमतियां और टीम डिस्क समर्थन शामिल हैं।
स्वचालित बैकअप के लिए इसका उपयोग कैसे करें?
पहला कदम दूरस्थ Google ड्राइव को स्थानीय फाइल सिस्टम में माउंट करना है। यहीं पर google-drive-ocamlfuse चलन में आता है। फिर हम समय-समय पर ड्राइव में फ़ाइलों को स्थानांतरित करने के लिए एक स्वचालित अनुसूचक का उपयोग कर सकते हैं। चीजों को सरल रखने के लिए, हम शेड्यूलिंग प्रक्रिया का ध्यान रखने के लिए Linux CRON उपयोगिता का उपयोग कर रहे हैं। (आप Zeit का उपयोग क्रॉन जॉब शेड्यूल करने के लिए भी कर सकते हैं।)
google-drive-ocamlfuse इंस्टॉल और कॉन्फ़िगर करें
सबसे पहले, हमें अपनी लिनक्स मशीन पर google-drive-ocamlfuse स्थापित करना होगा। सौभाग्य से, यह बहुत सीधा है। अपने टर्मिनल को सक्रिय करें और प्रॉम्प्ट पर निम्न कमांड दर्ज करें।
sudo add-apt-repository ppa:alessandro-strada/ppa

यह आपके पैकेज मैनेजर की रिपॉजिटरी सूची में आवश्यक पैकेज जोड़ देगा। आप निम्न आदेशों का उपयोग करके आगे बढ़ सकते हैं और पैकेज को स्थापित कर सकते हैं।
# Debian/Ubuntu sudo apt update && sudo apt install google-drive-ocamlfuse # Fedora sudo dnf copr enable sergiomb/google-drive-ocamlfuse sudo dnf install google-drive-ocamlfuse # Arch yay -S google-drive-ocamlfuse

स्थापना समाप्त होने तक प्रतीक्षा करें। एक बार यह पूरा हो जाने के बाद, आपको इसे माउंटिंग के लिए कॉन्फ़िगर करने की आवश्यकता है। इसके लिए पहला कदम आपके स्थानीय फाइल सिस्टम में Google डिस्क के लिए एक आरोह बिंदु बनाना है। आप अपने टर्मिनल में नीचे दी गई कमांड टाइप करके ऐसा कर सकते हैं।
mkdir -p ~/mount/google-drive
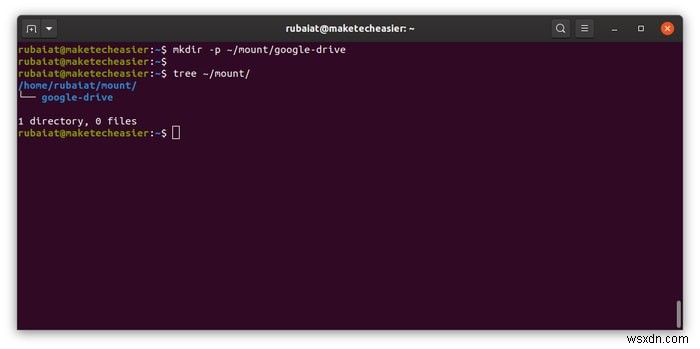
इसके बाद, निम्न कमांड के साथ ड्राइव स्टोरेज को माउंट करें:
google-drive-ocamlfuse ~/mount/google-drive
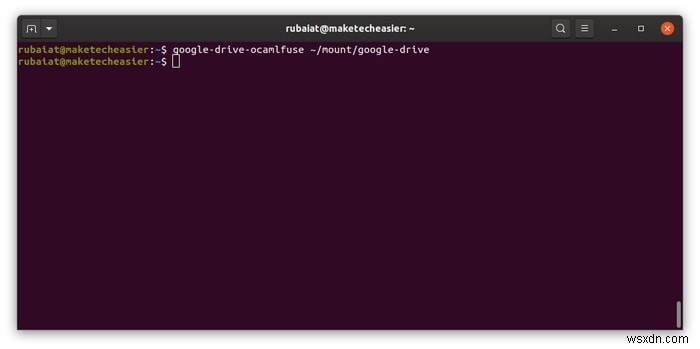
google-drive-ocamlfuse आपका डिफ़ॉल्ट ब्राउज़र खोलेगा और Google ड्राइव के लिए खाता प्रमाणीकरण पृष्ठ पर रीडायरेक्ट करेगा। वह खाता चुनें जिसे आप स्थानीय रूप से माउंट करना चाहते हैं।
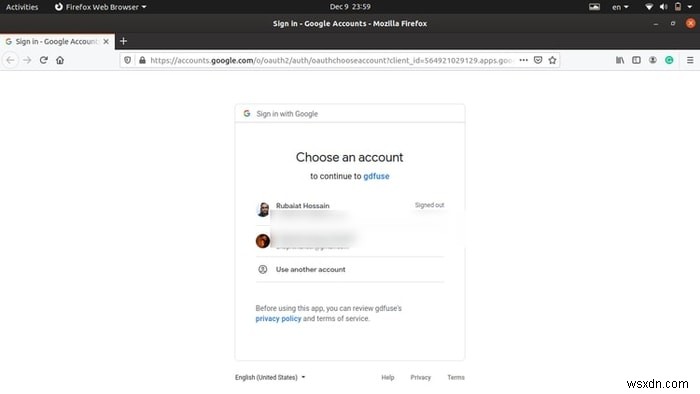
स्वयं को प्रमाणित करने के लिए चयनित खाते का पासवर्ड दर्ज करें।

इसके बाद, Google को google-drive-ocamlfuse तक पहुंच प्रदान करने के लिए अनुमति की आवश्यकता होगी। "अनुमति दें" पर क्लिक करें और अगले पृष्ठ पर जाएं।
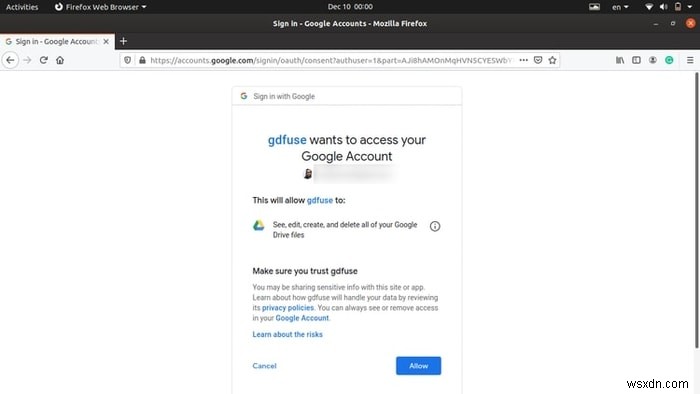
आपसे एक बार फिर अपने उपयोगकर्ता खाते तक पहुंच की अनुमति देने के लिए कहा जाएगा।
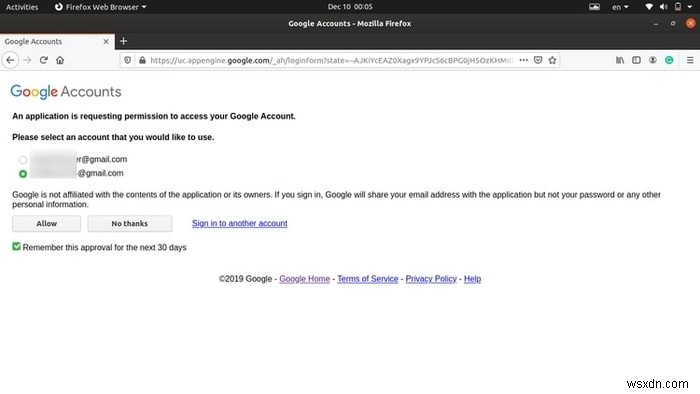
एक बार जब आप अनुमति देते हैं, तो यह आपको google-drive-ocamlfuse के वेबपेज पर रीडायरेक्ट कर देगा। बधाई हो, आपने अपने Google डिस्क खाते को स्थानीय फ़ाइल सिस्टम पर सफलतापूर्वक माउंट कर लिया है।

अब यह सत्यापित करने का एक अच्छा समय है कि Google ड्राइव के लिए माउंटिंग प्रक्रिया सुचारू रूप से चली या नहीं। यदि यह चरण कोई त्रुटि देता है, तो आप इसका उपयोग Google डिस्क पर फ़ाइलों का बैकअप लेने के लिए नहीं कर सकते। इसे सत्यापित करने के लिए नीचे दिए गए आदेश का उपयोग करें।
ls -l ~/mount/google-drive/

आउटपुट को आपके Google डिस्क संग्रहण में मौजूद फ़ाइलों और निर्देशिकाओं की एक सूची प्रदर्शित करनी चाहिए। अगर सब कुछ उम्मीद के मुताबिक चलता है, तो हम बैकअप शेड्यूलर को कॉन्फ़िगर करने के लिए आगे बढ़ सकते हैं।
CRON का उपयोग करके Google डिस्क में फ़ाइलों का बैक अप लें
एक बैकअप और कुछ नहीं बल्कि एक कॉपी ऑपरेशन है। चूंकि हमारी Google डिस्क पहले से ही माउंट है, इसलिए हम स्थानीय फाइल सिस्टम के हिस्से के रूप में फाइलों को इसमें कॉपी कर सकते हैं। आप निम्न आदेश चलाकर इसे सत्यापित कर सकते हैं:
touch test-file cp test-file ~/mount/google-drive/
इसे परीक्षण फ़ाइल को आपके ड्राइव स्टोरेज में कॉपी करना चाहिए। ls का प्रयोग करें यह सत्यापित करने के लिए आदेश दें कि क्या इसे सफलतापूर्वक Google डिस्क पर कॉपी किया गया था।
ls ~/mount/google-drive/

अब जब सब कुछ ठीक हो गया है, बैकअप प्रक्रिया को स्वचालित करने के लिए क्रॉन को कॉन्फ़िगर करें। यदि आप पहले से नहीं जानते हैं, तो क्रोन एक अनुसूचक है जो उपयोगकर्ताओं को समय-समय पर कुछ कमांड चलाने की अनुमति देता है। क्रॉस्टैब का उपयोग करके हम निर्दिष्ट कर सकते हैं कि कौन से कमांड चलाना है और उन्हें कब चलाना है। आप इसके बारे में यहां और जान सकते हैं।
हम अपने "/tmp" फ़ोल्डर की सामग्री को प्रतिदिन 00:00 बजे Google डिस्क पर कॉपी करने के लिए निम्नलिखित crontab प्रविष्टि का उपयोग कर रहे हैं।
0 0 * * * cp /tmp/ ~/mount/google-drive/
यदि आप सप्ताह में एक बार अपनी फ़ाइलों का बैकअप लेना चाहते हैं, तो निम्न क्रॉस्टैब प्रविष्टि का उपयोग करें।
0 0 * * 0 cp /tmp/ ~/mount/google-drive/
यह प्रत्येक रविवार को 00:00 बजे "/tmp" की सामग्री को आपके ड्राइव स्टोरेज में कॉपी कर देगा। अपनी व्यक्तिगत फ़ाइलों वाली निर्देशिका के साथ "/tmp" को बदलें। हालाँकि, एक अंतिम चरण है। उपरोक्त क्रोंटैब प्रविष्टियों में से कोई भी स्वचालित रूप से Google ड्राइव को माउंट नहीं करता है। इसका एक त्वरित समाधान यह है कि किसी अन्य क्रॉस्टैब प्रविष्टि का उपयोग करके ड्राइव स्टोरेज को माउंट किया जाए, फिर बैकअप के लिए प्रविष्टि के साथ इसका पालन करें।
55 23 * * 0 google-drive-ocamlfuse ~/mount/google-drive 0 0 * * 0 cp /tmp/ ~/mount/google-drive/
जैसा कि आप देख सकते हैं, हम ड्राइव को पांच मिनट पहले बढ़ा रहे हैं। यह सुनिश्चित करने के लिए क्रोन को पर्याप्त समय देता है कि यह आरंभीकरण के मुद्दों के कारण बैकअप प्रक्रिया को याद नहीं करता है। Crontab को संपादित करने और उपरोक्त पंक्तियों को जोड़ने के लिए नीचे दिए गए कमांड का उपयोग करें।
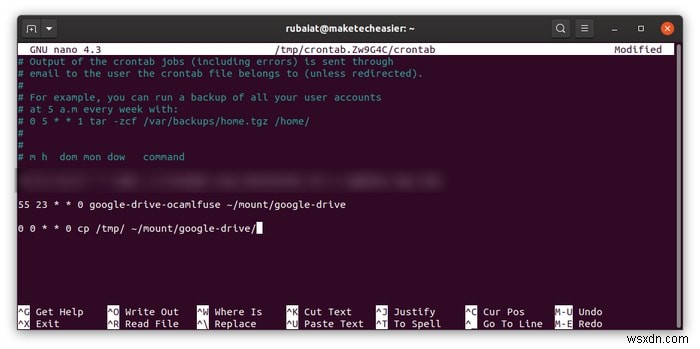
रैपिंग अप
हमने google-drive-ocamlfuse और cron का उपयोग करके Google डिस्क पर फ़ाइलों का बैकअप लेने का एक आसान तरीका प्रस्तुत किया है। वैकल्पिक रूप से, यदि आप जीनोम का उपयोग कर रहे हैं, तो आप आसानी से Google को अपने डेस्कटॉप से कनेक्ट कर सकते हैं और Google ड्राइव को अपने सिस्टम पर माउंट कर सकते हैं। आप कुछ अन्य क्रॉन विकल्प भी देख सकते हैं या क्रोन रिप्लेसमेंट के रूप में सिस्टम टाइमर का उपयोग कर सकते हैं।
