
टचपैड एक सदियों पुरानी विशेषता है, लंबे समय से "पॉइंटिंग स्टिक" (या जिसे मैं "निप्पल" कहना पसंद करता हूं) को लैपटॉप पर माउस नियंत्रण के मानकीकृत विकल्प के रूप में बदल दिया गया है। लेकिन अगर आपके चलते-फिरते या किसी अन्य स्थिति में आपका टचपैड काम करना बंद कर देता है, जब आपके पास अतिरिक्त माउस नहीं होता है, तो आप फंस सकते हैं।
अभी तक केवल एक कीबोर्ड के साथ विंडोज का उपयोग करने के लिए खुद को प्रशिक्षित करना शुरू न करें। खराब टचपैड (सबसे आसान से शुरू करके) को ठीक करने के तरीके के बारे में सुझावों का हमारा संग्रह यहां दिया गया है।
नोट :इनमें से कुछ युक्तियों को पढ़ने के लिए आपको बाहरी माउस या टचस्क्रीन की आवश्यकता होगी। साथ ही, विंडोज ओएस चलाने वाले लैपटॉप के लिए निम्नलिखित सुधार हैं। लेकिन हम macOS और Linux पर भी ट्रैकपैड की समस्याओं को ठीक करने में आपकी मदद कर सकते हैं।
<एच2>1. सेटिंग में टचपैड चालू करेंयह स्पष्ट लग सकता है, लेकिन इस बात की संभावना है कि आपका टचपैड विंडोज सेटिंग्स के भीतर स्विच ऑन न हो। (यह तब हो सकता है जब आपने बाहरी माउस को कनेक्ट किया हो, उदाहरण के लिए।) सौभाग्य से, विंडोज लैपटॉप में एक समर्पित टचपैड सेटिंग होती है जो विंडोज 10 सेटिंग्स ऐप में छिपी होती है।

अपने टचपैड को सक्षम करने के लिए, जीतें . दबाएं कुंजी, फिर टचपैड टाइप करें और "टचपैड सेटिंग्स" पर जाएं। एक बार यहां, सुनिश्चित करें कि टचपैड बटन "चालू" पर सेट है। साथ ही, सुनिश्चित करें कि किसी अजीब कारण से कर्सर की गति "0" पर सेट नहीं है।
2. एचपी टचपैड काम नहीं कर रहा है
एक समस्या है जो विशेष रूप से विंडोज 10 के हाल के संस्करणों पर एचपी लैपटॉप उपयोगकर्ताओं को प्रभावित कर रही है। कुछ भाग्यशाली उपयोगकर्ताओं ने पाया कि समस्या सीरियल आईओ ड्राइवरों (जो लैपटॉप को टचपैड सहित बाहरी उपकरणों के साथ संचार करने देती है) से उत्पन्न हुई थी, जो बाहर थे तारीख।

आपको सबसे पहले नवीनतम IO ड्राइवरों को डाउनलोड और इंस्टॉल करना होगा। शुरू करने के लिए, एचपी ड्राइवर पैक पेज पर जाएं ताकि आप जांच सकें कि कौन सा ड्राइवर पैक आपके एचपी लैपटॉप मॉडल से मेल खाता है। ड्राइवरों को आपके विंडोज संस्करण (2004, 1909, आदि) के साथ मिलान करने की भी आवश्यकता होती है, जिसे आप "सेटिंग्स -> सिस्टम -> अबाउट" पर जाकर "विंडोज विनिर्देशों" तक स्क्रॉल करके देख सकते हैं।

एक बार जब आपको अपनी जरूरत का ड्राइवर पैक मिल जाए, तो आप या तो इसे उपरोक्त लिंक पर डाउनलोड कर सकते हैं या एचपी एफ़टीपी सर्वर (ftp://ftp.hp.com/pub/softpaq/) पर जा सकते हैं और सही ड्राइवर प्राप्त कर सकते हैं। (कभी-कभी नवीनतम ड्राइवर HP सहायता पृष्ठ पर पहुंचने से पहले यहां दिखाई देते हैं।)
3. बाहरी माउस को डिस्कनेक्ट करें
यह सुपर-कॉमन नहीं है, लेकिन वहाँ लैपटॉप मॉडल हैं जो बाहरी माउस को कनेक्ट करने पर आपके टचपैड को स्वचालित रूप से बंद कर देते हैं। इस मामले में समाधान सरल है:USB माउस को अनप्लग करें और यदि आपके पास एक ब्लूटूथ माउस है तो उसे बंद कर दें।
मेरा ब्लूटूथ माउस, उदाहरण के लिए, स्वचालित रूप से बंद नहीं होता है, इसलिए यदि यह कमरे में कहीं भी है - यहां तक कि एक दराज में भी - यह मेरे पीसी से "कनेक्ट" होगा। इससे सावधान रहें।
4. टचपैड डिसेबल जोन
यदि इससे समस्या ठीक नहीं होती है, तो आपके लैपटॉप टचपैड के ऊपरी-बाएँ कोने में एक छोटा वर्गाकार लोगो हो सकता है। यदि आपके पास यह लोगो है, तो इसे डबल-टैप करने से आपका टचपैड सक्षम और अक्षम हो जाता है, इसलिए एक मौका है कि आपने इसे गलती से अक्षम कर दिया है।
यह देखने के लिए कि क्या आपका टचपैड फिर से सक्रिय हो गया है, उस लोगो को दो बार टैप करके देखें।
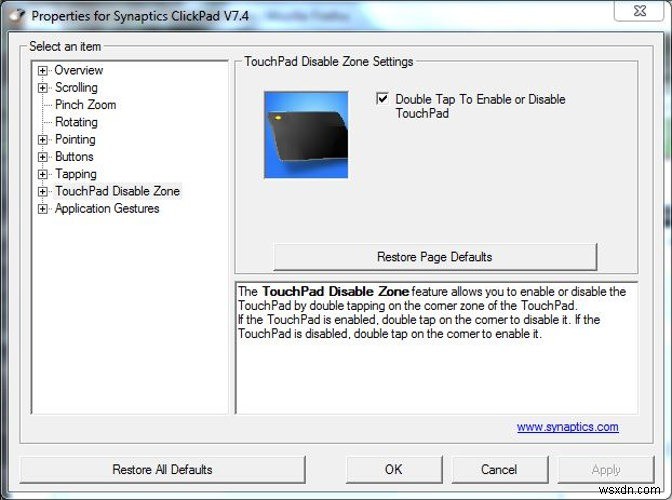
यदि आप अपने आप को अपने टचपैड को गलती से इस तरह अक्षम करते हुए पाते हैं, तो आप "सेटिंग्स -> डिवाइस -> टचपैड -> अतिरिक्त सेटिंग्स -> टचपैड एंट्री -> सेटिंग्स -> टचपैड डिसेबल ज़ोन" पर जाकर और "डबल टैप टू" को अनचेक करके इस सुविधा को अक्षम कर सकते हैं। टचपैड अक्षम करें।"
5. क्या ट्रैकपैड BIOS में अक्षम है?
एक मौका है कि, अज्ञात कारणों से, आपका लैपटॉप टचपैड आपके लैपटॉप के मदरबोर्ड BIOS में अक्षम है। (उदाहरण के लिए, फर्मवेयर अपडेट के बाद ऐसा हो सकता है।)
यह जाँचने के लिए कि कहीं ऐसा तो नहीं है, बार-बार Delete दबाकर BIOS दर्ज करें। या F2 कुंजी के रूप में आपका पीसी बूट हो रहा है। (जिस बटन को आपको दबाने की जरूरत है वह भिन्न हो सकता है।)
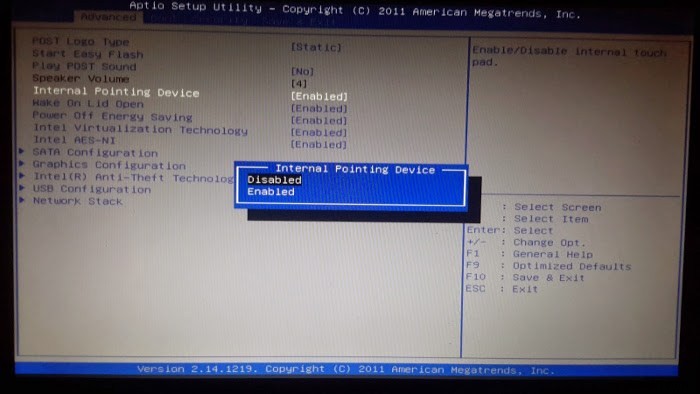
इसी तरह, अलग-अलग मदरबोर्ड के लिए BIOS का एक अलग लेआउट होता है, लेकिन आपका लक्ष्य "आंतरिक पॉइंटिंग डिवाइस" या इसी तरह का एक विकल्प ढूंढना है, फिर सुनिश्चित करें कि यह सक्षम है। यदि आपके पास एक है तो यह "उन्नत" शीर्षक के अंतर्गत हो सकता है। एक बार ऐसा करने के बाद, "परिवर्तन सहेजें और बाहर निकलें" विकल्प चुनें।
6. "Fn" कुंजी का उपयोग करके अपने टचपैड को पुन:सक्षम करें
यह मेरे साथ कई साल पहले हुआ था। शायद Fn . का उपयोग करने का प्रयास करते समय अपने लैपटॉप पर वॉल्यूम बदलने की कुंजी, मैंने गलत बटन दबाकर अपने टचपैड को अक्षम कर दिया। हफ्तों तक मुझे नहीं पता था कि समस्या क्या थी, जो मेरे कीबोर्ड पर टचपैड फ़ंक्शन आइकन द्वारा मॉनिटर आइकन की तरह दिखने में मदद नहीं करता था। मुझे यह महसूस करने में थोड़ा समय लगा कि शायद यह वास्तव में एक टचपैड आइकन था।
Fn . पकड़े हुए कुंजी, प्रत्येक फ़ंक्शन बटन ("F" कुंजी) को उस पर एक प्रतीक के साथ दबाएं जो ऐसा लगता है कि यह आपका टचपैड हो सकता है यह देखने के लिए कि क्या यह वापस स्विच करता है। (ध्यान रखें, आप अपनी स्क्रीन को इस तरह से बंद कर सकते हैं, इसलिए ऐसा होने पर बस उस बटन को दोबारा दबाएं।)
7. अन्य माउस ड्राइवर निकालें

क्या आपने अतीत में चूहों के एक पूरे झुंड को अपने लैपटॉप में प्लग किया है और उनके ड्राइवरों को कभी नहीं हटाया है? यदि ऐसा है, तो एक मौका है कि उनके ड्राइवर आपके टचपैड में हस्तक्षेप कर रहे हैं। (कुछ माउस ड्राइवर आपके टचपैड को स्वचालित रूप से अक्षम भी कर देते हैं!)
डिवाइस मैनेजर पर जाएं, "चूहे और अन्य पॉइंटिंग डिवाइस" के बगल में स्थित तीर पर क्लिक करें, फिर माउस को एक-एक करके राइट-क्लिक करें और तब तक अनइंस्टॉल करें जब तक कि आपका टचपैड फिर से काम करना शुरू न कर दे।
8. टचपैड ड्राइवर को अपडेट या रोल बैक करें
जब आप डिवाइस मैनेजर में हों, तो सूची में अपने टचपैड पर राइट-क्लिक करें (इसे आपके पीसी के ब्रांड के आधार पर डेल टचपैड, लेनोवो टचपैड, सिनैप्टिक्स या समान कहा जा सकता है), और सुनिश्चित करें कि यह निश्चित रूप से सक्षम है। अगर ऐसा है, तो "अपडेट ड्राइवर" पर क्लिक करके देखें कि क्या इसके लिए कोई अपडेट है जो मदद कर सकता है।
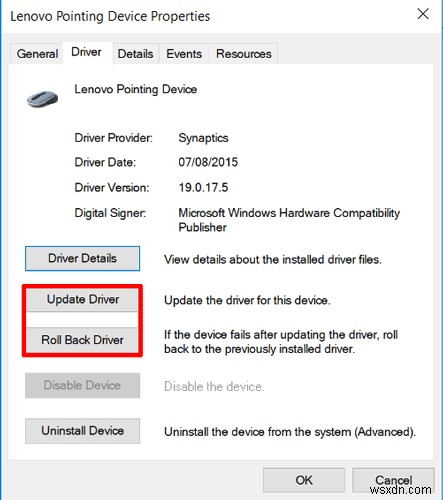
अंत में, कई लोगों ने बताया कि विंडोज 10 प्राप्त करने के बाद उनके टचपैड ने ठीक से काम करना बंद कर दिया, जिसका अर्थ है कि आपके टचपैड के लिए W10 ड्राइवर गलत व्यवहार कर सकता है। डिवाइस मैनेजर में, अपने टचपैड पर राइट-क्लिक करें, फिर "गुण" और "रोल बैक ड्राइवर" पर क्लिक करके देखें कि क्या ड्राइवर का पिछला संस्करण समस्या को ठीक करता है।
9. "माउस गुण" में अपना टचपैड सक्षम करें
कई मामलों में, डिवाइस मैनेजर आपके टचपैड को सक्षम और अक्षम करने का काम नहीं करता है। यदि आपका टचपैड किसी तरह अक्षम हो गया है, तो इसे वापस चालू करने के लिए, आपको इसे फिर से सक्षम करने के लिए अपने विंडोज माउस गुणों पर जाना होगा।
टाइप करें mouse विंडोज सर्च बार में जाएं और माउस सेटिंग्स में जाएं। यहां, "अतिरिक्त माउस विकल्प" पर क्लिक करें, फिर नई विंडो में, "डिवाइस सेटिंग्स," "टचपैड," या जो भी टैब विंडो के दाईं ओर है, पर जाएं।
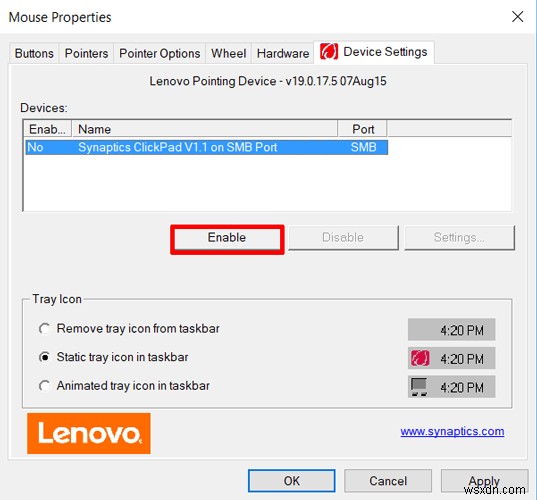
सूची में अपना टचपैड ढूंढें, उसे चुनें, फिर "सक्षम करें" पर क्लिक करें।
<एच2>10. टेबलेट पीसी इनपुट सेवा अक्षम करेंयदि आपका विंडोज 10 लैपटॉप हाइब्रिड है और इसमें टचस्क्रीन है, तो संभावना है कि टैबलेट पीसी इनपुट सर्विस, जो स्टाइलस कार्यक्षमता को नियंत्रित करती है, आपके टचपैड में हस्तक्षेप कर रही है। यदि आप वैसे भी वास्तव में स्टाइलस का उपयोग नहीं करते हैं, तो इसे अक्षम करना कोई बड़ी हानि नहीं होगी। हालांकि, यदि आप इसका उपयोग करते हैं, तो आपको यह तय करना होगा कि क्या आप हर बार अपने टचपैड का उपयोग करने के लिए इस सेवा को चालू और बंद करने की असुविधा से गुजरना चाहते हैं।

टेबलेट इनपुट सेवा को अक्षम करने के लिए, जीतें hit दबाएं + R, फिर टाइप करें services.msc बक्से में। सेवाओं की सूची में, नीचे स्क्रॉल करें जब तक कि आपको "टैबलेट इनपुट सेवा" या "टैबलेट पीसी इनपुट सेवा" न मिल जाए। इसे राइट-क्लिक करें, फिर इसे अक्षम करें।
याद रखें कि अलग-अलग लैपटॉप में उनके टचपैड के लिए अलग-अलग अपडेट ड्राइवर सॉफ़्टवेयर हो सकते हैं, इसलिए ये निर्देश थोड़े भिन्न हो सकते हैं, लेकिन अधिकांश भाग के लिए, उन्हें आपको सही दिशा में इंगित करना चाहिए।
अपने विंडोज 10 लैपटॉप के साथ और मदद चाहिए? विंडोज 10 में 100% CPU उपयोग को कम करने का तरीका यहां दिया गया है। और जब आप इस पर हों, तो यहां अपने CPU तापमान की निगरानी करने का तरीका बताया गया है।
