क्या जानना है
- पीडीएफ को एन्क्रिप्ट और सुरक्षित करने के लिए पीडीएफमेट जैसा प्रोग्राम इंस्टॉल करें, या सोडा पीडीएफ जैसे अपने ब्राउज़र में काम करने वाले प्रोग्राम का उपयोग करें।
- एक दस्तावेज़ खुला पासवर्ड इस्तेमाल किया जा सकता है ताकि इसे पासवर्ड के बिना नहीं खोला जा सके।
- कुछ मुफ्त पीडीएफ संपादक पासवर्ड भी जोड़ सकते हैं, लेकिन इसमें वॉटरमार्क भी शामिल हो सकता है।
यह आलेख बताता है कि विंडोज़, ऑनलाइन और मैकोज़ के लिए डेस्कटॉप प्रोग्राम के साथ पीडीएफ को पासवर्ड से कैसे सुरक्षित किया जाए।
कोई प्रोग्राम इंस्टॉल करें या ऑनलाइन जाएं
इन चार प्रोग्रामों को आपके कंप्यूटर पर स्थापित किया जाना चाहिए, इससे पहले कि आप उन्हें एक पीडीएफ फाइल को पासवर्ड से सुरक्षित करने के लिए उपयोग कर सकें। हो सकता है कि आपके पास पहले से ही उनमें से एक हो, ऐसे में प्रोग्राम को खोलना, पीडीएफ़ लोड करना और पासवर्ड जोड़ना तेज़ और आसान हो जाएगा।
हालांकि, अगर आप पीडीएफ़ को पासवर्ड बनाने के लिए बहुत तेज़ (लेकिन अभी भी मुफ़्त) तरीके की तलाश कर रहे हैं, तो कुछ मुफ्त ऑनलाइन सेवाओं के लिए नीचे दिए गए अगले भाग पर जाएँ, जो ठीक यही काम कर सकती हैं।
नीचे बताए गए सभी प्रोग्राम और सेवाएं XP से लेकर विंडोज 10 तक विंडोज के संस्करणों में पूरी तरह से ठीक काम करती हैं। जबकि मैकओएस के लिए केवल एक ही अनुपलब्ध है, पर पीडीएफ को एन्क्रिप्ट करने के निर्देशों के लिए इस पेज के सबसे नीचे वाले सेक्शन को मिस न करें। इनमें से किसी भी टूल को डाउनलोड किए बिना मैक।
पासवर्ड PDFMate PDF कन्वर्टर के साथ PDF को सुरक्षित रखें
एक बिल्कुल मुफ्त प्रोग्राम जो न केवल पीडीएफ को ईपीयूबी, डीओसीएक्स, एचटीएमएल और जेपीजी जैसे अन्य प्रारूपों में परिवर्तित कर सकता है बल्कि पीडीएफ पर पासवर्ड भी डाल सकता है, पीडीएफमैट पीडीएफ कन्वर्टर है। यह केवल विंडोज़ पर काम करता है।
आपको पीडीएफ को इनमें से किसी एक प्रारूप में बदलने की जरूरत नहीं है क्योंकि आप इसके बजाय पीडीएफ . चुन सकते हैं निर्यात फ़ाइल स्वरूप के रूप में और फिर दस्तावेज़ खोलने के लिए पासवर्ड सक्षम करने के लिए सुरक्षा सेटिंग्स बदलें।
-
पीडीएफ जोड़ें चुनें PDFMate PDF कन्वर्टर के शीर्ष पर।

-
आप जिस PDF के साथ काम करना चाहते हैं उसे चुनें और फिर खोलें . चुनें ।
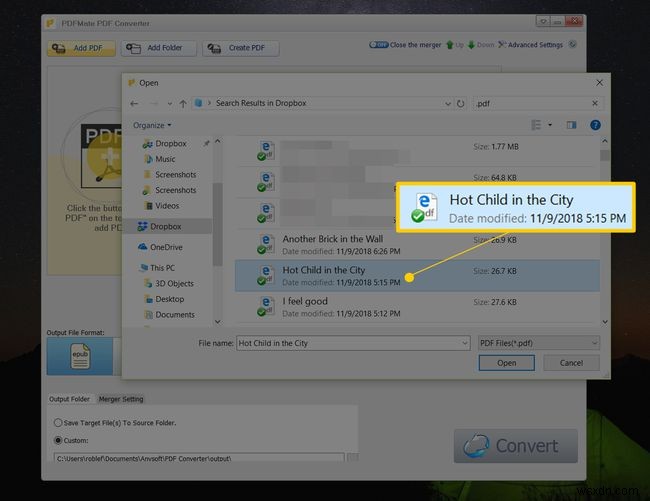
-
एक बार यह कतार में लोड हो जाने के बाद, पीडीएफ choose चुनें प्रोग्राम के निचले भाग से, आउटपुट फ़ाइल फ़ॉर्मेट के अंतर्गत: क्षेत्र।
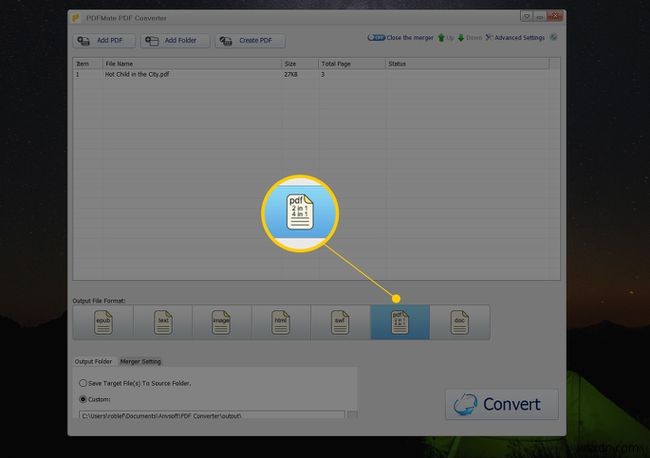
-
उन्नत सेटिंग Select चुनें कार्यक्रम के शीर्ष दाईं ओर।

-
पीडीएफ में टैब में, पासवर्ड खोलें . के आगे एक चेक लगाएं , और फिर दाईं ओर के क्षेत्र में एक पासवर्ड दर्ज करें।

आप वैकल्पिक रूप से अनुमति पासवर्ड . चुन सकते हैं , पीडीएफ से संपादन, कॉपी और प्रिंटिंग को प्रतिबंधित करने के लिए एक पीडीएफ स्वामी पासवर्ड सेट करने के लिए भी।
-
चुनें ठीक PDF सुरक्षा विकल्पों को सहेजने के लिए।
-
आउटपुट फ़ोल्डर का चयन करें कार्यक्रम के निचले भाग की ओर और फिर चुनें कि पासवर्ड से सुरक्षित पीडीएफ कहाँ सहेजा जाना चाहिए।

पीडीएफ को मूल स्थान के समान स्थान पर सहेजा जा सकता है या आप कस्टम . चुन सकते हैं एक अलग फ़ोल्डर चुनने के लिए।
-
बड़े रूपांतरित करें का उपयोग करें PDF को पासवर्ड से सहेजने के लिए PDFMate PDF कन्वर्टर के नीचे बटन।

-
यदि आप प्रोग्राम को अपग्रेड करने के बारे में कोई संदेश देखते हैं, तो बस उस विंडो से बाहर निकलें। स्थिति . के बाद आप PDFMate PDF कन्वर्टर को बंद भी कर सकते हैं पीडीएफ प्रविष्टि के बगल में स्थित कॉलम सफलता पढ़ता है ।
Adobe Acrobat का उपयोग करके PDF को पासवर्ड से सुरक्षित रखें
Adobe Acrobat PDF में पासवर्ड भी जोड़ सकता है। यदि आपने इसे स्थापित नहीं किया है या इसके लिए केवल इसके लिए भुगतान नहीं करना चाहते हैं, तो बेझिझक 7-दिवसीय नि:शुल्क परीक्षण का लाभ उठाएं।
-
फ़ाइल पर जाएं> खोलें पीडीएफ का पता लगाने के लिए जिसे एडोब एक्रोबैट के साथ पासवर्ड से सुरक्षित किया जाना चाहिए; खोलें select चुनें इसे लोड करने के लिए। यदि पीडीएफ पहले से खुली है तो आप इस पहले चरण को छोड़ सकते हैं।
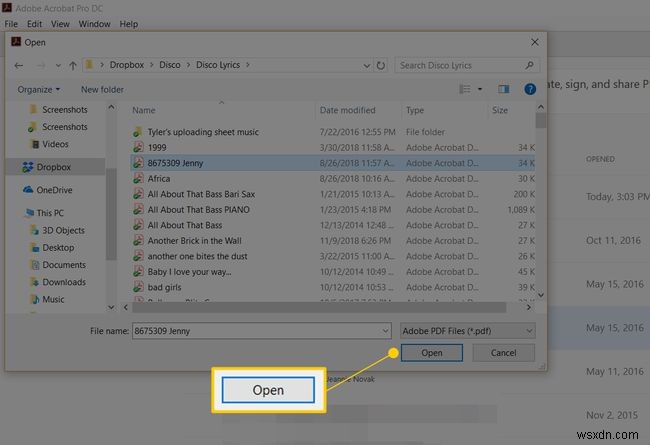
-
फ़ाइल पर नेविगेट करें> गुण ।

-
सुरक्षा . में जाएं टैब।
-
सुरक्षा विधि के आगे: , ड्रॉप-डाउन मेनू चुनें और पासवर्ड सुरक्षा choose चुनें ।
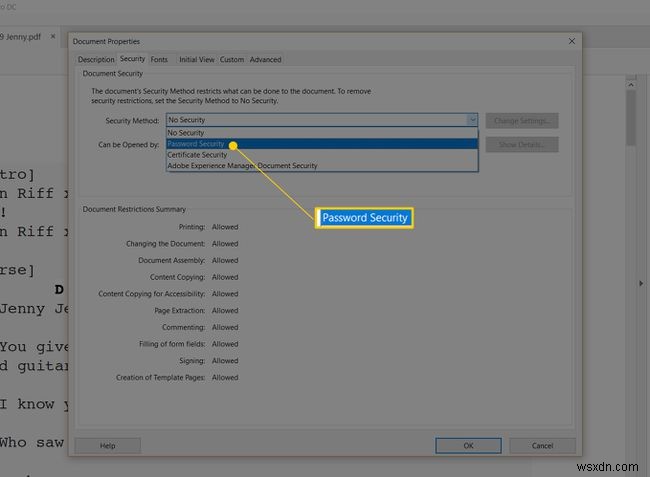
-
उस विंडो के शीर्ष पर, दस्तावेज़ खुला . के अंतर्गत अनुभाग में, दस्तावेज़ खोलने के लिए पासवर्ड की आवश्यकता है . के बगल में स्थित बॉक्स में एक चेक लगाएं ।

-
उस टेक्स्ट बॉक्स में पासवर्ड दर्ज करें।
इस बिंदु पर, आप केवल एक दस्तावेज़ खुले पासवर्ड के साथ पीडीएफ को सहेजने के लिए इन चरणों के माध्यम से जारी रख सकते हैं, लेकिन यदि आप संपादन और मुद्रण को भी प्रतिबंधित करना चाहते हैं, तो पासवर्ड सुरक्षा - सेटिंग्स पर बने रहें। स्क्रीन करें और अनुमतियों . के अंतर्गत विवरण भरें अनुभाग।
-
चुनें ठीक और दस्तावेज़ ओपन पासवर्ड की पुष्टि करें . में दोबारा टाइप करके पासवर्ड की पुष्टि करें खिड़की।
-
चुनें ठीक दस्तावेज़ गुण . पर पीडीएफ पर लौटने के लिए विंडो।
-
ओपन पासवर्ड लिखने के लिए पीडीएफ को सेव करें। आप फ़ाइल . के माध्यम से ऐसा कर सकते हैं> सहेजें या फ़ाइल> इस रूप में सहेजें ।
पासवर्ड माइक्रोसॉफ्ट वर्ड के साथ पीडीएफ को सुरक्षित रखें
यह आपका पहला अनुमान नहीं हो सकता है कि माइक्रोसॉफ्ट वर्ड एक पीडीएफ को पासवर्ड से सुरक्षित कर सकता है, लेकिन यह निश्चित रूप से ऐसा करने में सक्षम है! बस पीडीएफ को वर्ड में खोलें और फिर पासवर्ड के साथ इसे एन्क्रिप्ट करने के लिए इसके गुणों में जाएं।
-
फ़ाइल का उपयोग करें> खोलें पीडीएफ ब्राउज़ करने और खोलने के लिए मेनू।

-
चुनें ठीक माइक्रोसॉफ्ट वर्ड के बारे में संदेश पर पीडीएफ को एक संपादन योग्य रूप में परिवर्तित करना।

-
फ़ाइल . पर नेविगेट करें> इस रूप में सहेजें > ब्राउज़ करें ।
-
इस प्रकार से सहेजें: . से ड्रॉप-डाउन मेनू जो संभवत:वर्ड डॉक्यूमेंट (*.docx) says कहता है , चुनें पीडीएफ (*.pdf) ।

-
पीडीएफ को नाम दें और फिर विकल्प चुनें ।
-
दस्तावेज़ को पासवर्ड से एन्क्रिप्ट करें . के बगल में स्थित बॉक्स को चुनें प्रॉम्प्ट के नीचे से।

-
चुनें ठीक ।
-
पीडीएफ के लिए दो बार पासवर्ड दर्ज करें।

-
चुनें ठीक उस विंडो को सहेजने और बाहर निकलने के लिए।
-
चुनें कि नई PDF फ़ाइल कहाँ सहेजी जाए और फिर सहेजें . चुनें ।
-
अब आप किसी भी खुले Microsoft Word दस्तावेज़ से बाहर निकल सकते हैं जिसमें आप अब काम नहीं कर रहे हैं।
पासवर्ड OpenOffice ड्रा का उपयोग करके PDF को सुरक्षित रखें
ओपनऑफिस कई कार्यालय उत्पादों का एक सूट है, जिनमें से एक को ड्रा कहा जाता है। डिफ़ॉल्ट रूप से, यह PDF को बहुत अच्छी तरह से नहीं खोल सकता है, और न ही इसका उपयोग PDF में पासवर्ड जोड़ने के लिए किया जा सकता है। हालांकि, पीडीएफ आयात एक्सटेंशन मदद कर सकता है, इसलिए अपने कंप्यूटर पर ओपनऑफिस ड्रा होने के बाद उस एक्सटेंशन को स्थापित करना सुनिश्चित करें।
OpenDraw Draw के साथ PDF का उपयोग करते समय स्वरूपण थोड़ा बंद हो सकता है क्योंकि यह वास्तव में PDF रीडर या संपादक होने का इरादा नहीं है। यही कारण है कि हमने इसे ऊपर बेहतर विकल्पों के बाद सूचीबद्ध किया है।
-
ओपनऑफिस ड्रा खोलें और फ़ाइल पर जाएं> खोलें ।
-
उस पीडीएफ फाइल को चुनें और खोलें जिसे आप पासवर्ड से सुरक्षित रखना चाहते हैं।
ड्रा को फ़ाइल खोलने में कई सेकंड लग सकते हैं, खासकर यदि कई पृष्ठ और बहुत सारे ग्राफिक्स हों। एक बार जब यह पूरी तरह से खुल जाता है, तो आपको इस समय को किसी भी पाठ को संपादित करने के लिए लेना चाहिए जो ड्रा द्वारा फ़ाइल को आयात करने का प्रयास करते समय बदल दिया गया हो।
-
फ़ाइल . पर जाएं> PDF के रूप में निर्यात करें ।
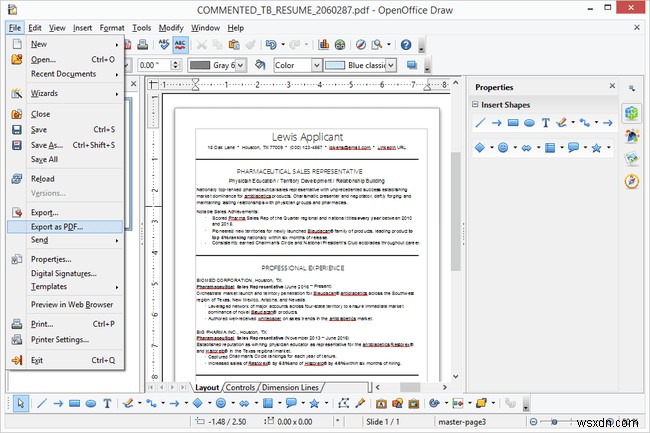
-
सुरक्षा . तक पहुंचें टैब करें और पासवर्ड सेट करें . चुनें ।
-
पहले दो टेक्स्ट बॉक्स का उपयोग करके, वह पासवर्ड टाइप करें जिसे आप चाहते हैं कि पीडीएफ किसी को इसे खोलने से रोकने के लिए हो।
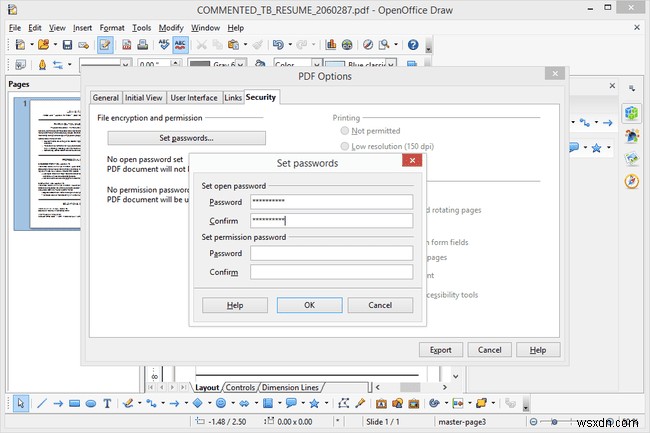
यदि आप अनुमतियों को परिवर्तित होने से बचाना चाहते हैं तो आप अंतिम दो क्षेत्रों में एक पासवर्ड भी डाल सकते हैं।
-
चुनें ठीक उस विंडो को सहेजने और बाहर निकलने के लिए।
-
निर्यात करें Select चुनें और यदि आप चाहें तो एक कस्टम नाम और स्थान चुनकर पीडीएफ को सहेजें।
-
यदि आप मूल PDF के साथ काम कर चुके हैं तो अब आप OpenOffice Draw से बाहर निकल सकते हैं।
पासवर्ड किसी ऑनलाइन सेवा का उपयोग करके PDF को सुरक्षित रखें
इन वेबसाइटों में से किसी एक का उपयोग करें यदि आपके पास ऊपर से वे प्रोग्राम नहीं हैं, आप उन्हें डाउनलोड करने के इच्छुक नहीं हैं, या आप अपनी पीडीएफ़ में तेज़ तरीके से पासवर्ड जोड़ना पसंद करेंगे।
सोडा पीडीएफ एक ऑनलाइन सेवा है जो मुफ्त में पीडीएफ को पासवर्ड से सुरक्षित कर सकती है। यह आपको अपने कंप्यूटर से अपलोड करने देता है या फ़ाइल को सीधे आपके ड्रॉपबॉक्स या Google ड्राइव खाते से लोड करने देता है।
स्मॉलपीडीएफ बेहद समान है, सिवाय इसके कि यह 128-बिट एईएस एन्क्रिप्शन के लिए डिफ़ॉल्ट है। एक बार आपकी पीडीएफ अपलोड हो जाने के बाद, एन्क्रिप्शन प्रक्रिया तेज हो जाती है और आप फ़ाइल को अपने कंप्यूटर या ड्रॉपबॉक्स या Google ड्राइव पर अपने खाते में वापस सहेज सकते हैं।
FoxyUtils वेबसाइट का एक और उदाहरण है जो आपको पासवर्ड के साथ PDF को एन्क्रिप्ट करने देता है। बस अपने कंप्यूटर या क्लाउड स्टोरेज साइट से फ़ाइल अपलोड करें, एक पासवर्ड चुनें, और वैकल्पिक रूप से किसी भी कस्टम विकल्प में चेक लगाएं जैसे प्रिंटिंग, संशोधन, कॉपी और निकालने, और फॉर्म भरने की अनुमति देना।
फ़ाइल को संसाधित करने से पहले आपको FoxyUtils पर एक निःशुल्क उपयोगकर्ता खाता बनाना होगा।
macOS पर PDF एन्क्रिप्ट करें
आपके मैक पर पीडीएफ की सुरक्षा करने वाले पासवर्ड के लिए अधिकांश प्रोग्राम और ऊपर से सभी वेबसाइटें ठीक काम करेंगी। हालाँकि, वे वास्तव में आवश्यक नहीं हैं क्योंकि macOS एक अंतर्निहित सुविधा के रूप में PDF एन्क्रिप्शन प्रदान करता है!
-
पूर्वावलोकन में लोड करने के लिए पीडीएफ फाइल खोलें। यदि यह स्वचालित रूप से नहीं खुलता है, या इसके बजाय कोई अन्य एप्लिकेशन लॉन्च होता है, तो पहले पूर्वावलोकन खोलें और फिर फ़ाइल पर जाएं> खुला ।
आप पूर्वावलोकन के साथ Mac पर PDF भी संपादित कर सकते हैं।
-
फ़ाइल . पर नेविगेट करें> पीडीएफ के रूप में निर्यात करें ।
-
पीडीएफ को नाम दें और चुनें कि आप इसे कहां सहेजना चाहते हैं।
-
एन्क्रिप्ट करें . के आगे वाले बॉक्स में सही का निशान लगाएं ।
यदि आपको "एन्क्रिप्ट करें" विकल्प दिखाई नहीं देता है, तो विवरण दिखाएं . का उपयोग करें विंडो का विस्तार करने के लिए बटन।
-
पीडीएफ के लिए पासवर्ड दर्ज करें, और फिर सत्यापित करने के लिए इसे फिर से करें।
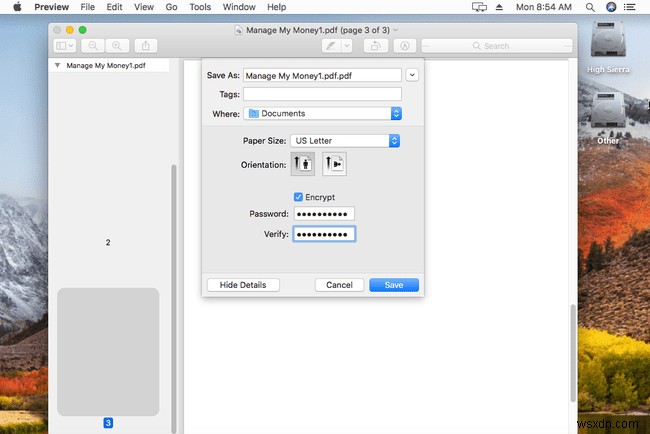
-
सहेजें चुनें सक्षम पासवर्ड के साथ पीडीएफ को बचाने के लिए।
