जीवन में कुछ चीजें उस Word दस्तावेज़ को खोने से भी बदतर होती हैं, जिस पर आपने घंटों काम किया है। यहां तक कि बचत हमेशा पर्याप्त नहीं होती है यदि आपकी हार्ड ड्राइव दुर्घटनाग्रस्त हो जाती है और आप सब कुछ खो देते हैं। अच्छी खबर यह है कि आप Word दस्तावेज़ों का OneDrive में स्वचालित रूप से बैकअप ले सकते हैं।
OneDrive की स्वचालित बैकअप सुविधा आपको मानसिक शांति प्रदान करती है। अनावश्यक भंडारण के लिए धन्यवाद, आप जानते हैं कि भले ही आप अपनी पूरी हार्ड ड्राइव खो दें, स्वचालित रूप से बैक-अप दस्तावेज़ क्लाउड में सुरक्षित रहेंगे, और आप उन्हें किसी अन्य मशीन के माध्यम से एक्सेस कर सकते हैं।
Word दस्तावेज़ों को OneDrive में स्वतः सहेजे जाने का तरीका
Microsoft Word OneDrive के साथ एकीकृत हो सकता है और स्वचालित रूप से वहां दस्तावेज़ सहेज सकता है। किसी दस्तावेज़ का बैकअप लेने का प्रयास करने के बजाय, अपने प्रोजेक्ट को क्लाउड में स्वचालित बचत के साथ सही तरीके से प्रारंभ करें। यह न केवल आपको किसी दस्तावेज़ के नुकसान से बचाता है, बल्कि इसका मतलब है कि आप इसे कहीं से भी एक्सेस कर सकते हैं।
Word दस्तावेज़ों को OneDrive में स्वचालित रूप से सहेजने के लिए इन चरणों का पालन करें:
- अपने दस्तावेज़ के खुले होने पर, फ़ाइल . पर जाएं> इस रूप में सहेजें ।
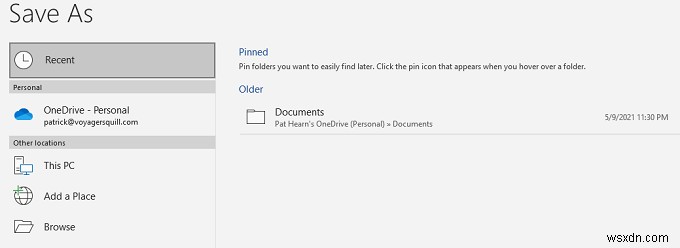
- OneDrive का चयन करें और वह सबफ़ोल्डर जिसमें आप दस्तावेज़ को सहेजना चाहते हैं।

- सहेजें चुनें।
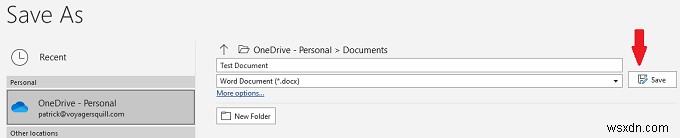
- वर्ड दस्तावेज़ में, टॉगल करें स्वतः सहेजें करने के लिए चालू स्थिति।

जब आप किसी दस्तावेज़ को OneDrive में सहेजते हैं, तो वह स्वतः सहेजना सक्षम कर देगा। हालाँकि, यदि आपके पास एक दस्तावेज़ है जो पहले से OneDrive में सहेजा नहीं गया है और आप स्वतः सहेजना टॉगल करते हैं, तो यह आपको एक फ़ोल्डर का चयन करने के लिए प्रेरित करेगा।
स्क्रीन में OneDrive का चयन करें जो स्वचालित रूप से आपके दस्तावेज़ का OneDrive पर बैकअप लेना शुरू कर देता है।
किसी Word दस्तावेज़ का OneDrive में स्वचालित रूप से बैक अप कैसे लें
OneDrive के माध्यम से स्वचालित बैकअप सेट करने के लिए नीचे दिए गए चरणों का पालन करें।
- OneDrive . क्लिक करें आपके टास्कबार में आइकन (जो बादल जैसा दिखता है)।
- सहायता और सेटिंग चुनें।

- सेटिंग का चयन करें> बैकअप> बैकअप प्रबंधित करें। एक नई स्क्रीन दिखाई देती है जो आपको यह चुनने की अनुमति देती है कि आप किन फ़ोल्डरों का बैकअप लेना चाहते हैं।

- दस्तावेज़ चुनें Word दस्तावेज़ों का बैकअप लेने के लिए फ़ोल्डर।
- कोई अन्य फ़ोल्डर चुनें जिसका आप बैकअप लेना चाहते हैं और बैकअप प्रारंभ करें . चुनें — सभी मौजूदा फ़ाइलें OneDrive के माध्यम से क्लाउड में संग्रहीत की जाएंगी। फ़ाइलों के आकार के आधार पर, इसमें कुछ समय लग सकता है।
जैसे ही आप उन पर काम करेंगे OneDrive स्वचालित रूप से फ़ाइलों को सिंक करेगा। हालांकि आपको CTRL + S . मारने की आदत होनी चाहिए दस्तावेज़ पर काम करते समय अपनी प्रगति को सहेजने के लिए, OneDrive समय-समय पर दस्तावेज़ का नवीनतम संस्करण क्लाउड पर अपलोड करें।
नए Word दस्तावेज़ों को दस्तावेज़ फ़ोल्डर, . में सहेजें या उनका स्वचालित रूप से बैकअप नहीं लिया जाएगा।
आप टास्कबार में वनड्राइव आइकन पर अपने कर्सर को मँडरा कर सिंक की स्थिति की जाँच कर सकते हैं। यह अपलोड की वर्तमान प्रगति और प्रारंभिक बैकअप के लिए आवश्यक समय दिखाएगा।
OneDrive फ़ाइलों को कैसे व्यवस्थित करता है
डिफ़ॉल्ट रूप से, OneDrive फ़ाइल एक्सप्लोरर में फ़ाइलें दिखाता है। यदि आपके पास एक से अधिक OneDrive खाते हैं, तो फ़ाइलों के प्रकट होने का तरीका थोड़ा भिन्न होता है।
- आपके द्वारा OneDrive में साइन इन करने और अपना बैकअप सेट करने के बाद, आप Windows में फ़ाइल एक्सप्लोरर में अपनी फ़ाइलें ढूंढ सकते हैं।
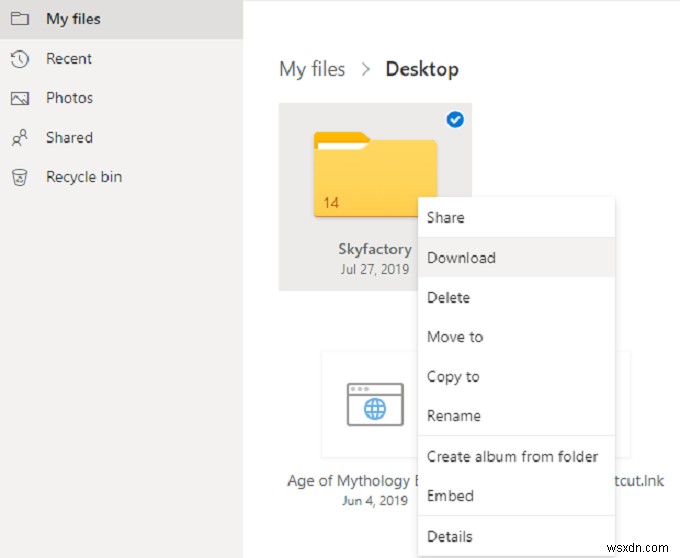
- फ़ाइल एक्सप्लोरर क्लिक करें आइकन और फिर OneDrive . चुनें बाईं ओर की सूची से। आप OneDrive में अपने पीसी से बैकअप किए गए प्रत्येक दस्तावेज़, चित्र या अन्य फ़ाइलों को देखने में सक्षम होंगे।
- यदि आप दो अलग-अलग OneDrive खातों का उपयोग करते हैं और उन दोनों को एक ही मशीन पर एक्सेस करते हैं, तो फ़ाइलें भिन्न नामकरण योजनाओं के साथ दिखाई देंगी।

- आप अपनी सभी व्यक्तिगत फ़ाइलें OneDrive — व्यक्तिगत . के अंतर्गत पाएंगे .
- अन्य सभी फ़ाइलें—कार्यालय या विद्यालय के लिए—OneDrive — . के अंतर्गत दिखाई देंगी कंपनी/स्कूल का नाम.
OneDrive से फ़ाइलें कैसे डाउनलोड करें
यदि सबसे बुरा होता है और आप अपने कंप्यूटर तक पहुंच खो देते हैं (या आप गलती से किसी फ़ाइल को हटा देते हैं और उसे क्लाउड से फिर से डाउनलोड करने की आवश्यकता होती है), तो यह करना आसान है।
- OneDrive.live.com पर जाएं और अपने खाते से साइन इन करें। फिर आप अपने OneDrive खाते में सहेजी गई प्रत्येक फ़ाइल देखेंगे।
- एक फ़ाइल चुनें और फिर स्क्रीन के शीर्ष पर देखें। आपको एक आइकन और शब्द दिखाई देगा डाउनलोड करें।
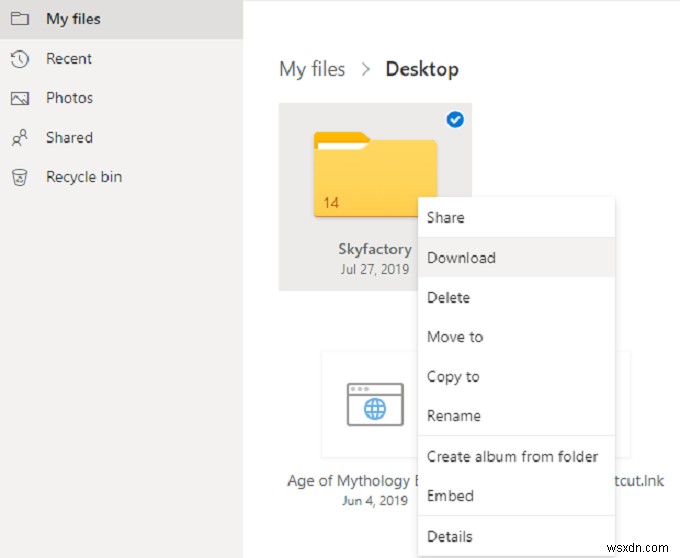
- फ़ाइल को उस मशीन पर सहेजने के लिए उस आइकन पर क्लिक करें जिस पर आप वर्तमान में हैं।

- यदि आपको एक संपूर्ण फ़ोल्डर डाउनलोड करने की आवश्यकता है तो यह वही विधि काम करती है।
OneDrive स्वचालित सुरक्षा प्रदान करता है
हार्ड ड्राइव विफल। कंप्यूटर चोरी हो गए हैं। OneDrive के साथ स्वचालित बैकअप सक्षम करें और यह समझने के लिए समय निकालें कि प्रोग्राम कैसे काम करता है। तब आप आसानी से जान सकते हैं कि आपके महत्वपूर्ण वर्ड दस्तावेज़ और अन्य डेटा सुरक्षित हैं।
