क्या जानना है
- नई वर्कशीट पर चार्ट बनाएं:चार्ट में आप जिस डेटा का उपयोग करना चाहते हैं उसे चुनें, फिर F11 दबाएं कुंजीपटल पर कुंजी.
- वर्तमान वर्कशीट में चार्ट जोड़ें:डेटा चुनें, Alt को दबाकर रखें कुंजी (या विकल्प Mac पर कुंजी), फिर F1 . दबाएं कुंजी।
- चार्ट शैली बदलें:चार्ट चुनें, चार्ट टूल डिज़ाइन पर जाएं टैब में, चार्ट प्रकार बदलें select चुनें , फिर चार्ट प्रकार चुनें।
यह आलेख बताता है कि Excel में चार्ट बनाने के लिए कीबोर्ड शॉर्टकट का उपयोग कैसे करें। निर्देश Excel 2019, 2016, 2013, 2010, 2007, Mac के लिए Excel और Microsoft 365 के लिए Excel पर लागू होते हैं।
अपनी वर्कशीट या वर्कबुक में एक क्विक चार्ट जोड़ें
त्वरित चार्ट कीबोर्ड शॉर्टकट वर्तमान कार्यपत्रक में या वर्तमान कार्यपुस्तिका में एक अलग कार्यपत्रक में आमतौर पर उपयोग किए जाने वाले चार्ट को जोड़ता है। किसी मौजूदा कार्यपुस्तिका में नई कार्यपत्रक में नया चार्ट जोड़ने का तरीका यहां दिया गया है:
-
वह डेटा चुनें जिसे आप चार्ट में उपयोग करना चाहते हैं।
-
F11 दबाएं आपके कीबोर्ड पर कुंजी।
एक चार्ट बनाया जाता है और वर्तमान कार्यपुस्तिका में एक अलग कार्यपत्रक में जोड़ा जाता है। यदि डिफ़ॉल्ट सेटिंग्स नहीं बदली गई हैं, तो F11 दबाकर एक कॉलम चार्ट बनाया जाता है।
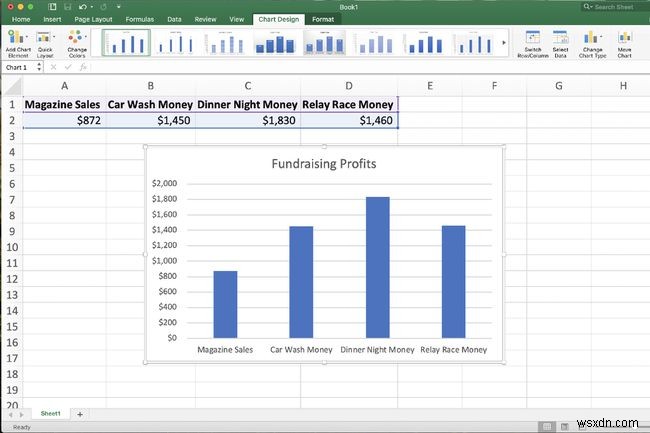
मैक उपयोगकर्ताओं को Fn . को दबाए रखना पड़ सकता है किसी भी फ़ंक्शन कुंजी को दबाते समय कुंजी, जैसे कि F1. इसके अतिरिक्त, कुछ फ़ंक्शन, जैसे कि F11, तब तक काम नहीं कर सकते जब तक कि macOS हॉटकी, जैसे एक्सपोज़, पहले अक्षम न हों।
चार्ट की एक कॉपी को अलग . में जोड़ने के साथ-साथ वर्कशीट, उसी चार्ट को वर्तमान . में जोड़ा जा सकता है विभिन्न कीबोर्ड शॉर्टकट कुंजियों का उपयोग करके कार्यपत्रक।
एक ही वर्कशीट में चार्ट जोड़ने का तरीका यहां दिया गया है:
-
वह डेटा चुनें जिसे आप चार्ट में उपयोग करना चाहते हैं।
-
Alt . को दबाकर रखें चाभी। यदि आप Mac पर हैं, तो विकल्प . को प्रतिस्थापित करें कुंजी।
-
F1 Press दबाएं कुंजी।
-
एक नया चार्ट बनाया जाता है और आपके डेटा के साथ आपकी वर्तमान वर्कशीट में जोड़ा जाता है।
चार्ट प्रकार बदलें
अगर F11 या Alt+F1 दबाने पर ऐसा चार्ट बनता है जो आपकी पसंद का नहीं है, तो चार्ट को बिल्ट-इन टेम्प्लेट की मदद से बदलें।
चार्ट का प्रकार बदलने का तरीका यहां दिया गया है:
-
चार्ट का चयन करें।
-
चार्ट टूल डिज़ाइन . चुनें टैब।
-
चार्ट प्रकार बदलें Select चुनें ।
-
आप जिस प्रकार के चार्ट का उपयोग करना चाहते हैं उसे चुनें।
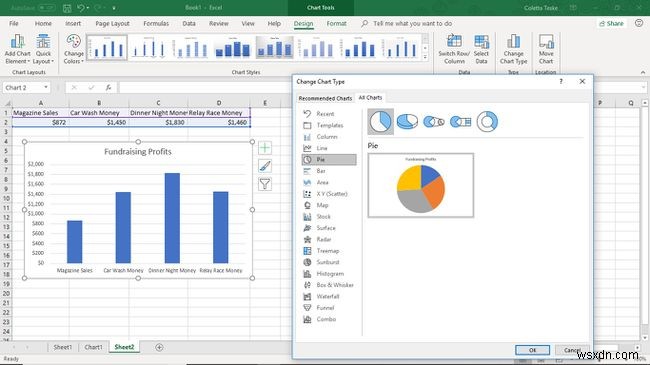
-
चार्ट की शैली चुनें।
-
ठीक Select चुनें जब आपका काम हो जाए।
चार्ट टेम्प्लेट बनाएं और सहेजें
यदि आप एक पूर्वनिर्धारित चार्ट शैली का उपयोग करना चाहते हैं, तो एक चार्ट बनाएं जो चार्ट शैली, रंग, स्केल सेटिंग्स और आपके इच्छित फ़ॉन्ट प्रकार का उपयोग करता हो। फिर, चार्ट को टेम्पलेट के रूप में सहेजें।
अपना नया चार्ट टेम्प्लेट सहेजने के लिए इन चरणों का पालन करें:
-
संदर्भ मेनू खोलने के लिए चार्ट पर राइट-क्लिक करें।
-
टेम्पलेट के रूप में सहेजें Choose चुनें चार्ट टेम्प्लेट सहेजें . खोलने के लिए डायलॉग बॉक्स।
-
फ़ाइल नाम . में टेम्पलेट के लिए एक नाम दर्ज करें टेक्स्ट बॉक्स।
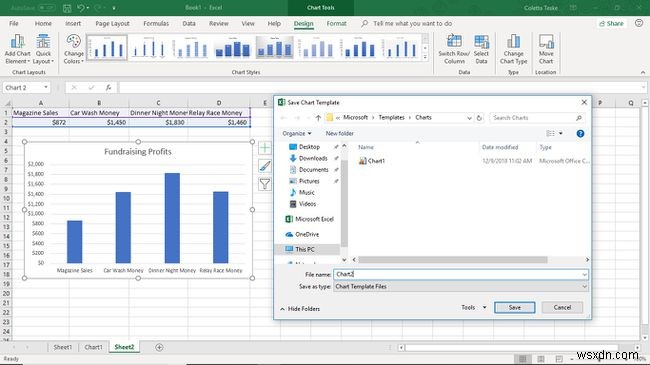
-
चुनें सहेजें टेम्पलेट को सहेजने और डायलॉग बॉक्स को बंद करने के लिए।
चार्ट टेम्प्लेट फ़ाइल को C:\Documents and Settings\<उपयोगकर्ता नाम में एक .crtx फ़ाइल के रूप में सहेजा जाता है>\AppData\Roaming\Microsoft\Templates\Charts फ़ोल्डर।
चार्ट टेम्प्लेट हटाएं
यदि आपको अपने द्वारा बनाए गए चार्ट टेम्प्लेट की आवश्यकता नहीं है, तो इसे एक्सेल में अपनी टेम्प्लेट की सूची से निकालने के लिए इसे हटा दें।
चार्ट टेम्प्लेट मिटाने के लिए:
-
चार्ट टूल डिज़ाइन . चुनें टैब।
-
चार्ट प्रकार बदलें Select चुनें चार्ट प्रकार बदलें . खोलने के लिए डायलॉग बॉक्स।
-
टेम्पलेट्स Select चुनें अपने चार्ट टेम्प्लेट की सूची देखने के लिए।

-
टेम्पलेट्स प्रबंधित करें Select चुनें सहेजे गए चार्ट टेम्प्लेट दिखाने वाले फ़ाइल प्रबंधक को खोलने के लिए।
-
उस चार्ट टेम्प्लेट पर राइट-क्लिक करें जिसे आप हटाना चाहते हैं और हटाएं . चुनें ।
