Microsoft Teams में उत्पादकता बढ़ाने और कर्मचारियों के बीच पाठ चैट, ध्वनि और वीडियो कॉल, फ़ाइल साझा करने की कार्यक्षमता, ऑनलाइन शिफ्ट रिकॉर्ड और इसके साझा कैलेंडर के साथ संचार में सुधार करने के लिए कई प्रकार के उपकरण हैं।
Microsoft Teams की साझा कैलेंडर कार्यक्षमता समूह के सदस्यों को सीधे Teams ऐप में मीटिंग बनाने, विवरण निर्दिष्ट करने और अन्य सदस्यों को जोड़ने की अनुमति देती है ताकि उन्हें न केवल ईवेंट के बारे में सूचित किया जाए बल्कि इसे उनके सिंक किए गए Microsoft Teams कैलेंडर में भी जोड़ा जाए।
यह आलेख वेब संस्करण के अतिरिक्त Windows 10, iOS और Android उपकरणों पर Microsoft Teams ऐप्स पर लागू होता है।
Microsoft टीम कैलेंडर कैसे काम करता है
Microsoft Teams एक सहयोग उपकरण है जिसे संगठनों या समूहों के लिए डिज़ाइन किया गया है और इस प्रकार एक समूह, या टीम को ध्यान में रखकर संरचित किया गया है। आप अपने नियमित ईमेल के साथ Microsoft Teams समूह में लॉग इन करने में सक्षम हो सकते हैं, लेकिन अधिक बार नहीं, आपको एक कंपनी ईमेल असाइन किया जाता है जिसका उपयोग आप Teams और अन्य संबंधित Microsoft 365 ऐप्स और सेवाओं तक पहुँचने के लिए करते हैं।
Microsoft Teams ऐप में एक मुख्य कैलेंडर होता है जो आपके पूरे समूह या संगठन को असाइन किया जाता है। समूह के सदस्य इस कैलेंडर में मीटिंग या ईवेंट जोड़ सकते हैं जो अन्य सदस्यों के लिए कैलेंडर में स्वचालित रूप से दिखाई देते हैं। व्यक्तियों को कैलेंडर ईवेंट या मीटिंग में भी जोड़ा जा सकता है यदि उन्हें उपस्थित होना आवश्यक हो।
तकनीकी रूप से, अंतर्निर्मित (या डिफ़ॉल्ट) कैलेंडर को समूह कैलेंडर कहा जाता है जबकि बाहरी कैलेंडर जो Microsoft Teams के भीतर साझा किए जाते हैं, साझा कैलेंडर होते हैं। हालाँकि, ये शब्द अक्सर मिश्रित होते हैं, और उनके बीच का अंतर धुंधला हो गया है।
भ्रम से बचने के लिए साझा या समूह शर्तों का उपयोग करने के बजाय Microsoft Teams में कैलेंडर को अद्वितीय नामों से संदर्भित करना एक अच्छा विचार है।
कैलेंडर को Microsoft Teams में Outlook या Google कैलेंडर जैसी अन्य शेड्यूलिंग सेवाओं से भी साझा किया जा सकता है।
Microsoft टीम साझा कैलेंडर ईवेंट कैसे बनाएं
Microsoft Teams में मीटिंग के रूप में संदर्भित ईवेंट बनाने की प्रक्रिया यहां दी गई है, जिसे समूह के अन्य सदस्यों के साथ साझा किया जा सकता है और समूह कैलेंडर में स्वचालित रूप से जोड़ा जा सकता है।
यह उदाहरण Windows 10 Microsoft Teams ऐप का उपयोग करता है, लेकिन ये निर्देश और उपयोग किए गए मेनू अन्य सभी संस्करणों में समान हैं।
-
Microsoft Teams ऐप खोलें।
-
कैलेंडर Select चुनें ।

-
नई मीटिंग Click क्लिक करें ।
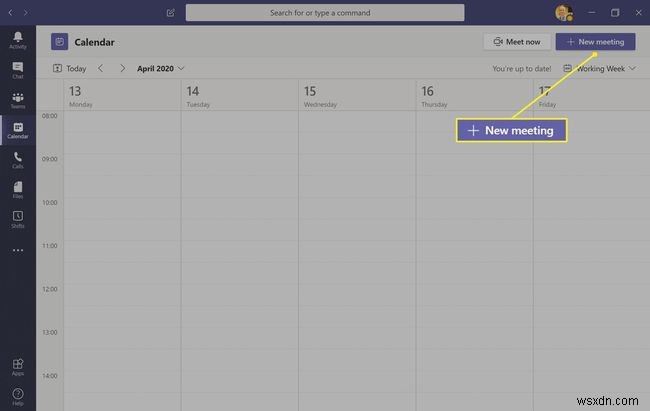
-
स्क्रीन के शीर्ष पर स्थित ड्रॉप-डाउन मेनू से उपयुक्त समय क्षेत्र चुनें।
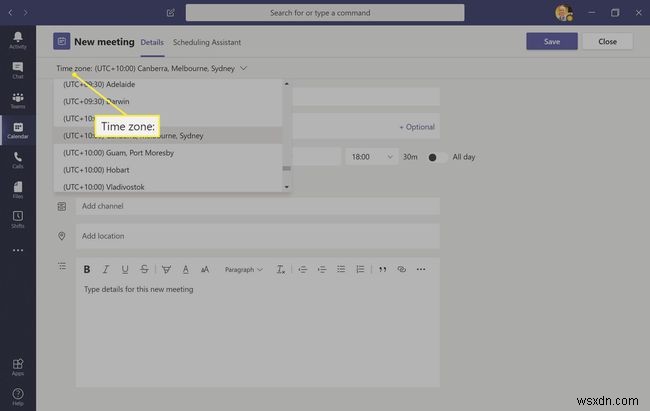
आपको इस बारे में चिंता करने की ज़रूरत नहीं है कि आपकी टीम के सदस्य किस समय क्षेत्र में हैं क्योंकि आपकी मीटिंग का समय उनके लिए अपने आप समायोजित हो जाएगा।
-
शीर्षक जोड़ें फ़ील्ड . में अपनी मीटिंग के लिए एक नाम टाइप करें ।

-
आवश्यक सहभागियों को जोड़ें . में फ़ील्ड, उन लोगों के नाम टाइप करें जिन्हें आप ईवेंट के बारे में सूचित करना चाहते हैं। एक बार जब आप टाइप करना शुरू कर देते हैं, तो आपके चयन के लिए नाम अपने आप दिखाई देने चाहिए।

यदि आप इस कैलेंडर ईवेंट को उन लोगों के साथ साझा करना चाहते हैं जो आपके Microsoft Teams समूह में नहीं हैं, या शायद Microsoft Teams का उपयोग भी नहीं करते हैं, तो आप उनके नाम के बजाय उनका पूरा ईमेल पता दर्ज करके ऐसा कर सकते हैं।
वैकल्पिक Click क्लिक करें समूह के सदस्यों को जोड़ने के लिए जिन्हें आप बैठक के बारे में जानना चाहते हैं, लेकिन इसमें शामिल होने की आवश्यकता नहीं है।
मीटिंग बन जाने के बाद, सभी आमंत्रित पार्टियों को उनके संबद्ध ईमेल पते पर एक आमंत्रण भेजा जाएगा।
-
इसके बाद, अपनी मीटिंग के लिए प्रारंभ और समाप्ति समय निर्दिष्ट करें।

-
क्लिक करें दोहराना नहीं एक मेनू खोलने और बैठक को एक नियमित घटना बनाने के लिए यदि इसे आवर्ती करने की आवश्यकता है। उदाहरण के लिए, हो सकता है कि आप हर कार्यदिवस, साप्ताहिक या महीने में एक बार यही बैठक करना चाहें।
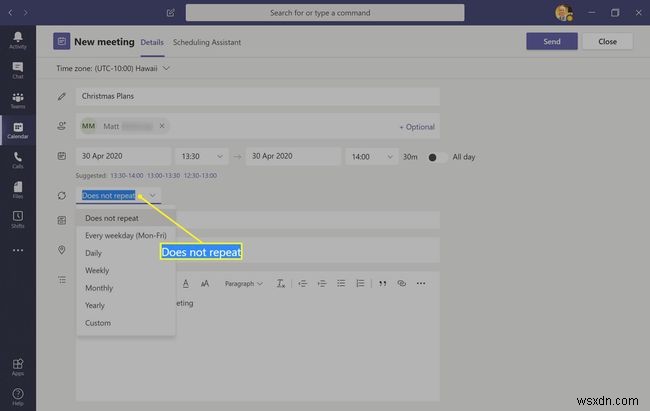
-
चैनल जोड़ें क्लिक करें यदि आपकी मीटिंग आपकी कंपनी के Microsoft Teams सेटअप में किसी निश्चित श्रेणी के लिए विशिष्ट है। उदाहरण के लिए, हो सकता है कि आप इसे किसी प्रबंधक चैनल में रखना चाहें ताकि केवल उस चैनल का उपयोग करने वाले टीम के सदस्यों को ही पता चले कि एक मीटिंग हो रही है।

आप चाहें तो इनमें से कई फ़ील्ड खाली छोड़ सकते हैं।
-
इसके बाद स्थान जोड़ें . है खेत। इसके नाम के बावजूद, यह वास्तव में एक भौतिक स्थान निर्दिष्ट करने के लिए नहीं है। इसके बजाय, यह कनेक्टेड Microsoft Teams-सक्षम रूम सिस्टम या कॉन्फ़्रेंस फ़ोन डिवाइस के चयन के लिए है।
यदि आपकी कंपनी ऐसे उपकरणों का उपयोग नहीं करती है, तो आपको इस क्षेत्र को पूरा करने के बारे में चिंता करने की आवश्यकता नहीं है।
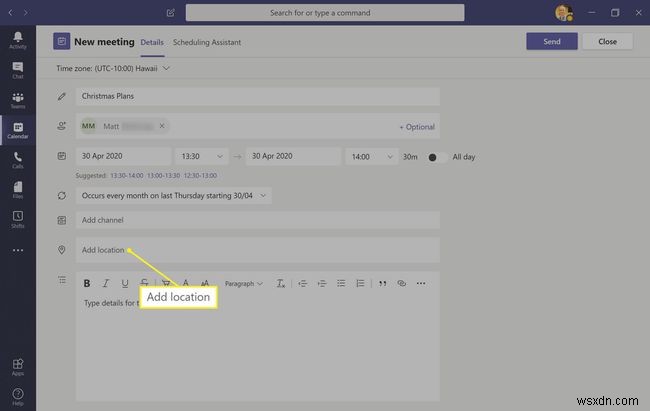
-
स्क्रीन के निचले भाग में बड़े फ़ील्ड में, मीटिंग फ़ील्ड के लिए विवरण टाइप करें, अपनी मीटिंग का विवरण, मीटिंग एजेंडा या उपस्थित लोगों के लिए एक संदेश दर्ज करें।

-
अंत में, भेजें . क्लिक करें . यह ईवेंट को आपके Microsoft Teams कैलेंडर में जोड़ देगा और उन लोगों को आमंत्रित करेगा जिन्हें आपने जोड़ा है। एक बार जब वे प्रतिसाद देते हैं, तो ईवेंट स्वचालित रूप से उनके कैलेंडर में भी जुड़ जाएगा।

यदि आपने ईवेंट में किसी को नहीं जोड़ा है, तो आपको सहेजें . दिखाया जाएगा इसके बजाय बटन। यह ईवेंट को आपके व्यक्तिगत Microsoft Teams कैलेंडर में सहेज लेगा।
Microsoft टीम शेड्यूलिंग सहायक क्या करता है?
किसी कंप्यूटर पर Microsoft Teams में मीटिंग बनाते समय दिखाया जाने वाला शेड्यूलिंग सहायक विकल्प ईवेंट बनाने या संपादित करने का एक वैकल्पिक तरीका है। यह एक अधिक दृश्य उपयोगकर्ता इंटरफ़ेस का उपयोग करता है जो स्क्रीन के बाईं ओर विकल्पों को प्रदर्शित करता है और आपको अपने माउस के साथ एक समय अवधि चुनने देता है जो स्वचालित रूप से शेड्यूल में परिवर्तन करता है।
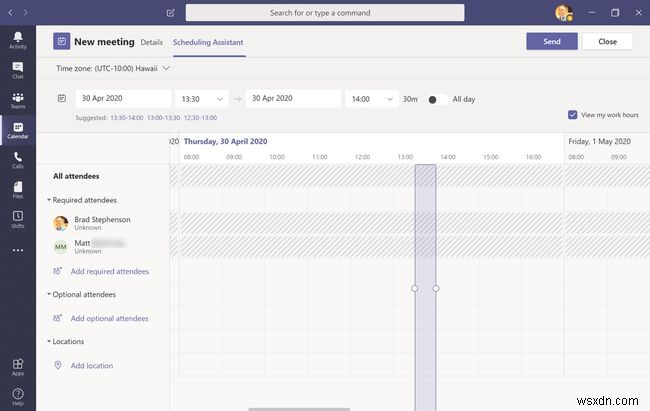
शेड्यूलिंग असिस्टेंट का वास्तविक लाभ यह है कि यह समूह के सदस्यों के सभी शेड्यूल को कैसे प्रदर्शित करता है। इससे यह देखना आसान हो जाता है कि हर कोई किस समय और दिनों में उपलब्ध है और समूह के सदस्यों से यह पूछने की परेशानी को दूर करता है कि कौन सा समय उनके लिए सबसे उपयुक्त है।
शेड्यूलिंग सहायक में केवल तभी दिखाई देंगे जब उन्हें व्यवस्थापक या अन्य उपयोगकर्ताओं द्वारा Microsoft Teams में दर्ज किया गया हो। यदि आपका संगठन शेड्यूल प्रबंधित करने के लिए Microsoft Teams का उपयोग नहीं करता है, तो यह सुविधा उपयोगी नहीं होगी।
Microsoft Teams का शेड्यूलिंग सहायक एक पूरी तरह से वैकल्पिक टूल है, हालांकि कुछ इसे डिफ़ॉल्ट मीटिंग निर्माण विकल्प पर पसंद कर सकते हैं।
Microsoft टीम कैलेंडर आमंत्रण कैसे स्वीकार करें
एक बार जब आप Microsoft Teams कैलेंडर में किसी मीटिंग में शामिल हो जाते हैं, तो आपको लगभग तुरंत ही ईमेल के माध्यम से एक आमंत्रण प्राप्त होना चाहिए।

जब आप यह ईमेल प्राप्त करते हैं, तो आमंत्रण स्वीकार करने के लिए Microsoft Teams Meeting में शामिल हों लिंक क्लिक करें. Microsoft Teams ऐप खुलता है और आपको ईवेंट में जोड़ता है। यदि आपके पास Microsoft Teams स्थापित नहीं है, तो आपको इसे स्थापित करने के लिए कहा जाता है।
यदि आपको आमंत्रण नहीं मिला है, तो यह सुनिश्चित करने के लिए कि उन्होंने सही ईमेल पते का उपयोग किया है, ईवेंट निर्माता से संपर्क करें। आप अपने स्पैम या जंक मेल फ़ोल्डर की जांच भी कर सकते हैं।
कुछ ईमेल सेवाएँ आपको इन Microsoft Teams ईवेंट को उनके अपने कैलेंडर सिस्टम में जोड़ने के लिए कह सकती हैं। आप चाहें तो ऐसा कर सकते हैं लेकिन फिर भी आपको आमंत्रण स्वीकार करने के लिए ईमेल में टेक्स्ट लिंक पर क्लिक करना होगा।
आउटलुक टीम इवेंट क्रिएशन और शेयरिंग का उपयोग कैसे करें
Microsoft Teams को उपयोग करने के लिए Microsoft खाते की आवश्यकता होती है। आमतौर पर, आपकी कंपनी या संगठन आपको एक नया Microsoft खाता प्रदान करेगा जिसका उपयोग Microsoft Teams और कई अन्य Microsoft Office सेवाओं तक पहुँचने के लिए किया जा सकता है।
इस Microsoft खाते से जुड़े ईमेल का उपयोग आउटलुक में लॉग इन करने के लिए किया जा सकता है और, क्योंकि इस खाते का उपयोग टीमों तक पहुँचने के लिए भी किया जाता है, आउटलुक में कैलेंडर मीटिंग्स बनाई जा सकती हैं और स्वचालित रूप से Microsoft टीमों के साथ सिंक की जा सकती हैं।
इसके लिए काम करने के लिए, आपको Outlook और Microsoft Teams के लिए समान Microsoft खाते का उपयोग करना होगा। उदाहरण के लिए, आप किसी कार्य Microsoft Teams कैलेंडर के लिए ईवेंट बनाने के लिए अपने व्यक्तिगत Outlook ईमेल खाते का उपयोग नहीं कर सकते हैं।
यह आउटलुक ऐप और वेब अनुभव दोनों के साथ किया जा सकता है और पूरी प्रक्रिया लगभग समान है कि आप ऊपर दिखाए गए अनुसार माइक्रोसॉफ्ट टीम के भीतर कैसे मीटिंग करेंगे।
आउटलुक के भीतर कैलेंडर तक पहुंचने के लिए, बस कैलेंडर . पर क्लिक करें बाएं मेनू के नीचे आइकन। कैलेंडर खुलने के बाद, घटना निर्माण प्रक्रिया शुरू करने के लिए एक दिन पर क्लिक करें।
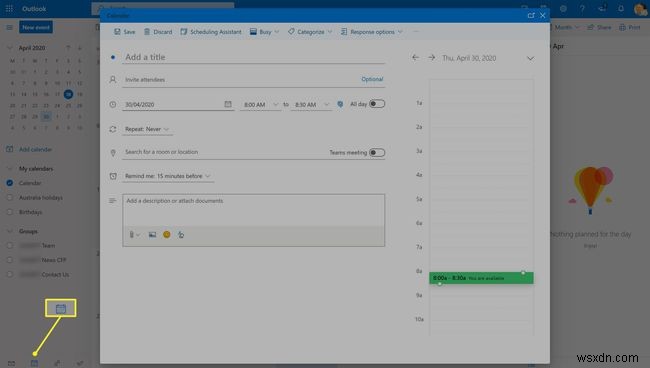
यदि आप चाहते हैं कि Outlook में किया गया कोई ईवेंट टीम में पंजीकृत हो, तो आपको टीम मीटिंग, के बगल में स्थित स्विच को सक्रिय करना होगा जो एक कमरा या स्थान खोजें . के बगल में पाया जा सकता है मूलपाठ। यदि आप ऐसा नहीं करते हैं, तो Microsoft Teams साझा कैलेंडर कार्यक्षमता सक्रिय नहीं होगी और ईवेंट आपके Outlook कैलेंडर शेड्यूल में बस एक बुनियादी ईवेंट होगा।

Microsoft Teams में अन्य कैलेंडर कैसे साझा करें
जबकि Microsoft Teams में अपनी स्वयं की अंतर्निहित कैलेंडर सुविधा है, Outlook, Google, या किसी अन्य शेड्यूलिंग सेवा से अतिरिक्त कैलेंडर आयात करना भी संभव है जो अपने कैलेंडर के लिए साझा करने योग्य वेब पता प्रदान करता है।
यह तब उपयोगी हो सकता है जब आपकी टीम Microsoft Office पारिस्थितिकी तंत्र के बाहर ईवेंट प्रबंधित करने के लिए किसी अन्य ऐप या सेवा का उपयोग कर रही हो।
यह उदाहरण Google कैलेंडर का उपयोग करता है, लेकिन प्रक्रिया ऐसी अन्य सेवाओं के लिए समान है।
-
वेब ब्राउज़र में हमेशा की तरह Google कैलेंडर खोलें।
-
अपने माउस कर्सर को कैलेंडर नाम पर होवर करें ताकि उसके नाम के दाईं ओर तीन बिंदु दिखाई दें। तीन बिंदु . क्लिक करें मेनू खोलने के लिए।
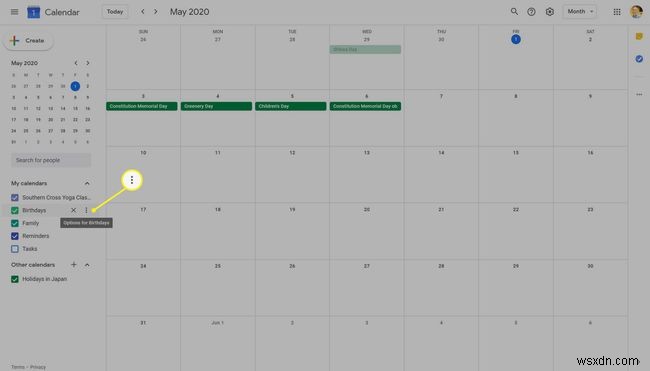
-
सेटिंग Click क्लिक करें ।

-
इस कैलेंडर का सार्वजनिक URL . के अंतर्गत वेब पते पर क्लिक करें और Ctrl press दबाएं + वी इसे अपने क्लिपबोर्ड पर कॉपी करने के लिए।

-
Microsoft Teams खोलें और उस समूह या चैट पर जाएँ जिसमें आप कैलेंडर जोड़ना चाहते हैं।

-
+ . क्लिक करें स्क्रीन के शीर्ष पर प्रतीक।
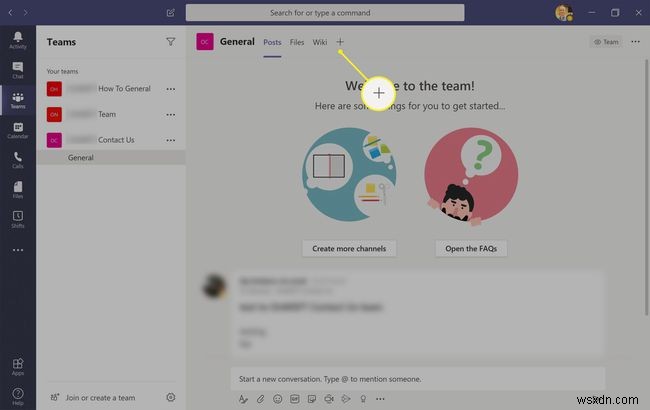
-
वेबसाइट Click क्लिक करें ।

-
अपने कैलेंडर का पता URL . में चिपकाएं फ़ील्ड.

आप टैब नाम . में टाइप करके इसके लिए एक कस्टम नाम भी जोड़ सकते हैं फ़ील्ड और चुनें कि क्या आप कैलेंडर के जोड़े जाने के समूह को इस टैब के बारे में चैनल पर पोस्ट करें के बगल में स्थित बॉक्स चेक करके सचेत करना चाहते हैं। ।
-
सहेजें Click क्लिक करें ।
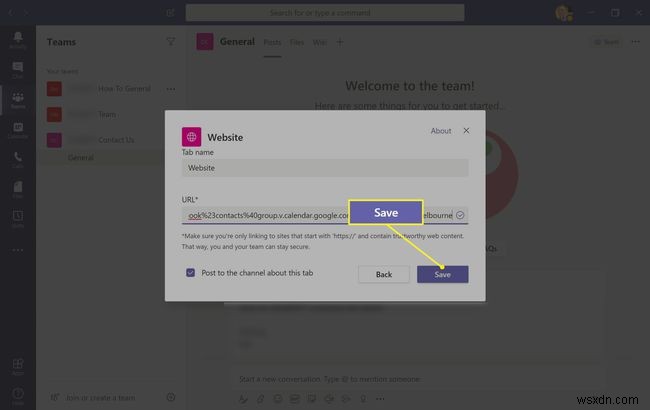
आपका कैलेंडर अब Microsoft Teams में साझा किया जाएगा और इस नए कस्टम टैब में सभी के द्वारा देखा जा सकेगा।
Microsoft टीम मीटिंग को कैसे संपादित करें
Microsoft Teams मीटिंग को संपादित करने के लिए जिसे आपने बनाया है या जिसकी एक्सेस है, आपको केवल Microsoft Teams ऐप में अपने कैलेंडर से उस पर क्लिक करना है और उपयुक्त फ़ील्ड में परिवर्तन करना है।
आप उपस्थित लोगों को जोड़ या हटा सकते हैं, समय या स्थान बदल सकते हैं, और ईवेंट का नाम और विवरण भी संपादित कर सकते हैं। बस अपडेट भेजें पर क्लिक करना सुनिश्चित करें जब आप परिवर्तनों को सहेजना समाप्त कर लेंगे।

यदि आपके या आपकी टीम के सदस्यों के लिए परिवर्तन नहीं दिख रहे हैं, तो ऐप को पूरी तरह से बंद करने का प्रयास करें और फिर इसे फिर से खोलें।
आप कैलेंडर पर ईवेंट खोलकर और फिर संपादित करें . क्लिक करके Outlook में Teams ईवेंट संपादित भी कर सकते हैं ।
 क्या Microsoft टीम नीचे है... या यह आप हैं?
क्या Microsoft टीम नीचे है... या यह आप हैं? 