स्ट्रीमिंग और गेमप्ले के प्रबंधन के लिए उपयोग के मामले में एनवीडिया शैडोप्ले और ओबीएस स्टूडियो बाजार पर हावी हैं। हालांकि, क्या आप जानते हैं कि AMD Radeon सॉफ्टवेयर सूट आपके लिए ऐसा करने के लिए उच्च गुणवत्ता वाले उपकरणों के चयन के साथ आता है?
क्या मैं केवल AMD सॉफ़्टवेयर का उपयोग करके अपनी स्क्रीन रिकॉर्ड कर सकता हूं?
हां! यदि आप AMD ग्राफ़िक्स कार्ड का उपयोग कर रहे हैं और आपके पास उपयुक्त ड्राइवर स्थापित हैं, तो आप बहुत तेज़ी से अपना स्वयं का स्ट्रीमिंग या स्क्रीन कैप्चर सेटअप सेट कर सकते हैं।
यह आसान है, और AMD हार्डवेयर पर लगभग त्रुटिपूर्ण ढंग से काम करता है।
AMD सॉफ़्टवेयर में उपलब्ध सुविधाएँ

AMD Radeon सॉफ़्टवेयर आपके पसंदीदा गेम के लिए संपूर्ण स्ट्रीमिंग पैकेज और आसान प्लेबैक सुविधाओं के साथ आता है।
ऑफ़लाइन क्षमता में फुटेज रिकॉर्ड करने के मामले में, AMD Radeon Software ReLive पैकेज का दावा करता है। आप कर सकते हैं:
- पिछले कुछ मिनटों का तत्काल रीप्ले सहेजें
- अपने वर्तमान गेम (इन-गेम रीप्ले) में अपने हाल के इन-गेम रीप्ले का ओवरले चलाएं
- गेमप्ले फ़ुटेज का GIF तुरंत सेव करें
- VR गेमप्ले रिकॉर्डिंग के लिए पूर्ण स्टीमवीआर एकीकरण
बहुत प्रभावशाली। यह प्रदर्शन मेट्रिक्स की ट्रैकिंग, स्मार्ट विंडो चयन और रिकॉर्डिंग के लिए गतिशील FPS समायोजन के साथ है, जो कि ReLive से चलता है।
स्क्रीन रिकॉर्डिंग सुविधाओं को इंस्टॉल करना और एक्सेस करना
यदि आप AMD हार्डवेयर, विशेष रूप से GPU चला रहे हैं, तो इस बात की अच्छी संभावना है कि आपके पास पहले से ही यह सॉफ़्टवेयर पैकेज है, जो जाने के लिए तैयार है।
प्रारंभ मेनू खोलें और राडेन खोजें। यदि आप AMD Radeon Software see देखते हैं प्रकट हो, आप भाग्य में हैं, और आपके पास है!
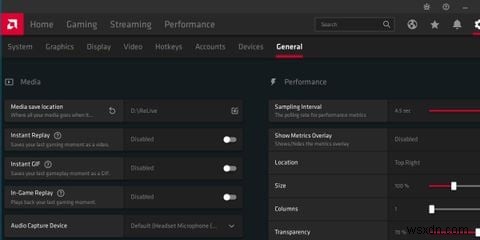
गियर आइकन दबाएं ऊपरी दाएं कोने में, सामान्य . में जाएं और अपनी इच्छित सुविधाओं को सक्षम करना प्रारंभ करें!
इस बात की बहुत कम संभावना है कि आप अपने AMD हार्डवेयर के लिए आवश्यक ड्राइवर चला रहे हों, लेकिन आपके पास यह सुविधा पैकेज स्थापित नहीं है।
अगर ऐसा है, तो AMD हार्डवेयर के लिए ऑटो-डिटेक्ट एंड इंस्टाल टूल डाउनलोड करने के लिए आधिकारिक AMD सपोर्ट पेज पर जाएं।
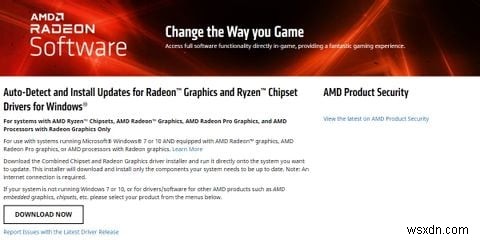
इंस्टॉलर को अपना काम करने दें, और पुनरारंभ करने के बाद, आपके पास उन टूल तक पहुंच होगी जिनकी आपको स्ट्रीम और रिकॉर्ड करने की आवश्यकता होगी!
डिफ़ॉल्ट कुंजी बाइंड और सुविधाएं
आपके हार्डवेयर के आधार पर, AMD Radeon सॉफ़्टवेयर की अधिक उन्नत सुविधाएँ अनुपलब्ध हो सकती हैं। आइए उन सभी सुविधाओं के बारे में जानें जो हार्डवेयर की शक्ति की परवाह किए बिना और उनका उपयोग कैसे करें, तुरंत पहुंच योग्य होंगी।
नोट :इन सुविधाओं के डिफ़ॉल्ट रूप से सक्षम होने की संभावना नहीं है। सामान्य . में आवश्यक सुविधाओं को सक्षम करने के लिए ऊपर सूचीबद्ध निर्देशों का पालन करें सेटिंग पृष्ठ।
रिकॉर्डिंग मीडिया

मीडिया कैप्चर करने के लिए चार मुख्य हॉटकी हैं:स्क्रीनशॉट, वीडियो या यहां तक कि GIF भी। यहाँ डिफ़ॉल्ट बाइंडिंग हैं।
- तत्काल रीप्ले:Crtl + शिफ्ट + एस
- स्क्रीनशॉट लें:Crtl + शिफ्ट + मैं
- झटपट GIF लें:Crtl + शिफ्ट + जे
- इन-गेम रीप्ले सहेजें (और खेलें):Crtl + शिफ्ट + यू
आप इन सभी बाइंडिंग को हॉटकी . में उनके डिफ़ॉल्ट मानों से बदल सकते हैं सेटिंग . का अनुभाग ।
इसके अतिरिक्त, Crtl . के साथ एक अधिक मानक 'हिट-एंड-रिकॉर्ड' फ़ंक्शन उपलब्ध है + शिफ्ट + ई रिकॉर्डिंग चालू और बंद टॉगल करने के लिए। आपका वेबकैम Ctrl + Shift + C . के साथ सक्रिय और निष्क्रिय भी किया जा सकता है ।
स्ट्रीमिंग सूट

स्ट्रीमिंग सूट काफी उन्नत हो सकता है। अपने स्वयं के समर्पित टैब के साथ, आप किसी खाते या कस्टम स्ट्रीम URL को जोड़ने के बाद तुरंत स्ट्रीमिंग शुरू कर सकते हैं।
ऐसा करने के लिए, उक्त स्ट्रीमिंग . में जाएं सॉफ्टवेयर की मुख्य स्क्रीन से टैब। नियंत्रणों के अंतर्गत , स्ट्रीमिंग सेवा का चयन करने के लिए ड्रॉप-डाउन मेनू का उपयोग करें। अपनी पूर्ण स्क्रीन या किसी विशिष्ट क्षेत्र को स्ट्रीम करने के बीच चुनें।
यहां से आप लाइव जाएं hit को हिट कर सकते हैं , लेकिन अधिकांश स्ट्रीमर के पास सेट अप करने के लिए उससे कुछ अधिक होता है।
राइट-क्लिक करें दृश्यों . के अंतर्गत सूचीबद्ध बॉक्स में से किसी एक पर संपादित करें हिट करना आपको एक ओवरले संपादक में लाएगा, जिससे आप अपने कस्टम प्रभावों, छवियों और चैट ओवरले को प्रबंधित कर सकेंगे।
स्ट्रीमिंग से जुड़ी कुछ हॉटकी हैं, लेकिन डिफ़ॉल्ट रूप से केवल एक ही सक्रिय है। हॉटकी में जाएं सेटिंग . के अंतर्गत इसे बदलने के लिए।
Ctrl + Shift + G का उपयोग करना , आप अपनी सक्रिय स्ट्रीम को चालू या बंद कर सकते हैं।
पूरी तरह से फीचर्ड रिकॉर्डिंग पैकेज
जबकि एनवीडिया शैडोप्ले और ओबीएस स्टूडियो जैसे कार्यक्रमों की अपनी खूबियां हैं, इस बात से इनकार करना मुश्किल है कि एएमडी अपने ड्राइवरों के लिए व्यापक सुविधाओं की पेशकश करने में कितनी दूर आ गया है।
इस बात पर ज़ोर देने के बजाय कि कौन सा सॉफ़्टवेयर आपके लिए सबसे अच्छा काम करता है, बस अपने हार्डवेयर के लिए तैयार की गई सुविधाओं को आज़माएँ!
