जब आप अपने विंडोज पीसी की स्क्रीन पर कुछ रिकॉर्ड करना चाहते हैं, तो आपको एक उपकरण या विधि की आवश्यकता होती है जो आपकी आवश्यकताओं को सर्वोत्तम रूप से पूरा कर सके, और प्रक्रिया को आसान और तेज बना सके।
कई आधुनिक पीसी में एक वेबकैम या माइक्रोफ़ोन और अन्य रिकॉर्डिंग हार्डवेयर होते हैं, लेकिन इनमें स्क्रीन रिकॉर्डिंग सॉफ़्टवेयर नहीं होता है। हालाँकि, विंडोज 10 में, आपको एक बिल्ट-इन स्क्रीन रिकॉर्डिंग टूल मिलेगा, जो हमेशा अन्य कंप्यूटरों के साथ मानक नहीं आता है।

शुक्र है, वैकल्पिक मुफ़्त और सशुल्क तृतीय-पक्ष ऐप हैं जो अधिक और उन्नत सुविधाएँ प्रदान करते हैं, और इस पर बेहतर काम कर सकते हैं।
Windows 10 स्क्रीन रिकॉर्डर के लाभ
एक विंडोज 10 स्क्रीन रिकॉर्डर तब काम आता है जब आप यह प्रदर्शित करना चाहते हैं कि कुछ कैसे किया जाता है, उदाहरण के लिए कैसे-कैसे वीडियो गाइड या ट्यूटोरियल बनाने में। इसका उपयोग खराब वेबसाइटों या ऐप्स और समस्या निवारण उद्देश्यों के लिए अन्य तकनीकी समस्याओं का दस्तावेजीकरण करने के लिए भी किया जाता है।
यदि आप एक बाज़ारिया हैं, तो आप अपने कंप्यूटर स्क्रीन को विभिन्न कारणों से रिकॉर्ड कर सकते हैं, जिसमें उत्पाद डेमो रिकॉर्ड करना, नए कर्मचारियों को संगठन में कुछ उपकरणों का उपयोग करना सिखाना, जटिल विषयों या परियोजनाओं की व्याख्या करना शामिल है, जहां अन्य उपयोग के मामलों के बीच एक ईमेल नहीं कर सकता है।

कभी-कभी इसका उपयोग लाइव गेम एक्शन को कैप्चर करने के लिए किया जा सकता है, या यहां तक कि घुसपैठिए की गतिविधि को पकड़ने और सत्यापित करने के लिए भी किया जा सकता है।
कोई फर्क नहीं पड़ता कि आपको स्क्रीन रिकॉर्डर की क्या आवश्यकता है, विंडोज 10 स्क्रीन रिकॉर्डर कार्यक्रमों की हमारी सूची काम करेगी।
Windows 10 स्क्रीन रिकॉर्डर सॉफ़्टवेयर
1. एक्सबॉक्स गेम बार
2. ओबीएस स्टूडियो
3. फ्लैशबैक एक्सप्रेस
4. एपॉवरसॉफ्ट
5. टाइनीटेक
6. केमटासिया
7. आइसक्रीम स्क्रीन रिकॉर्डर
8. स्क्रीनकास्ट-ओ-मैटिक
9. बैंडिकम
10. डीयू रिकॉर्डर
Xbox गेम बार

एक्सबॉक्स गेम बार बिल्ट-इन विंडोज 10 स्क्रीन रिकॉर्डर टूल है जिसे वीडियो गेम या किसी अन्य चीज की रिकॉर्डिंग और स्ट्रीमिंग करते समय आपकी स्क्रीन पर कब्जा करने के लिए डिज़ाइन किया गया है। यह तब काम आता है जब आप चुटकी में होते हैं लेकिन लंबे समय तक स्क्रीन रिकॉर्डिंग समाधान के रूप में नहीं।
- गेम बार खोलने और उसका उपयोग करने के लिए, सेटिंग . पर जाएं और गेमिंग . क्लिक या टैप करें ।
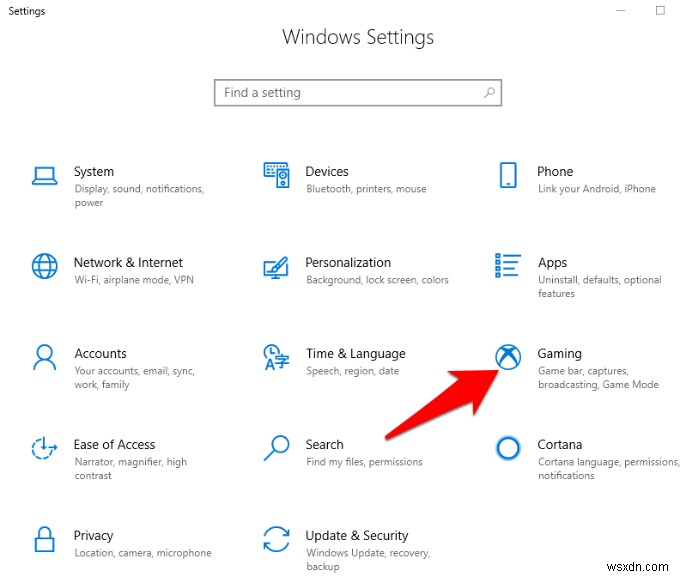
- अगला, गेम बार टैब पर क्लिक करें और गेम बार का उपयोग करके गेम क्लिप, स्क्रीनशॉट और प्रसारण रिकॉर्ड करें सक्षम करें। स्लाइडर।
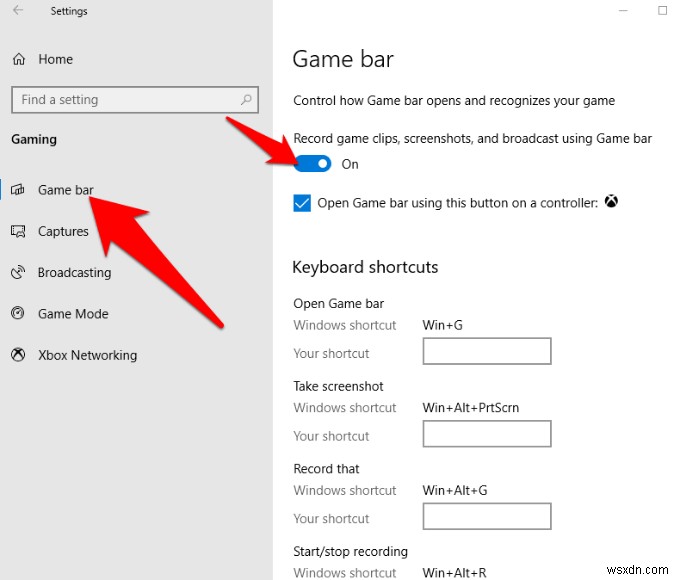
- यदि आप गेम बार सेटिंग ओवरले खोलना चाहते हैं, तो Windows + G press दबाएं कुंजियाँ।

- यदि आप पहली बार इस शॉर्टकट का उपयोग कर रहे हैं, तो आपको गेमिंग सुविधाएं उपलब्ध नहीं दिखाई देंगी संदेश, साथ ही कुछ विकल्प। सुविधाओं को काम करने के लिए, गेमप्ले रिकॉर्ड करने के लिए इस ऐप के लिए गेमिंग सुविधाओं को सक्षम करें के बगल में स्थित बॉक्स को चेक करें। विकल्प।
- जब आप रिकॉर्डिंग शुरू करना चाहते हैं, तो बस Win+Alt+R शॉर्टकट दबाएं, या सेटिंग पेज पर जाकर अपनी पसंद का कोई शॉर्टकट सेट करें।

- प्रेस विन+जी इससे पहले कि आप रिकॉर्डिंग शुरू करें, और अपने आउटपुट और ऐप्स के लिए उपयुक्त वॉल्यूम के लिए ऑडियो स्तरों को तैयार करें। आप गेम बार विकल्पों पर जाकर और माइक आइकन पर क्लिक करके माइक्रोफ़ोन से ऑडियो रिकॉर्ड कर सकते हैं, या अपने कीबोर्ड पर Win+Alt+M दबा सकते हैं।
- रिकॉर्डिंग कर लेने के बाद, Win+Alt+R दबाएं अपनी रिकॉर्डिंग को फिर से रोकने के लिए, और अपनी सहेजी गई रिकॉर्डिंग को खोजने के लिए C:\Users\USERNAME\Videos\Captures पर जाएं।

गेम बार स्क्रीन रिकॉर्डर किसी भी सॉफ्टवेयर को स्थापित किए बिना उपयोग करने के लिए स्वतंत्र और सुविधाजनक है। साथ ही, यह विज्ञापन-मुक्त है, इसकी कोई समय सीमा नहीं है और यह आपकी रिकॉर्डिंग में वॉटरमार्क नहीं जोड़ता है। रिकॉर्डिंग के बाद आप अपनी क्लिप को ट्रिम भी कर सकते हैं।
हालाँकि, यह सुविधाओं के मामले में सीमित है। उदाहरण के लिए, कोई पॉज़ फ़ंक्शन नहीं है, और आप केवल लक्ष्य ऐप के आकार के रिज़ॉल्यूशन पर स्क्रीन रिकॉर्ड कर सकते हैं।
OBS स्टूडियो
ओबीएस स्टूडियो एक ओपन सोर्स विंडोज 10 स्क्रीन रिकॉर्डर सॉफ्टवेयर है जिसे लाइव स्ट्रीमिंग और वीडियो रिकॉर्डिंग के लिए डिज़ाइन किया गया है। यह Xbox गेम बार की तुलना में अधिक टूल प्रदान करता है जैसे कि वीडियो संपादन, अनुकूलन योग्य संक्रमण, और बहुत कुछ ताकि आप अपनी रिकॉर्डिंग के विभिन्न पहलुओं पर टिंकर कर सकें।
यदि आप एक गेमर हैं, तो आप लंबाई या कृतियों की संख्या पर बिना किसी प्रतिबंध के मुफ्त में वीडियो गेम खेलते हुए खुद को रिकॉर्ड और स्ट्रीम कर सकते हैं। आप YouTube गेमिंग, Twitch, या Facebook Live में HD में रिकॉर्ड और लाइव स्ट्रीम कर सकते हैं, अपने प्रोजेक्ट सहेज सकते हैं और बाद में उन पर वापस जा सकते हैं या FLV प्रारूप में एन्कोड कर सकते हैं और अपने कंप्यूटर पर सहेज सकते हैं।

गेम बार के विपरीत, जो लक्ष्य ऐप के आधार पर आपके स्क्रीन रिज़ॉल्यूशन आकार को कैप्चर करता है, ओबीएस स्टूडियो पूर्ण-स्क्रीन मोड रिकॉर्डिंग को कैप्चर कर सकता है क्योंकि यह आपके ग्राफिक्स कार्ड से 60FPS या उससे अधिक पर रिकॉर्ड करता है। यह बेहतर प्रदर्शन के लिए मल्टी-कोर सीपीयू का भी उपयोग करता है।
आपके वेबकैम और बाहरी माइक्रोफ़ोन जैसे कई स्रोतों से रिकॉर्डिंग के अलावा, सॉफ़्टवेयर छवि मास्किंग और रंग संग्रह सहित विज़ुअल फ़िल्टर भी प्रदान करता है।
यह विज्ञापन-मुक्त है, और इसमें कोई वॉटरमार्क या समय सीमा नहीं है, लेकिन इसमें पॉज़ फ़ंक्शन और वीडियो संपादक की कमी है, और नए लोगों के लिए इसके उन्नत कार्यों का उपयोग करना मुश्किल हो सकता है।
फ्लैशबैक एक्सप्रेस
फ्लैशबैक एक्सप्रेस एक और अच्छा विंडोज 10 स्क्रीन रिकॉर्डर प्रोग्राम है जो वेबकैम से फुटेज कैप्चर करने और गेम रिकॉर्ड करने के लिए आदर्श है।
यह सशुल्क फ्लैशबैक एक्सप्रेस प्रोग्राम का एक निःशुल्क संस्करण होने के बावजूद सुविधाओं और उपकरणों से भरा हुआ है, और वॉटरमार्क नहीं जोड़ता है या आपकी रिकॉर्डिंग के लिए समय सीमा नहीं लगाता है।
डराने वाले ओबीएस स्टूडियो इंटरफ़ेस के विपरीत, इस टूल में एक अच्छी तरह से डिज़ाइन किया गया इंटरफ़ेस है जो इसका उपयोग करना आसान बनाता है कि आपने स्क्रीन रिकॉर्डर का उपयोग किया है या नहीं। आप फ़ुल-स्क्रीन में, या किसी चयनित क्षेत्र, विंडो या अपने वेबकैम से भी रिकॉर्ड कर सकते हैं।
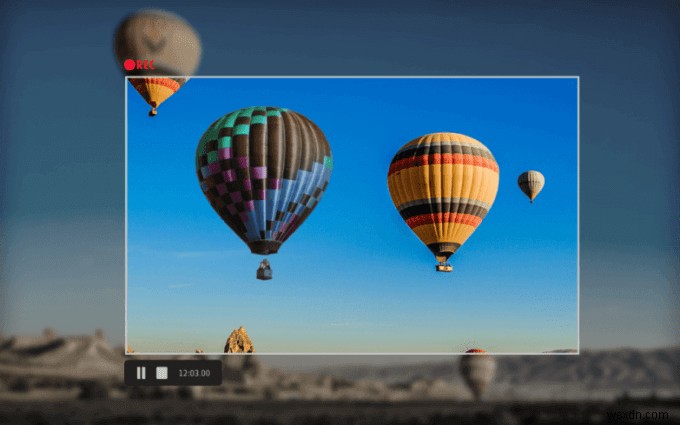
एक बार जब आप रिकॉर्डिंग कर लेते हैं, तो आपके लिए क्लिप को अपनी आवश्यकताओं के अनुरूप ट्रिम या क्रॉप करने के लिए एक साधारण संपादक उपलब्ध होता है, जिसके बाद आप इसे अपने पीसी, यूट्यूब या एफ़टीपी सर्वर पर निर्यात कर सकते हैं।
यह स्क्रीन पर पासवर्ड को स्वचालित रूप से अस्पष्ट भी कर सकता है, जहां आप एक गेम या ट्यूटोरियल वीडियो रिकॉर्ड कर रहे हैं जिसमें लॉगिन स्क्रीन है। साथ ही, यह आपको अपनी लंबी रिकॉर्डिंग को टुकड़ों में विभाजित करने और MP4, WMV और AVI प्रारूपों में निर्यात करने की अनुमति देता है, ताकि आपको इस उद्देश्य के लिए एक अलग वीडियो कनवर्टर का उपयोग न करना पड़े।
नि:शुल्क संस्करण सुविधाओं, वीडियो आउटपुट स्वरूपों और संपादन टूल में सीमित है, लेकिन आप भुगतान किए गए संस्करण प्राप्त कर सकते हैं और संवेदनशील विवरणों को धुंधला करने की क्षमता, फ्रेम-दर-फ्रेम संपादन, पिक्चर-इन-पिक्चर और स्मूथ आउट जैसे अन्य टूल अनलॉक कर सकते हैं। दूसरों के बीच अनिश्चित कर्सर आंदोलन।
एपॉवरसॉफ्ट
यह इन-ब्राउज़र स्क्रीन रिकॉर्डर विंडोज 10 सहित कई ऑपरेटिंग सिस्टम के साथ काम करता है।
वेब-आधारित सॉफ़्टवेयर को इस सूची में अन्य लोगों की तरह डाउनलोड या इंस्टॉलेशन की आवश्यकता नहीं है, लेकिन यह कई डेस्कटॉप ऐप्स की तुलना में अधिक शक्तिशाली है।
आप जब तक चाहें अपनी स्क्रीन रिकॉर्ड कर सकते हैं, रिकॉर्ड करने के लिए अपनी स्क्रीन के क्षेत्र का चयन कर सकते हैं, ऑडियो और वीडियो को एक साथ कैप्चर कर सकते हैं और रिकॉर्ड करते समय एनोटेशन भी जोड़ सकते हैं।
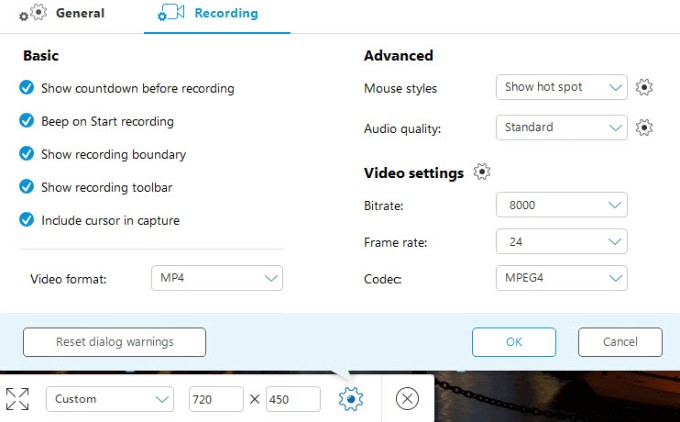
अन्य स्क्रीन रिकॉर्डिंग प्रोग्रामों की तरह, Apowersoft में वॉटरमार्क या समय सीमा नहीं होती है, और यह आपको यह समझाने के लिए कि आप क्या कर रहे हैं, इसे अपनी स्क्रीन में डालकर अपने वेबकैम से रिकॉर्ड करने की अनुमति देता है।
यह MP4, AVI, WMV, MOV और कई अन्य सहित कई निर्यात विकल्प भी प्रदान करता है, और आप अपनी रिकॉर्डिंग को GIF या वीडियो फ़ाइल के रूप में सहेज सकते हैं, इसे YouTube या Vimeo पर अपलोड कर सकते हैं, या ड्रॉपबॉक्स या Google ड्राइव जैसे क्लाउड स्टोरेज में स्टोर कर सकते हैं। ।
इस विंडोज 10 स्क्रीन रिकॉर्डर टूल के साथ नकारात्मक पक्ष यह है कि यह रिकॉर्डिंग या स्ट्रीमिंग गेम्स के लिए उपयुक्त नहीं है।
कैमटासिया
Camtasia एक सशुल्क स्क्रीन रिकॉर्डिंग प्रोग्राम है जिसका उपयोग आप Windows 10 में अपनी स्क्रीन रिकॉर्ड करने के लिए भी कर सकते हैं। यह स्क्रीन रिकॉर्डर और वीडियो संपादक के साथ-साथ थीम के साथ एक ऑल-इन-वन टूल है जो आपके वीडियो को एक सुसंगत रूप और अनुभव देता है यदि आप क्लिप की एक श्रृंखला रिकॉर्ड करना।

आप इसका उपयोग पूर्ण स्क्रीन, किसी क्षेत्र या विंडो को रिकॉर्ड करने के लिए कर सकते हैं, और रिकॉर्डिंग करते समय अपने माइक्रोफ़ोन और वेबकैम का उपयोग कर सकते हैं। यह आपको मोबाइल कैसे करें और डेमो के लिए अपने फोन की स्क्रीन रिकॉर्ड करने की भी अनुमति देता है। अन्य सुविधाओं में आपकी क्लिप को काटने, ट्रिम करने या विभाजित करने के लिए वीडियो संपादन टूल, हरी स्क्रीन प्रभाव, और मुफ्त वीडियो छवि और ऑडियो संपत्ति जैसे अनुकूलन योग्य परिचय या आउट्रो और निचले तिहाई, संगीत ध्वनि प्रभाव, गति पृष्ठभूमि और बहुत कुछ शामिल हैं।
हालाँकि, यह केवल विंडोज के 64-बिट संस्करण के साथ काम करता है, और उपलब्ध उच्चतम कीमत वाले स्क्रीन रिकॉर्डर में से एक है। आप इसके 30-दिवसीय परीक्षण के साथ इसे स्पिन के लिए ले सकते हैं, हालांकि यह वॉटरमार्क के साथ आता है।
नौकरी के लिए सर्वश्रेष्ठ टूल प्राप्त करें
हमें उम्मीद है कि अब आप अपने पीसी पर उपयोग करने के लिए सर्वश्रेष्ठ विंडोज 10 स्क्रीन रिकॉर्डर टूल जानते हैं। यदि आप रिकॉर्डिंग के बाद अपने फुटेज को क्रॉप या क्लिप करना चाहते हैं, तो सर्वश्रेष्ठ ओपन सोर्स वीडियो संपादकों पर हमारी मार्गदर्शिका देखें।
कोई फर्क नहीं पड़ता कि आप रिकॉर्डिंग के साथ क्या करना चाहते हैं, इनमें से कोई भी स्क्रीन रिकॉर्डर आपको एक पेशेवर उत्पाद बनाने में मदद करेगा। यदि आपके पास विंडोज 10 के लिए इन या अन्य स्क्रीन रिकॉर्डर का उपयोग करने का अनुभव है, तो हमें आपकी सिफारिशें सुनना अच्छा लगेगा। चलो हम नीचे टिप्पणी अनुभाग में पता करते हैं। पढ़ने के लिए धन्यवाद।
