जबकि अधिकांश पोर्टेबल गेमिंग सिस्टम एक अंतर्निर्मित गेमपैड के साथ आते हैं, तथापि, कुछ गेमपैड डिज़ाइन किए जाते हैं जिन्हें USB का उपयोग करके कनेक्ट करने की आवश्यकता होती है। यह वास्तव में परम इमर्सिव गेमिंग अनुभव बनाता है, इसलिए जब यह प्रतिक्रिया देना बंद कर देता है, तो निराशा वास्तविक होती है!
अधिकांश तकनीक-प्रेमी उपयोगकर्ताओं का मानना है कि Microsoft द्वारा विंडोज 10 इंस्टॉलेशन पर मूल हार्डवेयर ड्राइवरों को बदलने के कारण समस्या हुई है। जबकि अन्य को लगता है कि ऐसा इसलिए हो रहा है क्योंकि हार्डवेयर के ड्राइवर डिजिटल रूप से हस्ताक्षरित नहीं हैं। समग्र रूप से समस्या प्रबल हो सकती हैड्राइवरों की असंगति या अपग्रेड प्रक्रिया के दौरान पेरिफेरल डिवाइस के अनप्लग होने के कारण . जो भी कारण हो, हम 'गेमपैड नॉट रिकग्नाइज्ड ऑन विंडोज 10 प्रॉब्लम' को ठीक करने के लिए कुछ सबसे प्रभावी समाधानों को सूचीबद्ध कर रहे हैं।
गेमपैड प्रतिसाद नहीं दे रहा है? हमारे पास बेहतरीन उपचार हैं!
अगर आपने पहले ही अपने कंप्यूटर को कई बार रीबूट करने की कोशिश की है लेकिन कुछ भी काम नहीं आया, तो आपको बस इतना करना है:
FIX 1- एक हार्डवेयर ट्रबलशूटर चलाएं
यदि आप हाल ही में स्थापित डिवाइस के साथ समस्याओं का सामना कर रहे हैं, तो समस्या को हल करने का सबसे अच्छा तरीका हार्डवेयर और डिवाइस समस्या निवारक चलाना है। समस्या की जाँच करने और उसे ठीक करने के लिए, आपको बस इतना करना है:
चरण 1- बड़े आइकन में सभी मॉड्यूल देखने के लिए कंट्रोल पैनल पर जाएं और इसके द्वारा देखें विकल्प को हिट करें।
चरण 2- समस्या निवारण विकल्प ढूंढें और, अगली विंडो से, हार्डवेयर और ध्वनि का पता लगाएं।
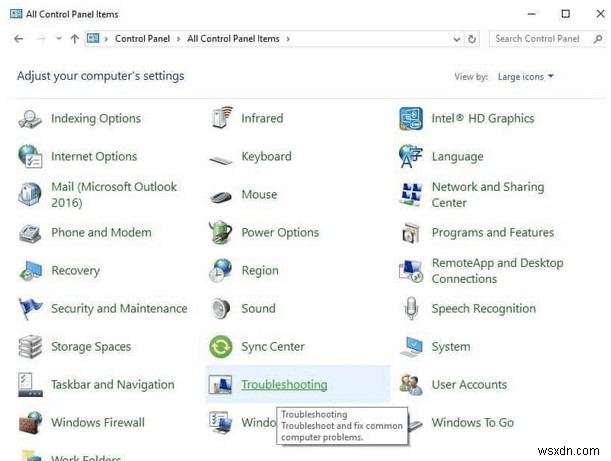
चरण 3- हार्डवेयर और ध्वनि श्रेणी से, आपको हार्डवेयर और उपकरण> उन्नत का चयन करना होगा।
चरण 4- इसके बाद आपको Run as एडमिनिस्ट्रेटर> नेक्स्ट!
ऑप्शन पर क्लिक करना होगा
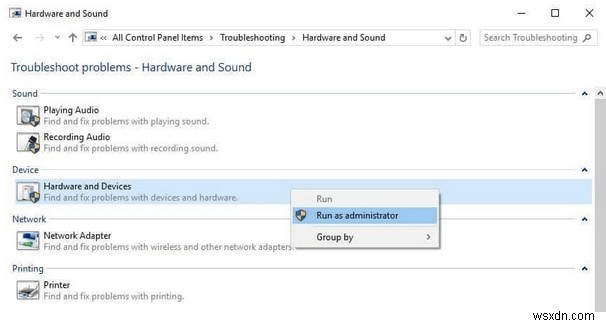
इस तरह, आप समस्यानिवारक चला सकते हैं, सभी सामान्य समस्याओं का पता लगा सकते हैं और उन्हें तुरंत ठीक कर सकते हैं, जिसमें आपकी 'गेमपैड को विंडोज 10 पर पहचाना नहीं गया' समस्या भी शामिल है।
FIX 2:नवीनतम ड्राइवर्स के लिए अपडेट करें
अधिकांश मामलों में, गेमपैड पुराने या असंगत ड्राइवरों के कारण प्रतिक्रिया देने से इंकार कर देता है। स्मार्ट ड्राइवर केयर वर्तमान ड्राइवरों को नवीनतम और सबसे संगत संस्करणों के साथ डाउनलोड, इंस्टॉल या बदलने का सबसे प्रभावी तरीका है . यह कुछ ही समय में आपके पुराने या असंगत गेमपैड के लिए ड्राइवरों को अपडेट करने का सबसे सुरक्षित लेकिन तेज़ तरीका प्रदान करता है।
स्मार्ट ड्राइवर केयर का उपयोग करने के लिए, आपको बस इतना करना है:
चरण 1- स्मार्ट ड्राइवर केयर इंस्टॉल करें और लॉन्च करें .
चरण 2- पंजीकृत संस्करण से, स्कैन प्रारंभ करें पर क्लिक करें अब बटन।
चरण 3- एक बार सभी पुराने, लापता, क्षतिग्रस्त, दूषित ड्राइवरों की सूची प्रस्तुत करने के बाद, इसके माध्यम से जाएं और गेमपैड ड्राइवरों का पता लगाएं और उन्हें अलग-अलग अपग्रेड करने के लिए अपडेट बटन पर क्लिक करें। या आप डिवाइस के सभी मौजूदा ड्राइवरों को एक ही बार में नवीनतम संस्करणों से बदलने के लिए अपडेट ऑल बटन पर क्लिक कर सकते हैं!
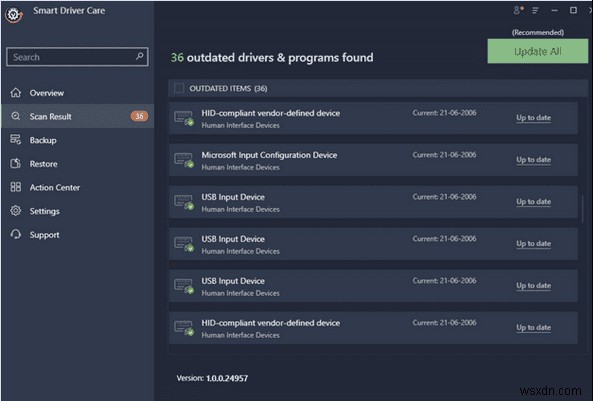
एक बार जब आपका विंडोज 10 कंप्यूटर नवीनतम और संगत ड्राइवरों को चलाता है, तो अपने गेमपैड का फिर से उपयोग करने का प्रयास करें और देखें कि क्या आप समान गड़बड़ियों का सामना कर रहे हैं।
FIX 3:पावर प्रबंधन सेटिंग्स समायोजित करें
पावर मैनेजमेंट सेटिंग्स में कुछ बदलाव करने से आपको 'गेमपैड को विंडोज 10 पर पहचाना नहीं जा रहा' समस्या को ठीक करने में मदद मिल सकती है। यहाँ आपको क्या करना है:
चरण 1- मेनू खोलने के लिए Windows कुंजी + X को एक साथ हिट करें। सूची से डिवाइस मैनेजर का पता लगाएँ और उस पर क्लिक करें।
चरण 2- नई विंडो से, यूनिवर्सल सीरियल बस कंट्रोलर्स को ढूंढें और विस्तृत करें।
चरण 3- विस्तारित श्रेणी से, USB रूट हब पर राइट-क्लिक करें और इसके गुणों पर जाएँ।
चरण 4- अब पावर मैनेजमेंट टैब की ओर जाएं, और आपको "कंप्यूटर को बिजली बचाने के लिए इस डिवाइस को बंद करने की अनुमति दें" शीर्षक के तहत सभी चेकबॉक्स साफ़ करने होंगे।
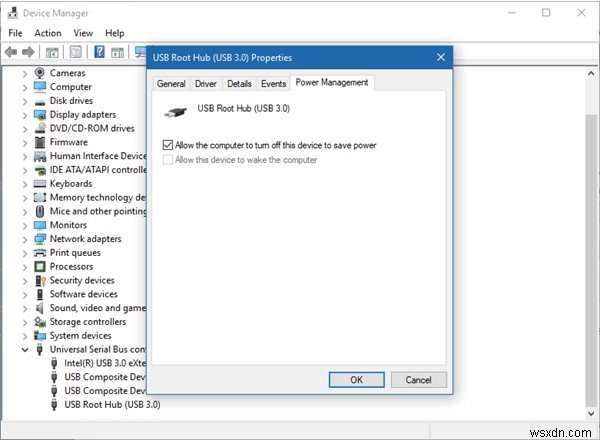
परिवर्तनों को सहेजें और अपने विंडोज 10 पीसी को पुनरारंभ करें। उम्मीद है, आपका गेमपैड अब ठीक से काम करना शुरू कर देगा!
FIX 4:अपने गेमपैड डिवाइस के निर्माता से संपर्क करें
यदि कुछ भी काम नहीं करता है, तो बस अपने गेमपैड के निर्माता से संपर्क करें ताकि पेशेवर सलाह प्राप्त कर सकें कि समस्या का निवारण कैसे करें या समस्या का सर्वोत्तम समाधान कैसे करें।
अपने पूरे अनुभव को नीचे टिप्पणी अनुभाग में साझा करना न भूलें और हमें बताएं कि किस समाधान ने अंत में आपकी मदद की!
| सर्वश्रेष्ठ समाधान (2021) | {Resolved}:गेमपैड काम नहीं कर रहा है? इन ट्रिक्स को आजमाएं! |
|---|---|
| FIX 1- हार्डवेयर ट्रबलशूटर चलाएं | यदि आप हाल ही में स्थापित डिवाइस के साथ समस्याओं का सामना कर रहे हैं, तो समस्या को हल करने का सबसे अच्छा तरीका हार्डवेयर और डिवाइस समस्या निवारक चला रहा है। |
| FIX 2:नवीनतम ड्राइवर्स के लिए अपडेट करें | अधिकांश मामलों में, गेमपैड पुराने या असंगत ड्राइवरों के कारण प्रतिक्रिया देने से मना कर देता है। इसलिए, सुनिश्चित करें कि आप भरोसेमंद स्रोतों से सबसे सुरक्षित और सबसे विश्वसनीय संस्करण स्थापित करते हैं। |
| FIX 3:पावर मैनेजमेंट सेटिंग एडजस्ट करें | पॉवर प्रबंधन सेटिंग्स में विशिष्ट परिवर्तन करने से आपको 'गेमपैड को विंडोज 10 पर पहचाना नहीं जा रहा' समस्या को ठीक करने में मदद मिल सकती है। यहाँ आपको क्या करना है: |
| FIX 4:अपने गेमपैड डिवाइस के निर्माता से संपर्क करें | यदि कुछ भी काम नहीं करता है, तो बस अपने गेमपैड के निर्माता से संपर्क करें ताकि पेशेवर सलाह प्राप्त कर सकें कि समस्या का निवारण या समस्या का सर्वोत्तम समाधान कैसे किया जाए। |
-
डेस्कटॉप आइकन विंडोज 10, 8, 7 पर नहीं दिख रहे हैं? समाधान खोजें
मेरे विंडोज सिस्टम पर पिछले दिन एक अजीब बात हुई। अचानक मेरे कंप्यूटर के डेस्कटॉप पर रखे सभी आइकन गायब हो गए। कोई संदिग्ध ऐप इंस्टॉल नहीं किया गया था जो आइकन की दृश्यता को बदल सके। मैंने आइकनों को गलती से छिपाने के लिए डेस्कटॉप पर राइट-क्लिक नहीं किया। तो, वास्तव में क्या हुआ? आइए जानें! मेरे डेस्कट
-
Windows 11 में दिखाई न देने वाली बाहरी हार्ड ड्राइव को कैसे ठीक करें
अपने कंप्यूटर पर एक नई हार्ड ड्राइव सेट करने की कोशिश कर रहे हैं? खैर, हाँ, यह एक चुनौतीपूर्ण कार्य हो सकता है क्योंकि इस प्रक्रिया के दौरान आपको कई बाधाओं का सामना करना पड़ सकता है। क्या नया हार्ड ड्राइव आपके सिस्टम पर दिखाई नहीं दे रहा है? सोच रहा हूँ क्यों? यह कई कारणों से हो सकता है जिनमें पुरान
-
FIX:USB 3.0 बाहरी ड्राइव विंडोज 11/10
क्या आपका विंडोज पीसी USB 3.0 बाहरी हार्ड ड्राइव को पहचानने में असमर्थ है? फाइल एक्सप्लोरर में कनेक्टेड डिवाइस को देखने में सक्षम नहीं हैं? ठीक है, तुम अकेले नहीं हो। अधिकांश उपयोगकर्ताओं को इस समस्या का सामना तब करना पड़ा जब सिस्टम USB 3.0 पोर्ट से जुड़े बाहरी ड्राइव का पता लगाने में असमर्थ था। इस
| चेक आउट करने के लिए संबंधित स्टोर: |
| पीसी के नियंत्रक के रूप में अपने Android का उपयोग कैसे करें? |
| Windows, Android, और Mac (2020) के लिए सर्वश्रेष्ठ SNES एम्यूलेटर |
| इन पीसी गेम्स को अपने सिस्टम पर ग्राफिक्स कार्ड के बिना खेलने का आनंद लें! |
| अपने पसंदीदा पीसी गेम्स में FPS (फ्रेम्स प्रति सेकंड) कैसे बढ़ाएं? |
