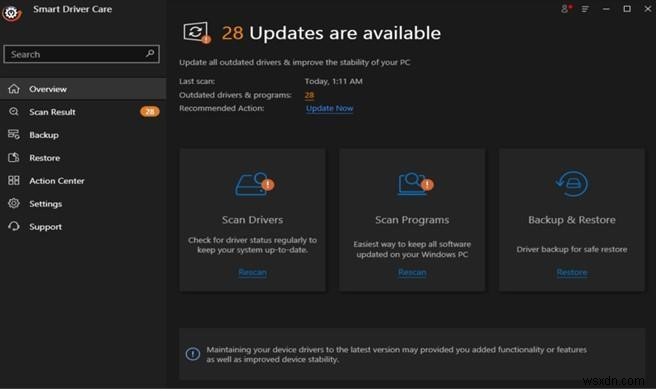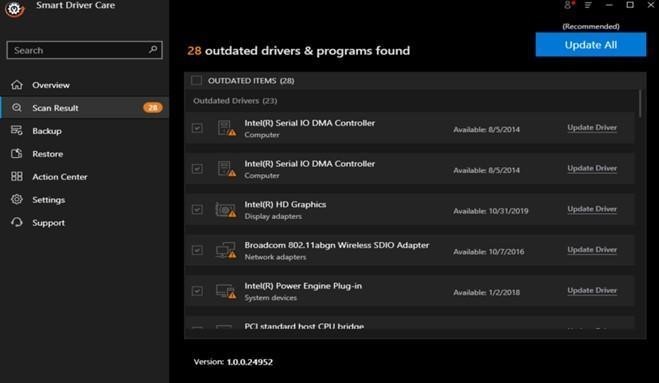इंटरनेट पर सर्फिंग करते समय, यदि आप क्रोम में ERR_CONNECTION_TIMED_OUT त्रुटि का सामना करते हैं, तो यह आपको अपने कंप्यूटर पर कोई भी वेबसाइट खोलने से रोकेगा। पृष्ठ के साधारण रीफ्रेश के साथ इस त्रुटि को कई बार हल किया गया है। लेकिन कई बार ऐसा भी होता है जब यह चिपक जाता है और आपके पीसी पर सभी ब्राउज़िंग संभावनाओं को अक्षम कर देता है। यह मार्गदर्शिका Windows 10 कंप्यूटर में ERR_CONNECTION_TIMED_OUT को ठीक करने में मदद करेगी।
Chrome में ERR_CONNECTION_TIMED_OUT को हल करने के तरीके
इस त्रुटि को हल करने के लिए कुछ समस्या निवारण विधियों का उपयोग किया जा सकता है। आप किसी भी क्रम में उनका अनुसरण कर सकते हैं और यह देखने के लिए कि क्या समस्या हल हो गई है, प्रत्येक चरण के बाद पृष्ठ को ताज़ा करने का प्रयास करें।
विकल्प 1:Google Chrome का ब्राउज़िंग डेटा साफ़ करें
Google क्रोम कैश, कुकीज और अन्य अस्थायी फाइलों को स्टोर करने के लिए जाना जाता है जो अपने उपयोगकर्ताओं के लिए ब्राउज़िंग को गति देने में मदद करता है। हालाँकि, ये अस्थायी फ़ाइलें कभी-कभी क्रोम की कई त्रुटियों का कारण भी साबित होती हैं क्योंकि वे कई बार अधिलेखित हो जाती हैं। किसी भी Google Chrome त्रुटि के लिए पहला चरण सभी ब्राउज़िंग डेटा को हटाना है, और ऐसा करने के चरण यहां दिए गए हैं:
चरण 1 :क्रोम खोलें और कई विकल्पों के साथ एक ड्रॉपडाउन मेनू प्रकट करने के लिए ऊपरी दाएं कोने पर तीन बिंदुओं पर क्लिक करें।
चरण 2: सेटिंग पर क्लिक करें और ब्राउज़र में सेटिंग टैब के खुलने का इंतज़ार करें।
चरण 3: बाएँ फलक पर, गोपनीयता और सुरक्षा पर क्लिक करें और फिर दाईं ओर साफ़ ब्राउज़िंग डेटा पर क्लिक करें।
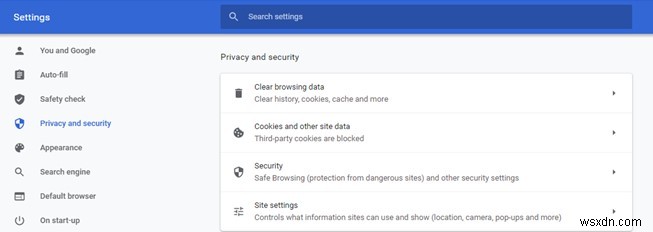
चरण 4: ऑल टाइम के लिए चयनित समय सीमा के साथ कुकीज़, कैशे और ब्राउज़िंग इतिहास के बगल में एक चेकमार्क लगाएं। नीचे दिए गए डेटा साफ़ करें बटन पर क्लिक करें और तब तक प्रतीक्षा करें जब तक संग्रहीत अस्थायी डेटा नष्ट न हो जाए।
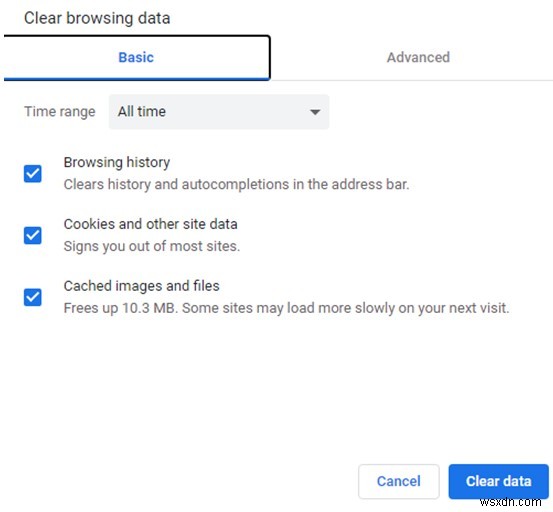
उस पृष्ठ को पुनः लोड करने का प्रयास करें जिसे आप Chrome में ERR_CONNECTION_TIMED_OUT के कारण नहीं कर पाए थे।
विकल्प 2:अपना IP पता नवीनीकृत करें
Chrome में ERR_CONNECTION_TIMED_OUT को हल करने के लिए अन्य समस्या निवारण विधि DNS को फ़्लश करना और आपके सिस्टम में IP पते को नवीनीकृत करना है। यह इन चरणों का पालन करके किया जा सकता है:
चरण 1 :रन बॉक्स खोलने के लिए Windows + R दबाएँ।
चरण 2 :कमांड प्रॉम्प्ट
शुरू करने के लिए "cmd" टाइप करें
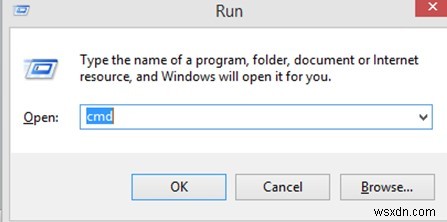
चरण 3 :कमांड प्रॉम्प्ट की ब्लैक एंड व्हाइट विंडो में निम्न कमांड टाइप करें और प्रत्येक कमांड के बाद एंटर दबाएं।
ipconfig /flushdns
ipconfig /registerdns
ipconfig /release
ipconfig /renew
netsh winock रीसेट
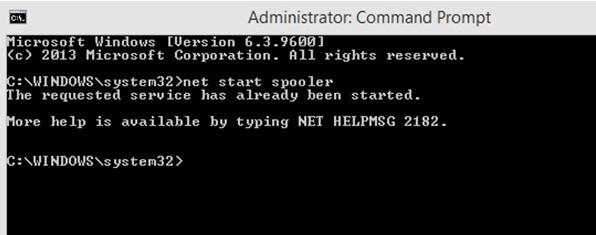
ध्यान दें: आपके सेवा प्रदाता द्वारा प्रदान किए गए गतिशील आईपी पते को नवीनीकृत करने के लिए उसी क्रम में आदेशों का पालन करें।
चरण 4 :अपने कंप्यूटर को पुनरारंभ करें और जांचें कि क्या विंडोज 10 में ERR_CONNECTION_TIMED_OUT की समस्या हल हो गई है।
विकल्प 3:नेटवर्क ड्राइवर अपडेट करें
क्रोम में ERR_CONNECTION_TIMED_OUT को हल करने का अंतिम विकल्प आपके नेटवर्क ड्राइवरों को अपडेट करना है। अपने LAN ड्राइवरों को अपडेट करने से अक्सर कई नेटवर्क समस्याएं हल हो जाती हैं और आपके कंप्यूटर और इंटरनेट सर्वर के बीच एक दोषरहित कनेक्शन बना रहता है। अपने नेटवर्क ड्राइवर्स को अपडेट करने के दो तरीके हैं।
पद्धति 1:डिवाइस मैनेजर का उपयोग करें
ऑपरेटिंग सिस्टम का एक अभिन्न अंग होने के नाते ड्राइवर्स को नियमित रूप से अपडेट किया जाना चाहिए। Microsoft ने इस उद्देश्य के लिए अपने ऑपरेटिंग सिस्टम में एक उपकरण विकसित किया है जिसे डिवाइस मैनेजर के रूप में जाना जाता है। यह इन-बिल्ट यूटिलिटी हार्डवेयर परिवर्तनों के लिए स्कैन कर सकती है, इंस्टॉल किए गए ड्राइवरों की तुलना कर सकती है और फिर Microsoft सर्वर पर नवीनतम अपडेट की जांच कर सकती है। डिवाइस मैनेजर का उपयोग करने के चरण इस प्रकार हैं:
चरण 1 :रन बॉक्स खोलें (Windows + R) और “devmgmt.msc” टाइप करें और उसके बाद OK बटन टाइप करें।
चरण 2 :स्थापित ड्राइवरों की सूची में, नेटवर्क एडेप्टर का पता लगाएं और अपने पीसी में स्थापित हार्डवेयर को प्रकट करने के लिए उस पर क्लिक करें।
चरण 3 :अपने नेटवर्क कार्ड पर राइट-क्लिक करें और प्रासंगिक मेनू से ड्राइवर अपडेट करें चुनें।
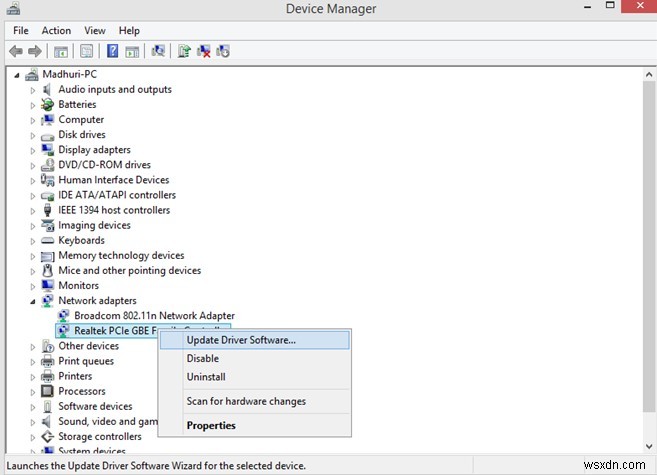
चरण 4:ड्राइवर को अपडेट करने के लिए ऑन-स्क्रीन निर्देशों का पालन करें।
विकल्प 2:स्मार्ट ड्राइवर केयर का उपयोग करें
उपरोक्त विधि Microsoft द्वारा अनुशंसित है लेकिन इसमें बहुत समय और प्रयास लगता है और इसके लिए ड्राइवरों से संबंधित तकनीकी ज्ञान की भी आवश्यकता होती है। कुछ माउस क्लिक के साथ आपके कंप्यूटर में ड्राइवर की समस्याओं की पहचान करने और उन्हें अपडेट करने के लिए स्मार्ट ड्राइवर केयर का उपयोग करना एक बहुत आसान तरीका है।
यहां स्मार्ट ड्राइवर केयर का उपयोग करने के चरण दिए गए हैं:
चरण 1 :नीचे दिए गए लिंक से स्मार्ट ड्राइवर केयर डाउनलोड और इंस्टॉल करें: