सारांश:यह पोस्ट सीगेट बाहरी हार्ड ड्राइव के मैक पर दिखाई नहीं देने या पहचाने जाने की समस्या का समाधान प्रस्तुत करती है। यह आपको मैक के लिए iBoysoft डेटा रिकवरी के साथ सीगेट हार्ड ड्राइव रिकवरी करने के चरण भी दिखाता है।

जब आपको फ़ाइलों के लिए इसे खोलने की आवश्यकता होती है तो मैक पर आपकी सीगेट बाहरी हार्ड ड्राइव को दिखाई नहीं दे रहा है, यह निराशाजनक है। यह मैक पर तब हो सकता है जब एक नई ड्राइव में प्लग इन करते समय, मैकओएस मोंटेरे या अन्य ऑपरेटिंग सिस्टम में अपडेट करने के बाद, या यहां तक कि जब आप हमेशा की तरह इसके साथ काम कर रहे थे।
कई उपयोगकर्ता गलती से ड्राइव को डेस्कटॉप पर या फाइंडर में नहीं दिखा सकते हैं क्योंकि मैक पर ड्राइव की पहचान नहीं की जाती है। वास्तविक मामले का पता लगाने का सबसे आसान तरीका डिस्क उपयोगिता को खोलना और जांचना है कि क्या आपकी बाहरी हार्ड ड्राइव बाईं साइडबार पर सूचीबद्ध है। आप निम्न में से एक परिदृश्य देखेंगे:
- सीगेट बाहरी हार्ड ड्राइव का पता लगाया गया है और उस तक पहुंचा जा सकता है।
- सीगेट बाहरी हार्ड ड्राइव का पता चला है लेकिन पहुंच योग्य नहीं है।
- डिस्क यूटिलिटी (मैकोज़ मोंटेरे बग्स) में सीगेट बाहरी हार्ड ड्राइव की पहचान नहीं की गई है।
सौभाग्य से, सीगेट बाहरी हार्ड ड्राइव की समस्याएं जैसे सीगेट बैकअप प्लस ड्राइव मैक पर दिखाई नहीं दे रही है, ठीक करने योग्य है।
इस पोस्ट में शामिल होंगे:
- 1. अपरिचित सीगेट बाहरी हार्ड ड्राइव से डेटा पुनर्प्राप्त करें
- 2. मैक पर सीगेट बाहरी हार्ड ड्राइव क्यों दिखाई नहीं दे रहा है?
- 3. मैक पर दिखाई न देने वाली सीगेट बाहरी हार्ड ड्राइव को कैसे ठीक करें?
अज्ञात सीगेट बाहरी हार्ड ड्राइव से डेटा पुनर्प्राप्त करें
जब आपकी सीगेट बाहरी हार्ड ड्राइव मैक पर काम नहीं कर रही है, जिसमें पहचाना या पहचाना नहीं जा रहा है लेकिन पहुंच योग्य नहीं है, तो आपको महत्वपूर्ण डेटा खोने से बचने के लिए सीगेट हार्ड ड्राइव रिकवरी करने की आवश्यकता है।
मैक के लिए iBoysoft डेटा रिकवरी अपरिचित सीगेट बैकअप प्लस ड्राइव और अपठनीय सीगेट बाहरी हार्ड ड्राइव से खोए हुए डेटा को पुनर्प्राप्त कर सकता है।
इसके अलावा, यह सीगेट रिकवरी सॉफ़्टवेयर भी समर्थन करता है:
- सीगेट, डब्ल्यूडी, तोशिबा, सैमसंग, आदि की हार्ड ड्राइव से फ़ाइल पुनर्प्राप्ति।
- स्वरूपित, माउंट न करने योग्य, अप्राप्य, अपठनीय, या दूषित हार्ड ड्राइव से खोए हुए डेटा को पुनर्प्राप्त करना।
- Macintosh HD ड्राइव, USB फ्लैश ड्राइव, SD कार्ड, मेमोरी कार्ड आदि से खोए हुए डेटा को पुनर्प्राप्त करना।
- macOS 12 Monterey, macOS 11 Big Sur, macOS 10.15 Catalina, macOS 10.14 Mojave, macOS 10.13 High Sierra और पिछला ऑपरेटिंग सिस्टम।
- Apple T2 चिप, M1 चिप, M1 प्रो चिप, M1 मैक्स चिप, इंटेल चिप।
सीगेट बाहरी हार्ड डिस्क से डेटा कैसे पुनर्प्राप्त करें जिसका पता नहीं चला है:
- अपने Mac पर iBoysoft डेटा रिकवरी सॉफ़्टवेयर मुफ़्त डाउनलोड, इंस्टॉल और लॉन्च करें। आपकी जानकारी के लिए, इस प्रोग्राम के पहली बार इंस्टालेशन के लिए आवश्यक है कि आप मैक पर फुल डिस्क एक्सेस की अनुमति दें और सिस्टम एक्सटेंशन को सक्षम करें।
- सुनिश्चित करें कि आपकी अपरिचित सीगेट बाहरी हार्ड ड्राइव आपके मैक से कनेक्ट है।
- सीगेट बाहरी हार्ड ड्राइव का चयन करें और सभी खोई हुई फ़ाइलों और फ़ोल्डरों को स्कैन करने के लिए "खोया डेटा खोजें" बटन पर क्लिक करें।

- खोई हुई फ़ाइलों को स्कैन करते समय, आप स्कैन प्रक्रिया को किसी भी समय रोक या रोक सकते हैं, फिर पुनर्प्राप्त करना शुरू कर सकते हैं। लेकिन सर्वोत्तम पुनर्प्राप्ति परिणामों के लिए, बेहतर होगा कि आप पूरी स्कैन प्रक्रिया समाप्त होने तक प्रतीक्षा करें, ताकि आप अपनी बाहरी हार्ड ड्राइव से अधिकांश गुम या खोई हुई फ़ाइलों को पुनर्प्राप्त कर सकें।
- स्कैन प्रक्रिया समाप्त होने पर, उन फ़ाइलों का चयन करें जिन्हें आप पुनर्प्राप्त करना चाहते हैं, और यह देखने के लिए पूर्वावलोकन बटन पर क्लिक करें कि चयनित फ़ाइल दूषित है या नहीं। आप वांछित फाइलों को प्रकार, निर्मित तिथि, नाम और अन्य मापदंडों के अनुसार क्रमबद्ध कर सकते हैं, यह सब आप पर निर्भर है।
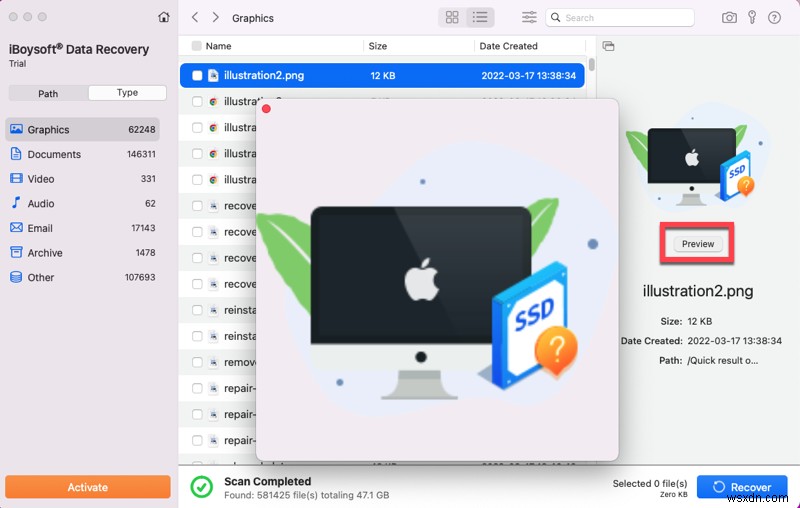
- उन फ़ाइलों के बगल में स्थित चेकबॉक्स पर टिक करके अपनी ज़रूरत की फ़ाइलों का चयन करें, और अपरिचित सीगेट बाहरी हार्ड ड्राइव से डेटा पुनर्प्राप्त करने के लिए पुनर्प्राप्त करें बटन पर क्लिक करें। यह सॉफ़्टवेयर स्वचालित रूप से पुनर्प्राप्त फ़ाइलों को आपके मैक की आंतरिक डिस्क में सहेज लेगा, बस याद रखें कि उन्हें उसी अपरिचित सीगेट ड्राइव में सहेजना नहीं है जिसे आपने स्कैन किया था।
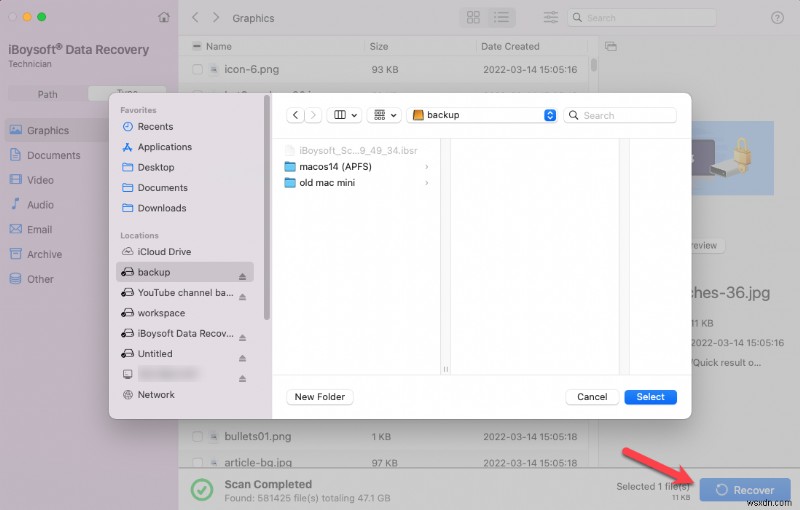
सीगेट ड्राइव से आवश्यक फ़ाइलें प्राप्त करने के बाद, आइए देखें कि आपकी सीगेट बाहरी हार्ड ड्राइव मैक पर क्यों दिखाई नहीं दे रही है और हम इसे कैसे ठीक कर सकते हैं।
Mac पर Seagate की बाहरी हार्ड ड्राइव क्यों नहीं दिख रही है?
बहुत सारे मैक उपयोगकर्ता जो मैक पर बाहरी हार्ड ड्राइव को नहीं देख सकते हैं, उन्हें सीगेट हार्ड ड्राइव लाइट को देखने का एक समान अनुभव था, लेकिन मैक पर इस तरह का पता नहीं चला:
सीगेट ड्राइव को देखने में असमर्थ लोगों द्वारा रिपोर्ट की गई सबसे आम बाहरी हार्ड ड्राइव समस्याओं में से एक है, जिसके कारण अलग-अलग हैं। यहां कुछ सामान्य कारण दिए गए हैं:
- खराब यूएसबी पोर्ट
- सिस्टम विफलता
- फाइल सिस्टम भ्रष्टाचार
- मदरबोर्ड समस्या
- वायरस संक्रमण
- macOS अपडेट करने में समस्या
- बाहरी ड्राइव क्षति या भ्रष्टाचार, आदि।
अब हम "सीगेट बाहरी हार्ड ड्राइव मैक पर दिखाई नहीं दे रहे" समस्या के पीछे के कारणों को समझते हैं। इसे ठीक करने के लिए नीचे दिए गए समाधानों का पालन करें ताकि आप अपनी इच्छानुसार मैक पर सीगेट बाहरी हार्ड ड्राइव का उपयोग कर सकें।
सीगेट की बाहरी हार्ड ड्राइव जो मैक पर दिखाई नहीं दे रही है, उसे कैसे ठीक करें?
परिदृश्य 1:सीगेट बाहरी हार्ड ड्राइव का पता लगाया जाता है और डिस्क उपयोगिता में उस तक पहुंचा जा सकता है।
हम सभी उम्मीद करते हैं कि मैक के साथ कनेक्ट होने के ठीक बाद डेस्कटॉप पर या फाइंडर और डिस्क यूटिलिटी में एक ड्राइव दिखाई दे, और ऐसा करना चाहिए। हालांकि, अगर आप पहली बार मैक पर सीगेट ड्राइव का उपयोग कर रहे हैं, तो अपने मैक को फाइंडर और डेस्कटॉप पर बाहरी हार्ड ड्राइव को प्रदर्शित न करने के लिए सेट होने से बचाने के लिए सेटिंग्स की जांच करना सबसे अच्छा है।
सीगेट बाहरी हार्ड ड्राइव को Finder और डेस्कटॉप पर कैसे खोलें:
- फाइंडर पर क्लिक करें, टॉप-लेफ्ट मेन्यू बार में फाइंडर पर टैप करें और प्रेफरेंस चुनें।
- साइडबार टैब के अंतर्गत, "स्थान" के अंतर्गत "बाहरी डिस्क" चुनें, और फिर आपकी सीगेट बाहरी हार्ड ड्राइव फ़ाइंडर में दिखाई देगी।
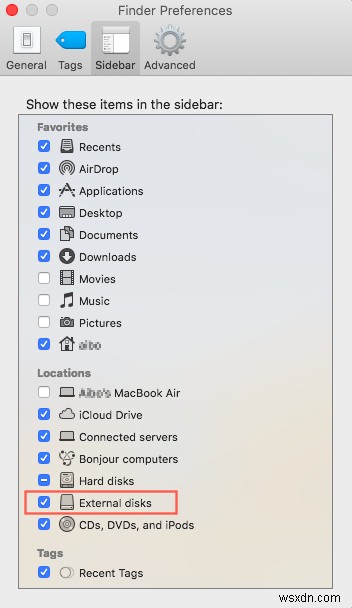
- सामान्य टैब पर क्लिक करें, डेस्कटॉप पर सीगेट बाहरी हार्ड ड्राइव दिखाने के लिए "बाहरी डिस्क" पर टिक करें।

सेटिंग बदलने के बाद, आप संभवतः सीगेट बाहरी हार्ड ड्राइव को डेस्कटॉप और फ़ाइंडर में दिखाई देंगे। यदि हां, तो अब आप इसे एक्सेस कर सकते हैं। हालांकि, यदि सीगेट बाहरी हार्ड ड्राइव अभी भी मैक पर दिखाई नहीं देगी, तो आप यह देखने के लिए आईबॉयसॉफ्ट डेटा रिकवरी को डाउनलोड और इंस्टॉल कर सकते हैं कि क्या इसका पता लगाया जा सकता है।
मान लीजिए कि iBoysoft डेटा रिकवरी इसका पता लगा सकती है, और आपको निम्न समाधानों पर अधिक समय बिताने का मन नहीं करता है। उस स्थिति में, आप ड्राइव से डेटा पुनर्प्राप्त कर सकते हैं और फिर इसे डिस्क उपयोगिता में पुन:स्वरूपित कर सकते हैं। यदि iBoysoft डेटा रिकवरी द्वारा ड्राइव का पता नहीं लगाया जाता है, तो Mac पर पहचाने नहीं गए Seagate बाहरी हार्ड ड्राइव को ठीक करने के समाधानों के बारे में पढ़ें।
इसे ठीक करना आसान लगता है, लेकिन क्या होगा यदि डिस्क उपयोगिता में पहचाने जाने के बावजूद सीगेट बाहरी हार्ड ड्राइव काम नहीं कर रहा है?
परिदृश्य 2:सीगेट बाहरी हार्ड ड्राइव का पता चला है लेकिन डिस्क उपयोगिता में पहुंच योग्य नहीं है।
कुछ अवसरों पर, सीगेट बाहरी हार्ड ड्राइव का पता लगाया जाता है क्योंकि यह डिस्क यूटिलिटी में दिखाई देता है, लेकिन आपके मैक ऑपरेटिंग सिस्टम को फाइलों को पढ़ने और लिखने के लिए सक्षम करने के लिए इसे माउंट करने की आवश्यकता होती है।
डिस्क उपयोगिता में, सीगेट बाहरी हार्ड ड्राइव के तहत वॉल्यूम देखने के लिए दृश्य> सभी डिवाइस दिखाएं चुनें। आप डिस्क यूटिलिटी में धूसर रंग के ड्राइव के नीचे विभाजन पा सकते हैं, जिसका अर्थ है कि मैक बाहरी हार्ड ड्राइव को माउंट नहीं कर सकता।
तो सवाल सामने आता है:मैक पर सीगेट बाहरी हार्ड ड्राइव का उपयोग कैसे करें जब मैक इसे माउंट नहीं कर सकता है? नीचे दिए गए समाधानों का पालन करें।
समाधान 1:सीगेट बाहरी हार्ड ड्राइव को मैन्युअल रूप से माउंट करें
आप बस डिस्क उपयोगिता में इस बाहरी हार्ड ड्राइव पर राइट-क्लिक कर सकते हैं और माउंट चुन सकते हैं या सीगेट ड्राइव को माउंट करने के लिए विंडो के शीर्ष पर माउंट बटन पर क्लिक कर सकते हैं।
यदि इसे माउंट किया जा सकता है, तो अब आप ड्राइव पर फ़ाइलों तक पहुंच सकते हैं। यदि नहीं, तो इसे सुधारने के लिए समाधान 2 का पालन करें।
समाधान 2:प्राथमिक उपचार से सीगेट की बाहरी हार्ड ड्राइव की मरम्मत करें
यदि आप सीगेट ड्राइव को मैन्युअल रूप से माउंट नहीं कर सकते हैं, तो कुछ डिस्क त्रुटियां आपके मैक को ड्राइव को सही ढंग से पहचानने या पहचानने से रोक सकती हैं। सौभाग्य से, आपके मैक पर डिस्क यूटिलिटी नामक एक मूल डिस्क मरम्मत उपकरण है, और आप निम्न चरणों के साथ अपनी बाहरी हार्ड ड्राइव की मरम्मत कर सकते हैं।
- डॉक पर लॉन्चपैड पर क्लिक करें और अन्य खोजें।
- डिस्क उपयोगिता का पता लगाएँ और उसे खोलें।
- बाएं साइडबार में अनमाउंट करने योग्य बाहरी हार्ड ड्राइव का चयन करें और शीर्ष पर प्राथमिक चिकित्सा चुनें।
- इस सीगेट हार्ड ड्राइव को सुधारने के लिए रन पर क्लिक करें।
प्राथमिक उपचार समाप्त होने के बाद, जांचें कि क्या सीगेट ड्राइव माउंट किया गया है। यदि नहीं, तो समाधान 3 पर आगे बढ़ें।
समाधान 3:पुन:स्वरूपित करके अनमाउंट सीगेट बाहरी हार्ड ड्राइव को ठीक करें ।
यदि प्राथमिक उपचार इस ड्राइव को ठीक करने में विफल रहता है, तो फ़ाइल सिस्टम या इस बाहरी हार्ड डिस्क की विभाजन तालिका दूषित हो सकती है। इस मामले में, ड्राइव के लिए एक नया कार्यशील फ़ाइल सिस्टम या विभाजन तालिका सेट करने के लिए पुन:स्वरूपण एक व्यवहार्य तरीका है।
कृपया याद रखें कि किसी ड्राइव को पुन:स्वरूपित करने से उसका सारा डेटा मिट जाएगा। इसलिए, यदि आपके पास पहले से ड्राइव पर महत्वपूर्ण फाइलों का बैकअप नहीं है, तो आप डेटा हानि से बचने के लिए सीगेट रिकवरी सॉफ़्टवेयर के साथ सीगेट ड्राइव से फ़ाइलें पुनर्प्राप्त कर सकते हैं।
फ़ाइलों को किसी अन्य कार्यशील हार्ड ड्राइव में सहेजने के बाद, अब आप मैक पर बाहरी हार्ड ड्राइव को पुन:स्वरूपित कर सकते हैं।
यह एक और कहानी होगी यदि आपकी सीगेट बाहरी हार्ड ड्राइव डिस्क उपयोगिता में दिखाई नहीं दे रही है। हम अगले भाग में सीगेट बाहरी हार्ड ड्राइव को ठीक करने के तरीके के बारे में छह तरीके बताएंगे।
परिदृश्य 3:डिस्क उपयोगिता में सीगेट बाहरी हार्ड डिस्क का पता नहीं चला है।
आप सीगेट हार्ड ड्राइव लाइट को देख सकते हैं, लेकिन डिस्क उपयोगिता में इसका पता नहीं चला है, जो मुख्य रूप से हार्डवेयर समस्याओं के कारण होता है। मरम्मत पर सैकड़ों डॉलर खर्च करने से पहले, सीगेट बाहरी हार्ड ड्राइव के समस्या निवारण के लिए नीचे दिए गए समाधानों का पालन करें।
सबसे पहले यह जांचना है कि ड्राइव ठीक से प्लग इन है या नहीं। आरंभ करने और बेहतर कनेक्ट करने के लिए अतिरिक्त समय देने के लिए ड्राइव को धीरे-धीरे प्लग इन करने का प्रयास करें।
समाधान 1:केबल, पोर्ट और कनेक्टर की जांच करें
सीगेट बाहरी हार्ड ड्राइव बीपिंग और मैक पर मान्यता प्राप्त नहीं होने के परिणामस्वरूप क्षतिग्रस्त केबल या केबल पर्याप्त बिजली की आपूर्ति नहीं कर सकता है। अपने सीगेट ड्राइव को मैक से कनेक्ट करने के लिए किसी अन्य केबल, बाहरी पावर स्रोत या स्वयं संचालित यूएसबी हब का उपयोग करने का प्रयास करें। साथ ही, Mac पर अलग-अलग पोर्ट आज़माएँ।
यदि केबल और पोर्ट सभी अच्छे हैं, लेकिन "सीगेट बाहरी हार्ड ड्राइव मैक पर काम नहीं कर रहा है" समस्या अभी भी मौजूद है, तो समाधान 2 का पालन करें।
समाधान 2:किसी अन्य डिवाइस का उपयोग करें
जब ड्राइव स्वयं क्षतिग्रस्त या दूषित हो जाती है तो मैक सीगेट बाहरी हार्ड ड्राइव को नहीं पहचानता है। यह देखने के लिए कि क्या इसे पहचाना जा सकता है, आप किसी अन्य कंप्यूटर, मैक या विंडोज पीसी पर इसका परीक्षण कर सकते हैं। यदि ड्राइव दूसरे मैक में पहुंच योग्य नहीं है, तो यह ड्राइव को दोष देने के लिए है। आप इसे एक नए से बदल सकते हैं या निर्माता या मरम्मत की दुकान से मदद ले सकते हैं।
यदि यह केवल विंडोज पीसी पर काम करता है, तो संभवतः यह मैकओएस पर उपयोग किए जाने के लिए प्रारूपित नहीं है। आप ड्राइव पर डेटा का बैकअप ले सकते हैं, फिर सीगेट ड्राइव को विंडोज और मैकओएस के साथ काम करने के लिए एक्सफ़ैट में पुन:स्वरूपित कर सकते हैं। या मैक ड्राइवर के लिए एनटीएफएस डाउनलोड करें ताकि सीगेट ड्राइव को बिना रिफॉर्मेटिंग के खोला जा सके।
यदि आपकी हार्ड ड्राइव किसी अन्य मैक पर काम करती है जो आपके मैकोज़ मोंटेरे में अपडेट नहीं हुई है, तो आपको ड्राइव को फिर से काम करने के लिए कुछ मैकोज़ बग्स को संभालने की आवश्यकता है।
समाधान 3:macOS मोंटेरे बग्स को हल करें
ऐप्पल फ़ोरम और रेडिट पर कई पोस्ट ने शिकायत की है कि मैकोज़ मोंटेरे को अपडेट करने के बाद मैक पर जी-ड्राइव या सीगेट हार्ड डिस्क का पता नहीं चला है। मैकोज़ मोंटेरे के कारण कुछ यूएसबी हब का समर्थन करना बंद करने की संभावना है। एक सिद्ध समाधान है कि आप अपने केबल को Apple-निर्मित USB-C से USB-C केबल से बदल दें, उच्च डेटा संचरण गति वाले केबल को प्राथमिकता दें।
मान लीजिए कि आपके मैक या सीगेट ड्राइव पर यूएसबी-सी पोर्ट नहीं हैं। आप टाइम मशीन बैकअप या बूट करने योग्य इंस्टॉलर के साथ मैकोज़ मोंटेरे को डाउनग्रेड कर सकते हैं जिसे आपने पहले इस्तेमाल किया था।
यदि पहले बताए गए समाधान किसी काम के नहीं होते हैं, तो कभी-कभी एक साधारण रीबूट समस्या को ठीक कर सकता है।
समाधान 4:अपना मैक रीबूट करें
अपने मैक को रिबूट करें आपके मैक की मेमोरी को साफ करता है, और नए सिरे से शुरू करें; उम्मीद है कि इससे चीजें सामान्य हो जाएंगी। अपने Mac से जुड़े सभी बाह्य उपकरणों को अनप्लग करें, Mac को बंद करने के लिए Apple लोगो> शट डाउन पर क्लिक करें, फिर इसे चालू करने के लिए पावर बटन दबाएं। अब अपने सीगेट ड्राइव को मैक में फिर से प्लग करके देखें कि क्या मैक इसका पता लगाता है।
यदि यह मदद नहीं करता है, तो अपने मैक पर संग्रहीत हार्ड ड्राइव जानकारी को रीसेट करने के लिए एनवीआरएएम को रीसेट करने का प्रयास करें जो सीगेट ड्राइव को पहचानने से रोक सकता है।
समाधान 5:NVRAM रीसेट करें
- Apple लोगो क्लिक करें> अपने Mac को रीस्टार्ट करने के लिए रीस्टार्ट करें।
- स्क्रीन काली हो जाने पर Option + Command + P + R एक साथ दबाए रखें।
- चार कुंजियों को तब तक दबाते रहें जब तक कि आपको दो बार स्टार्टअप की घंटी सुनाई न दे या Apple लोगो दूसरी बार दिखाई दे और गायब न हो जाए।
- डिस्क उपयोगिता पर जाएं और जांचें कि आपकी ड्राइव दिखाई दे रही है या नहीं।
यदि एनवीआरएएम को रीसेट करना असफल होता है, तो आखिरी चीज जो हम कोशिश कर सकते हैं, वह है सुरक्षित मोड में बूट करना, यह देखने के लिए कि क्या मैक पर आपकी ड्राइव का पता लगाने से रोकने वाला कोई तृतीय-पक्ष सॉफ़्टवेयर है।
समाधान 6:सुरक्षित मोड में बूट करें
मैक सेफ मोड में बूट करके, आप यह निर्धारित कर सकते हैं कि क्या ऐसा सॉफ़्टवेयर है जिसके परिणामस्वरूप आपकी सीगेट बाहरी हार्ड ड्राइव मैक पर काम नहीं कर रही है। यदि आपकी सीगेट बाहरी हार्ड ड्राइव सुरक्षित मोड में दिखाई देती है, तो आप हाल ही में डाउनलोड किए गए ऐप्स को अनइंस्टॉल कर सकते हैं और यह जांचने के लिए अपने मैक को फिर से पुनरारंभ कर सकते हैं कि मैक पर आपकी ड्राइव की पहचान है या नहीं।
निष्कर्ष
यदि आपने ड्राइव को सफलतापूर्वक ठीक कर लिया है, तो अब आप अपनी इच्छानुसार मैक पर सीगेट बाहरी हार्ड ड्राइव का उपयोग कर सकते हैं। लेकिन अंतिम सुझाव जो हम पेश करना चाहते हैं, वह यह है कि जब भी आप इसका उपयोग कर रहे हों तो अपनी बाहरी हार्ड ड्राइव को सुरक्षित रूप से बाहर निकाल दें। ऐसा करने के लिए, आप अपने डेस्कटॉप पर हार्ड ड्राइव आइकन पर राइट-क्लिक कर सकते हैं और इजेक्ट का चयन कर सकते हैं।
यदि दुर्भाग्य से, मैक अभी भी आपकी सीगेट बाहरी हार्ड ड्राइव को नहीं पहचानता है, तो आप इसे ठीक करने या एक नया खरीदने के लिए सीगेट समर्थन या हार्ड ड्राइव मरम्मत सेवा से परामर्श कर सकते हैं।
