सारांश:यह पोस्ट आपको उन कारणों का पता लगाने देगी जिनकी वजह से Mac बाहरी हार्ड ड्राइव को नहीं पहचानता और इसे कैसे ठीक करें। और आप सीख सकते हैं कि मैक के लिए iBoysoft डेटा रिकवरी के साथ डेटा कैसे पुनर्प्राप्त करें जब आपका मैक या मैकबुक बाहरी हार्ड ड्राइव को नहीं पहचान पाएगा।

चाहे आप मैकबुक, मैकबुक प्रो, मैकबुक एयर, या आईमैक का उपयोग कर रहे हों, अजीब तरह से, कभी-कभी मैक बाहरी हार्ड ड्राइव को नहीं पहचानता है जिसे आप प्लग इन करते हैं। हाल ही में यह समस्या macOS 12 मोंटेरे में भी अपडेट होने के बाद कुछ मैक मॉडल को प्रभावित करती है।
मैक कंप्यूटर को फिर से बाहरी हार्ड ड्राइव का पता कैसे लगाएं? हम इस पोस्ट में "इंटेल मैक और एम 1 मैक बाहरी हार्ड ड्राइव को नहीं पहचान रहे" समस्या को ठीक करने के लिए एक विस्तृत मार्गदर्शिका प्रदान करते हैं। मैकोज़ मोंटेरे चलाने वाले मैक पर दिखने वाले मृत यूएसबी के लिए आपको यह मददगार लगेगा।
गाइड टू मैक बाहरी हार्ड ड्राइव को नहीं पहचानता:
- 1. मेरा मैक मेरी बाहरी हार्ड ड्राइव को क्यों नहीं पढ़ रहा है?
- 2. मैक बाहरी हार्ड ड्राइव को नहीं पहचान रहा है:कनेक्शन जांचें
- 3. Mac बाहरी हार्ड ड्राइव को नहीं पहचानता:Finder सेटिंग्स जाँचें
- 4. क्या Mac को रेंडर करने वाले macOS 12 बग बाहरी हार्ड ड्राइव का पता नहीं लगा रहे हैं?
- 5. मैक बाहरी हार्ड ड्राइव का पता नहीं लगा रहा है:इसे सिस्टम जानकारी में जांचें
- 6. मैक बाहरी हार्ड ड्राइव की पहचान नहीं करेगा:इसके विभाजन जांचें
- 7. मैक बाहरी हार्ड ड्राइव नहीं पढ़ रहा है:इसकी फाइल सिस्टम की जांच करें
- 8. मैक बाहरी हार्ड ड्राइव को नहीं पहचान रहा है अक्सर पूछे जाने वाले प्रश्न

Apple Silicon M1 Mac पर काम नहीं कर रहे Samsung बाहरी SSD को कैसे ठीक करें?
यह पोस्ट बताता है कि आप बाहरी हार्ड ड्राइव का सामना क्यों करते हैं जो एम 1 मैक मुद्दे पर नहीं बढ़ते हैं और अपने सैमसंग बाहरी एसएसडी को फिर से कैसे काम करते हैं। और पढ़ें>>
मेरा मैक मेरी बाहरी हार्ड ड्राइव को क्यों नहीं पढ़ रहा है?
यदि आपको अपना सीगेट, डब्ल्यूडी मेरा पासपोर्ट, तोशिबा, या कोई बाहरी हार्ड ड्राइव मैक द्वारा नहीं मिली है, तो हो सकता है कि आपका मैक ड्राइव को पहचानने में विफल रहा हो।

Intel और M1 Mac द्वारा बाहरी हार्ड ड्राइव की पहचान न करने के कारणों को समझने के लिए, हमें इस पर करीब से नज़र डालने की आवश्यकता है कि macOS बाहरी हार्ड ड्राइव को कैसे पहचानता है।
चरण 1:बाहरी हार्ड ड्राइव आपके Mac से कनेक्ट है।
बाहरी ड्राइव को कंप्यूटर में प्लग करने से हार्डवेयर कनेक्शन स्थापित हो जाएगा, जो ड्राइव को पर्याप्त शक्ति और डेटा ट्रांसफर करने की क्षमता के साथ आपूर्ति करेगा। नेत्रहीन, आप बाहरी हार्ड ड्राइव को प्रकाश में देख सकते हैं और इसे घूमते हुए सुन सकते हैं।
चरण 2:macOS बाहरी हार्ड ड्राइव का पता लगाता है।
कनेक्शन के बाद, मैक यह पता लगाएगा कि एक नया स्टोरेज डिवाइस प्लग इन है। यह डिवाइस के प्रकार और निर्माता की जानकारी बताने वाला है, जो macOS को यह जानने में मदद करेगा कि इस ड्राइव को कैसे लोड और पढ़ना है।
चरण 3:macOS बाहरी हार्ड ड्राइव को पढ़ता है।
ड्राइव की हार्डवेयर जानकारी को पहचानने के बाद, मैक बाहरी हार्ड ड्राइव के प्रकार और विभाजन जानकारी को पढ़ने के लिए अन्य सिस्टम घटकों को कॉल करेगा। यदि ड्राइव मैक द्वारा पठनीय है, तो परिणामस्वरूप एक दृश्यमान डिस्क आइकन बन जाएगा।
चरण 4:macOS बाहरी हार्ड ड्राइव में फ़ाइलों की पहचान करता है।
एक बार जब मैक ड्राइव की विभाजन जानकारी को सफलतापूर्वक पढ़ लेता है, तो यह ड्राइव पर प्रत्येक विभाजन के फाइल सिस्टम को पहचानने के लिए संबंधित प्रोग्रामों को कॉल करके आगे बढ़ेगा। एक मान्यता प्राप्त फ़ाइल सिस्टम macOS को यह बताएगा कि बाहरी हार्ड ड्राइव पर आपका डेटा कैसे और कहाँ संग्रहीत किया जाता है ताकि वह उपयोग के लिए इस बाहरी हार्ड ड्राइव को माउंट कर सके।
चरण 5:मैक उपयोगकर्ताओं के लिए बाहरी हार्ड ड्राइव दिखाता है।
अब तक, macOS ने बाहरी हार्ड ड्राइव को पहचान लिया है। इस बीच, अन्य कार्यक्रमों को सूचित किया जाता है कि एक नया वॉल्यूम उपलब्ध है। लेकिन उपयोगकर्ताओं के लिए ड्राइव पर संग्रहीत सभी डेटा तक पहुंच को सुविधाजनक बनाने के लिए, यह सिस्टम प्राथमिकताओं की जांच करेगा और तय करेगा कि क्या उपयोगकर्ता स्वचालित रूप से बाहरी हार्ड डिस्क को डेस्कटॉप और फ़ाइंडर में माउंट और दिखाना चाहते हैं।
अद्भुत, है ना? आप शायद विवरण कभी नहीं जानते। आपके मैक ने बाहरी स्टोरेज डिवाइस को पहचानने के लिए बहुत काम किया है, जबकि आप बस बाहरी ड्राइव को पोर्ट में प्लग करते हैं।
हालाँकि, यदि ऊपर दिए गए एक या अधिक चरण विफल हो जाते हैं, तो Mac बाहरी हार्ड ड्राइव को सफलतापूर्वक नहीं पहचान पाएगा। आप इसे एक्सेस नहीं कर सकते। इसलिए, मैकबुक को बाहरी हार्ड ड्राइव को न पहचानने के कुछ सामान्य कारण हैं:
- बाहरी ड्राइव डेटा ट्रांसफर और बिजली आपूर्ति के लिए ठीक से कनेक्ट नहीं है।
- डिस्क एक दोषपूर्ण केबल के साथ मैक से कनेक्ट है।
- आपका Mac Finder और डेस्कटॉप पर बाहरी ड्राइव प्रदर्शित करने के लिए सेट नहीं है।
- कुछ macOS 12 बग के परिणामस्वरूप मैकबुक बाहरी हार्ड ड्राइव को नहीं पहचानता है।
- Mac इस हार्ड ड्राइव की विभाजन जानकारी को पढ़ और पहचान नहीं सकता।
- मैक ड्राइव के फाइल सिस्टम को सफलतापूर्वक नहीं पहचान सकता।
अब, मैकबुक को बाहरी हार्ड ड्राइव का पता नहीं लगाने के लिए उन्हें एक-एक करके ठीक करते हैं।
Mac बाहरी हार्ड ड्राइव को नहीं पहचान रहा है:कनेक्शन जांचें
पहली चीजें पहले। यह पता चला है कि ज्यादातर समय, मैक बाहरी ड्राइव, यूएसबी फ्लैश ड्राइव, पेन ड्राइव, एसडी कार्ड आदि को सिर्फ इसलिए नहीं पहचानता है क्योंकि ड्राइव ठीक से कनेक्ट नहीं है या एक खराब यूएसबी केबल के कारण है।
चूंकि मैक पर काम करने वाले बाहरी हार्ड ड्राइव के लिए एक अच्छा कनेक्शन एक बुनियादी शर्त है, इसलिए हमें इन चीजों को कदम दर कदम आजमाने की जरूरत है।
- सुनिश्चित करें कि बाहरी डिस्क ड्राइव में पर्याप्त बिजली की आपूर्ति है।
- कमजोर रूप से कनेक्टेड यूएसबी पोर्ट से बचने के लिए हार्ड ड्राइव को फिर से प्लग करने का प्रयास करें।
- बाहरी हार्ड डिस्क को जोड़ने के लिए कोई दूसरा USB पोर्ट आज़माएं.
- बाहरी हार्ड डिस्क को USB पोर्ट में धीरे-धीरे प्लग करने का प्रयास करें।
- डिस्क कनेक्ट करने के लिए कोई अन्य USB पावर केबल आज़माएं.
- कोई दूसरा USB हब या USB-C अडैप्टर आज़माएं.
- अपने Mac को रीबूट करने का प्रयास करें।
बाहरी डिस्क ड्राइव को सफलतापूर्वक कनेक्ट करने के लिए अपने मैकबुक या मैक को सक्षम करने के लिए सभी तरीकों का प्रयास करने के बाद, आपके मैक को ड्राइव का पता लगाना चाहिए था। यदि मैक पर "एक्सटर्नल हार्ड ड्राइव नॉट डिटेक्ट" समस्या बनी रहती है, तो संभव है कि आपका मैक बाहरी हार्ड ड्राइव को प्रदर्शित नहीं करने के लिए सेट किया गया हो।
Mac बाहरी हार्ड ड्राइव को नहीं पहचानता:Finder सेटिंग जांचें
आमतौर पर, बाहरी ड्राइव मैक द्वारा स्वचालित रूप से माउंट किए जाएंगे। फिर आप इसे डेस्कटॉप पर या सेकंड में फाइंडर में देख सकते हैं। लेकिन इस बार मैक पर बाहरी हार्ड ड्राइव दिखाई नहीं दे रहा है। क्या इसका मतलब यह है कि आपका ड्राइव मैक द्वारा पहचाना नहीं गया है? शायद ऩही। इसके विपरीत, आपको यह जांचना होगा कि माउंटेड बाहरी हार्ड ड्राइव मैक पर दिखाने के लिए कॉन्फ़िगर किया गया है या नहीं। आइए देखें कि Finder वरीयताएँ बदलकर Mac पर बाहरी हार्ड ड्राइव कैसे ढूँढें।
Mac पर बाहरी हार्ड ड्राइव कैसे खोजें :
- शीर्ष मेनू बार से Finder> Preferences> साइडबार पर जाएं।
- फाइंडर साइडबार में अपने बाहरी ड्राइव को सूचीबद्ध करने के लिए स्थान के तहत बाहरी डिस्क का चयन करें।
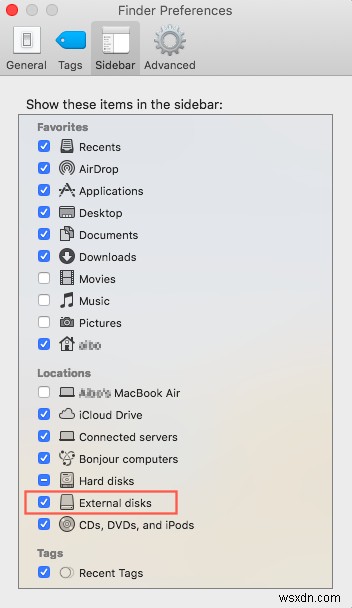
- सामान्य टैब पर जाएं।
- बाहरी डिस्क को "डेस्कटॉप पर ये आइटम दिखाएं" के अंतर्गत जांचें। फिर आपकी कनेक्टेड ड्राइव फाइंडर और डेस्कटॉप पर दिखाई देगी।
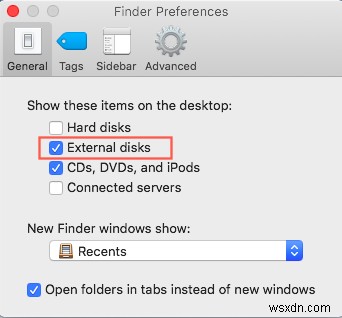
अब आपको इसे फाइंडर में दिखाना चाहिए - रिमोट डिस्क और आपके डेस्कटॉप के बगल में। संभावना है कि मैक अभी भी बाहरी हार्ड ड्राइव को नहीं पहचान पाएगा। यह जाँचने के लिए आगे बढ़ें कि क्या यह समस्या वास्तव में macOS 12 बग के कारण है।
क्या Mac को रेंडर करने वाले macOS 12 बग बाहरी हार्ड ड्राइव का पता नहीं लगा रहे हैं?
यह जांचना आसान है कि क्या कोई macOS 12 बग मैक पर बाहरी हार्ड ड्राइव का पता नहीं लगा रहा है। macOS 12 को छोड़कर किसी अन्य macOS के साथ इंस्टॉल किए गए किसी अन्य स्वस्थ Mac पर बस अपने बाहरी ड्राइव को आज़माएँ।

यदि कनेक्शन और फाइंडर सेटिंग्स अच्छी हैं और दूसरा मैक सफलतापूर्वक ड्राइव को पहचान लेता है, तो इंटेल या एम 1 मैक बाहरी हार्ड ड्राइव की समस्या को नहीं पहचानता है जो वास्तव में मैकओएस बग के कारण होता है।
इसे ठीक करने के लिए, आप अपने macOS को डाउनग्रेड कर सकते हैं या macOS 12 बग से बचने के लिए macOS को फिर से इंस्टॉल कर सकते हैं। अन्यथा, आप ड्राइवर अपडेट के लिए ऐप्पल के सपोर्ट पेज पर डेवलपर से संपर्क कर सकते हैं क्योंकि मैक 32-बिट ड्राइवर के साथ बाहरी हार्ड ड्राइव को नहीं पहचानता है।
लेकिन अगर आपकी बाहरी हार्ड ड्राइव को दूसरे मैक द्वारा भी नहीं पहचाना जा सकता है। इसका मतलब है कि यह मैक डिवाइस की गलती नहीं है। फिर आपको जांचना चाहिए कि क्या ड्राइव में ही कुछ समस्याएं हैं जिसके परिणामस्वरूप मैक में आपकी हार्ड डिस्क का पता नहीं चला है।

macOS मोंटेरे अपडेट की समस्याएं, समस्याएं, कैसे ठीक करें (2022)
क्या आप macOS 12 बग के कारण अधिक समस्याओं का सामना कर रहे हैं? यह पोस्ट सभी रिपोर्ट की गई और संभावित macOS 12 मोंटेरी अद्यतन समस्याओं और उनके सुधारों की एक राउंडअप सूची है। और पढ़ें>>
Mac बाहरी हार्ड ड्राइव का पता नहीं लगा रहा है:इसे सिस्टम जानकारी में जांचें
सिस्टम सूचना ऐप आपके मैक के बारे में विस्तृत विनिर्देश और अन्य जानकारी प्रदान करता है। ओएस एक्स के कुछ संस्करणों में, इस ऐप को मैक सिस्टम प्रोफाइलर कहा जाता है। इसलिए, यदि कनेक्शन अच्छे हैं, तो आप जांच सकते हैं कि सिस्टम सूचना में कनेक्टेड बाहरी ड्राइव का पता चला है या नहीं।
- Apple मेनू> इस Mac के बारे में चुनें।
- सिस्टम सूचना द्वारा प्रदान किए गए अधिक विवरण देखने के लिए सिस्टम रिपोर्ट बटन पर क्लिक करें।
- हार्डवेयर अनुभाग के अंतर्गत USB विकल्प ढूंढें और क्लिक करें।

- जांचें कि बाहरी ड्राइव यहां पहचाना गया है या नहीं।
वैकल्पिक रूप से, आप टर्मिनल कमांड डिस्कुटिल सूची को निष्पादित करके परीक्षण कर सकते हैं कि मैक में बाहरी हार्ड डिस्क का पता नहीं चला है या नहीं। यदि टर्मिनल कमांड दर्ज करते समय "ऑपरेशन नंबर" की अनुमति है" त्रुटि पॉप अप होती है, तो आपको टर्मिनल को पूर्ण डिस्क एक्सेस प्रदान करने की आवश्यकता है।
यदि आपका यूएसबी ड्राइव वहां या डिस्क यूटिलिटी में सूचीबद्ध नहीं है, तो आपने मैक में अपनी बाहरी हार्ड डिस्क का पता नहीं लगाने के विचार की पुष्टि की है। यदि आप सिस्टम सूचना में यूएसबी बाहरी ड्राइव पा सकते हैं, तो इसका मतलब है कि मैकोज़ ने इस ड्राइव का पता लगाया है। लेकिन मैक पर अभी भी बाहरी हार्ड ड्राइव तक क्यों नहीं पहुंच सकते? अगला चरण यह जांचना है कि क्या मैकबुक बाहरी हार्ड ड्राइव का पता नहीं लगा रहा है, विभाजन तालिका या फ़ाइल सिस्टम समस्याओं के कारण है।
मैक बाहरी हार्ड ड्राइव को नहीं पहचानेगा:इसके पार्टिशन जांचें
एक विभाजन तालिका या विभाजन मानचित्र बाहरी ड्राइव की आवश्यक विभाजन जानकारी को रिकॉर्ड करता है। आप अनुभव करेंगे कि मैक बाहरी हार्ड ड्राइव या यूएसबी फ्लैश ड्राइव को नहीं पढ़ रहा है जब उसकी विभाजन तालिका क्षतिग्रस्त, खो जाती है, या दूषित हो जाती है।
सौभाग्य से, आप हमारे डेटा रिकवरी सॉफ़्टवेयर - iBoysoft Mac डेटा रिकवरी को डाउनलोड और लॉन्च करके इसे आसानी से देख सकते हैं। मैक में बाहरी हार्ड डिस्क का पता नहीं चला है या नहीं, यह सत्यापित करने के लिए आप इन चरणों का पालन कर सकते हैं:
चरण 1:अपने मैकबुक पर मैक के लिए iBoysoft डेटा रिकवरी डाउनलोड, इंस्टॉल और लॉन्च करें।
चरण 2:अपरिचित बाहरी ड्राइव को अपने Mac से कनेक्ट करें।
चरण 3:कुछ सेकंड प्रतीक्षा करें, जांचें कि क्या ड्राइव का पता चला है, और इस सॉफ़्टवेयर में दिखाई देता है। 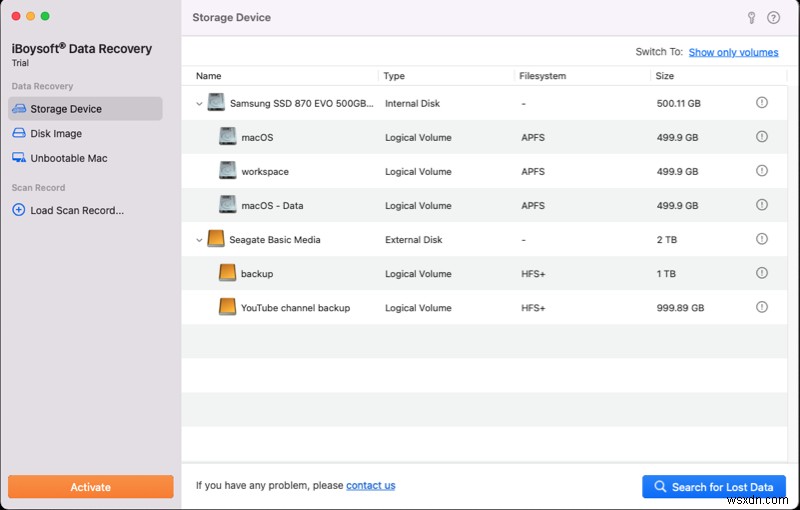
यदि आप हमारे ऐप में अपनी बाहरी डिस्क नहीं देख पा रहे हैं, तो संभवतः, ड्राइव की विभाजन तालिका मैक के बाहरी हार्ड ड्राइव को नहीं पढ़ने का मूल कारण है। यह अत्यधिक दूषित है या इसके साथ हार्डवेयर समस्याएँ हैं। आपको पहचानने योग्य बाहरी ड्राइव को निर्माता या स्थानीय डिस्क मरम्मत सेवा को सहायता के लिए भेजना चाहिए।
हालांकि, अगर आप हमारे प्रोग्राम में अपनी अपरिचित बाहरी डिस्क को देख सकते हैं, जो आपके लिए भाग्यशाली है, तो इसका मतलब है कि आपके बाहरी ड्राइव की विभाजन तालिका केवल थोड़ी क्षतिग्रस्त है और डिस्क उपयोगिता में प्राथमिक चिकित्सा द्वारा ठीक करना आसान है।
मैक पर दूषित या क्षतिग्रस्त बाहरी ड्राइव को फिर से पहचानने योग्य बनाने के लिए डिस्क उपयोगिता में प्राथमिक चिकित्सा उपकरण के साथ बाहरी हार्ड ड्राइव को ठीक करने का तरीका यहां दिया गया है:
- लॉन्चपैड पर क्लिक करें, अन्य फ़ोल्डर ढूंढें और इसे खोलें। यहां, आप डिस्क उपयोगिता देख और लॉन्च कर सकते हैं।
- ऊपर बाईं ओर व्यू विकल्प पर क्लिक करें, और फिर "सभी डिवाइस दिखाएं" चुनें।
- यदि आप बाएं साइडबार में बाहरी ड्राइव के वॉल्यूम देख सकते हैं, चाहे वह हल्का हो या ग्रे, अपरिचित बाहरी ड्राइव का नाम चुनें।
- डिस्क उपयोगिता विंडो के शीर्ष केंद्र में प्राथमिक चिकित्सा बटन पर क्लिक करें और चलाएँ क्लिक करें।

यदि आप डिस्क उपयोगिता प्राथमिक चिकित्सा चलाकर बाहरी हार्ड ड्राइव की मरम्मत करने में विफल रहे, तो डिस्क बहुत गंभीर रूप से दूषित हो सकती है। आपको मैक पर बाहरी हार्ड ड्राइव को प्रारूपित करने और नई विभाजन योजनाओं को असाइन करने की आवश्यकता है।
कृपया ध्यान दें कि पुन:स्वरूपण आपके डेटा को पहचानने योग्य बाहरी ड्राइव से मिटा देगा। इसलिए, सुधार करने से पहले सुनिश्चित करें कि आपके पास महत्वपूर्ण दस्तावेजों की एक प्रति है। यदि आपके पास कोई बैकअप नहीं है, तो आप मैक ऐप के लिए iBoysoft डेटा रिकवरी के साथ मैक पर बाहरी हार्ड ड्राइव से खोई हुई फ़ाइलों को भी पुनर्प्राप्त कर सकते हैं।
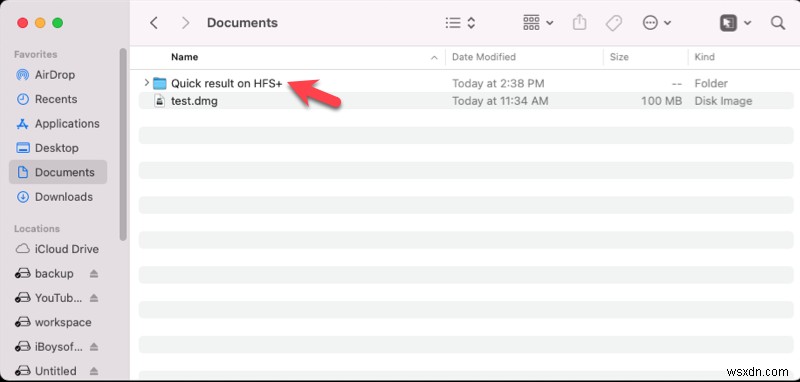
Mac बाहरी हार्ड ड्राइव को नहीं पढ़ रहा है:इसके फाइल सिस्टम की जांच करें
यदि आपका विभाजन मानचित्र अभी ठीक लगता है, लेकिन आपका मैकबुक प्रो बाहरी हार्ड ड्राइव को नहीं पहचानता है। शायद फाइल सिस्टम में कुछ समस्याएं हैं जो आपके मैकबुक को बाहरी हार्ड ड्राइव की पहचान नहीं कराती हैं।
आइए इसे और जांचें। ओपन डिस्क यूटिलिटी, आप देख सकते हैं कि फाइल सिस्टम सही कॉलम में एनटीएफएस (विंडोज पीसी के लिए) है या नहीं। यदि ऐसा है, तो आप डिस्क उपयोगिता में बाहरी हार्ड ड्राइव को माउंट नहीं कर सकते हैं और उस पर फ़ाइलों तक नहीं पहुंच सकते हैं। इस समस्या को हल करने के लिए, Mac सॉफ़्टवेयर के लिए NTFS का उपयोग करें या इसे FAT32, exFAT, Mac OS Extended, या APFS (Apple फ़ाइल सिस्टम) के रूप में पुन:स्वरूपित करें।
यदि यह विंडोज पीसी के लिए नहीं बल्कि किसी अन्य मैकओएस-फ्रेंडली फाइल सिस्टम के लिए फॉर्मेट किया गया है, तो यह संभवतः इसलिए है क्योंकि बाहरी डिस्क को एन्क्रिप्ट किया गया है। यदि यह एक WD बाहरी हार्ड ड्राइव है जिसे Mac द्वारा पहचाना नहीं गया है, तो आप जाँच सकते हैं कि क्या यह WD सुरक्षा द्वारा एन्क्रिप्ट किया गया है। यदि ऐसा है, तो बस इसे WD डिस्कवरी के साथ अनलॉक करें और बाहरी ड्राइव को फिर से एक्सेस करें।
Mac बाहरी हार्ड ड्राइव को नहीं पहचान रहा है अक्सर पूछे जाने वाले प्रश्न
Q1. मैक पर बाहरी हार्ड ड्राइव कैसे एक्सेस करें? एUSB पोर्ट के माध्यम से ड्राइव को अपने Mac डिवाइस से कनेक्ट करें। जब macOS सफलतापूर्वक ड्राइव का पता लगा लेता है और डिवाइस के प्रकार और निर्माता की जानकारी दिखाता है, तो मैक पर दिखाई देने के बाद फाइंडर में फाइलों तक पहुंचें।
प्रश्न 2. अगर मेरी बाहरी हार्ड ड्राइव का पता नहीं चलता है तो मैं क्या करूँ? ए
यदि आप पाते हैं कि मैक में आपकी बाहरी हार्ड डिस्क का पता नहीं चला है, तो निम्न कार्य करें:
1. सुनिश्चित करें कि हार्ड ड्राइव को पर्याप्त शक्ति के साथ आपूर्ति की जाती है।
2. यदि मैक बाहरी हार्ड ड्राइव का पता नहीं लगाता है तो ड्राइव को फिर से प्लग करने का प्रयास करें।
3. बाहरी ड्राइव को जोड़ने के लिए किसी अन्य USB पोर्ट का प्रयास करें।
4. बाहरी हार्ड ड्राइव को मैक के यूएसबी पोर्ट में धीरे-धीरे प्लग करने का प्रयास करें।
5. बाहरी हार्ड ड्राइव को जोड़ने के लिए एक अलग केबल का प्रयास करें।
6. कोई दूसरा USB हब या USB-C अडैप्टर आज़माएं.
7. सिस्टम प्रबंधन नियंत्रक को रीसेट करें।
सबसे पहले, सुनिश्चित करें कि आपका बाहरी ड्राइव आपके मैक से सही तरीके से जुड़ा है। इसके बाद, मैक कंप्यूटर को रीबूट करें और मैक डिस्क यूटिलिटी लॉन्च करें, अनमाउंट ड्राइव का पता लगाएं और चुनें। अंत में, शीर्ष मेनू पर माउंट का चयन करें।
