सारांश:यह आलेख त्रुटि संदेशों को हल करने में आपकी सहायता करता है "डिस्क Macintosh HD को अनलॉक नहीं किया जा सकता" और "डिस्क Macintosh HD - डेटा को अनलॉक नहीं किया जा सकता"। यदि आपको डेटा पुनर्प्राप्त करने की आवश्यकता है, तो मैक के लिए iBoysoft डेटा रिकवरी का उपयोग करें।

सामग्री की तालिका:
- 1. अपने मैक का बैकअप लें
- 2. डिस्क को कैसे ठीक करें Macintosh HD को अनलॉक नहीं किया जा सकता?
- 3. Macintosh HD को कैसे ठीक करें - डेटा को अनलॉक नहीं किया जा सकता?
- 4. अंतिम विचार
- 5. अक्सर पूछे जाने वाले प्रश्न
अप्रत्याशित रूप से, macOS Big Sur अपग्रेड या macOS डाउनग्रेडिंग के बाद, आप अपने Mac में लॉग इन करते हैं, लेकिन आपके डेस्कटॉप पर निम्न त्रुटि संदेश दिखाई देता है:
डिस्क "Macintosh HD" को अनलॉक नहीं किया जा सकता।
डिस्क के साथ एक समस्या का पता चला था जो इसे अनलॉक होने से रोकता है।
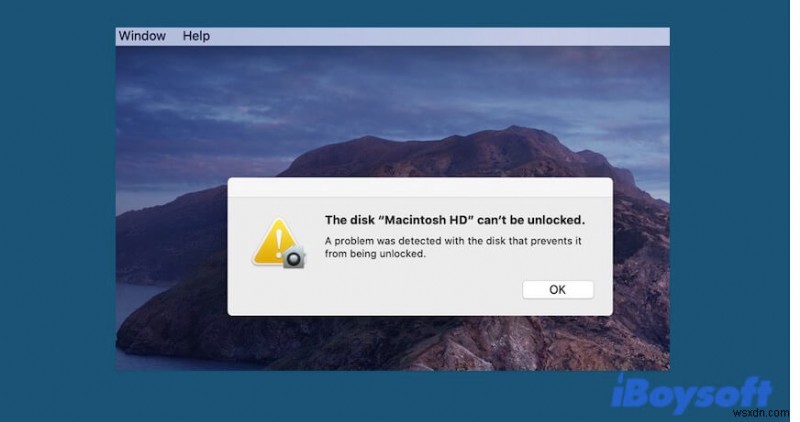
पॉप-अप पर ओके पर क्लिक करने के बाद सब कुछ सामान्य रूप से चलने लगता है। लेकिन यह त्रुटि संदेश आपको बताता है कि स्टार्टअप डिस्क में कुछ समस्याएं हैं जिन्हें अभी ठीक करने की आवश्यकता है। अन्यथा, इससे भी बदतर समस्याएं हो सकती हैं, जैसे मैक चालू नहीं होगा।
इसलिए, बेहतर होगा कि आप अपने मैक पर डेटा का बैकअप लें और फिर अपने मैक को वापस सामान्य स्थिति में लाने के लिए समस्या का समाधान करें। यहां, यह पोस्ट आपके लिए विस्तृत समाधान प्रस्तुत करता है।
अपने Mac का बैकअप लें
जैसा कि आपका समस्याग्रस्त Macintosh HD इंगित करता है कि उस पर मौजूद डेटा खतरे में है, और बाद में किए गए सुधार भी डेटा हानि का कारण बन सकते हैं, बेहतर होगा कि आप अपनी स्टार्टअप डिस्क का बैकअप लें। अपने Mac से डेटा का बैकअप लेने के लिए, आप Time Machine का उपयोग कर सकते हैं।
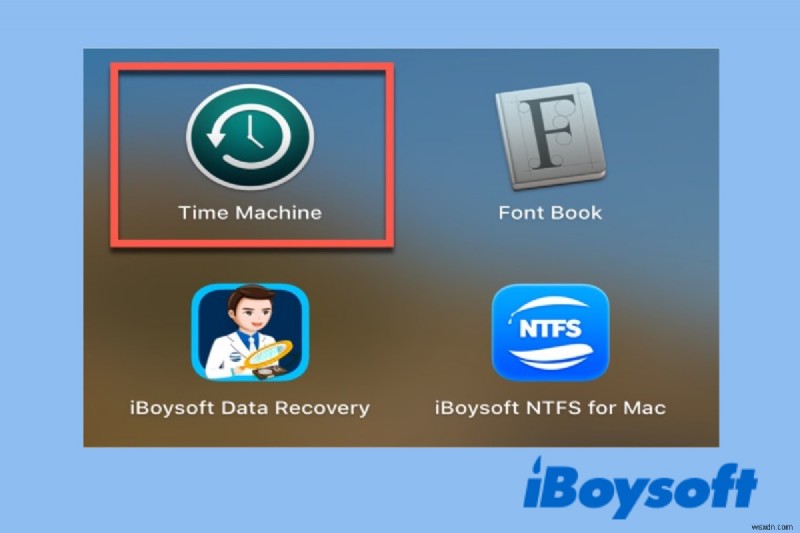
Time Machine से अपने Mac का बैकअप कैसे लें?
यह पोस्ट आपको विस्तार से बताएगी कि अपने मैक पर डेटा का बैकअप लेने के लिए टाइम मशीन का उपयोग कैसे करें। और पढ़ें>>
लेकिन कभी-कभी, लॉक किया गया Macintosh HD माउंट नहीं होता है और आप Time Machine के साथ इसका बैकअप नहीं ले सकते। ऐसे मामले में, आप इस अनमाउंट ड्राइव से डेटा को बचाने के लिए डेटा रिकवरी सॉफ़्टवेयर का उपयोग कर सकते हैं।
यहाँ मैक के लिए iBoysoft डेटा रिकवरी आदर्श है। यह सॉफ़्टवेयर अनमाउंट, अपठनीय, अप्राप्य, दूषित मैक हार्ड ड्राइव और बाहरी उपकरणों, जैसे यूएसबी ड्राइव, हार्ड ड्राइव, एसडी कार्ड, आदि से डेटा पुनर्प्राप्त करने का समर्थन करता है।
मैक के लिए iBoysoft डेटा रिकवरी के साथ अनलॉक किए गए Macintosh HD से डेटा पुनर्प्राप्त करने के लिए:
1. अपने मैक पर मैक के लिए iBoysoft डेटा रिकवरी डाउनलोड और इंस्टॉल करें, और फिर कंप्यूटर को पुनरारंभ करें।
2. iBoysoft डेटा रिकवरी में Macintosh HD ड्राइव चुनें और खोया डेटा खोजें क्लिक करें ।
3. पूर्वावलोकन स्कैनिंग परिणाम और अपने वांछित डेटा का चयन करें। 
4. पुनर्प्राप्त करें क्लिक करें और अपने डेटा को बाहरी ड्राइव पर सहेजने के लिए एक गंतव्य का चयन करें। 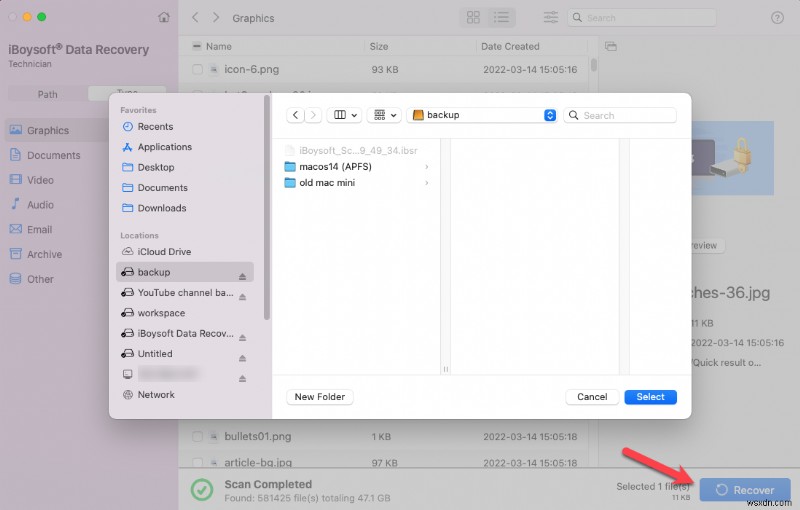
डिस्क को कैसे ठीक करें Macintosh HD को अनलॉक नहीं किया जा सकता है?
अपनी स्टार्टअप डिस्क पर डेटा का बैकअप लेने के बाद, आप "डिस्क Macintosh HD को अनलॉक नहीं किया जा सकता" त्रुटि को ठीक करने के लिए नीचे उतर सकते हैं।
Macintosh HD की जांच और मरम्मत के लिए प्राथमिक उपचार चलाएं
सबसे पहले, आप आंतरिक हार्ड ड्राइव, कंटेनर और कंटेनर पर सभी वॉल्यूम की जांच करने के लिए मैक रिकवरी मोड में डिस्क उपयोगिता प्राथमिक चिकित्सा चला सकते हैं।
अपने मैक को मैकओएस रिकवरी मोड में बूट करने का तरीका यहां दिया गया है:
Intel-आधारित Mac के लिए:अपने Mac के पुनरारंभ होने के दौरान Apple लोगो देखने तक Command + R कुंजियाँ दबाए रखें।
Apple M1 Mac के लिए:अपने Mac को रीबूट करते समय पावर बटन को तब तक दबाए रखें जब तक कि "लोडिंग स्टार्टअप विकल्प" संदेश प्रकट न हो जाए। विकल्प चुनें और जारी रखें पर क्लिक करें।
- डिस्क उपयोगिता को macOS पुनर्प्राप्ति मोड में खोलें।
- डिस्क उपयोगिता विंडो पर देखें क्लिक करें और सभी डिवाइस दिखाएं चुनें।
- बाएं साइडबार पर आंतरिक हार्ड ड्राइव (कंटेनर के ऊपर) का चयन करें और प्राथमिक चिकित्सा पर क्लिक करें।
- पुष्टिकरण पॉप-अप पर चलाएँ क्लिक करें और प्राथमिक चिकित्सा जाँच समाप्त होने तक प्रतीक्षा करें।
- कंटेनर, Macintosh HD वॉल्यूम, Macintosh HD - डेटा वॉल्यूम, और अन्य सभी वॉल्यूम को एक-एक करके जांचने के लिए प्राथमिक उपचार चलाएं।

फिर, यह देखने के लिए कि समस्या बनी रहती है या नहीं, अपने Mac को रीबूट करें।
अपना Mac मिटाएं और macOS फिर से इंस्टॉल करें
यदि प्राथमिक उपचार चलाने के बाद भी त्रुटि दिखाई देती है, तो अंतिम तरीका Macintosh हार्ड ड्राइव को प्रारूपित करना और macOS को फिर से स्थापित करना है। अपने Mac को मिटाने से पहले उसका बैकअप लेना न भूलें।
Mac को वाइप करने के लिए, आप इन चरणों का अनुसरण कर सकते हैं:
- अपने Mac को macOS रिकवरी मोड में रीस्टार्ट करें।
- डिस्क उपयोगिता खोलें और सभी डिवाइस दिखाने के लिए व्यू बटन पर क्लिक करें।
- Macintosh HD - डेटा वॉल्यूम पर राइट-क्लिक करें और APFS वॉल्यूम हटाएं चुनें।
- बाएं साइडबार से Macintosh HD वॉल्यूम चुनें और मिटाएं क्लिक करें।
- वॉल्यूम नाम सेट करें, प्रारूप के रूप में APFS चुनें, और GUID विभाजन मानचित्र (यदि उपलब्ध हो) के रूप में योजना का चयन करें। फिर, मिटाएं क्लिक करें।
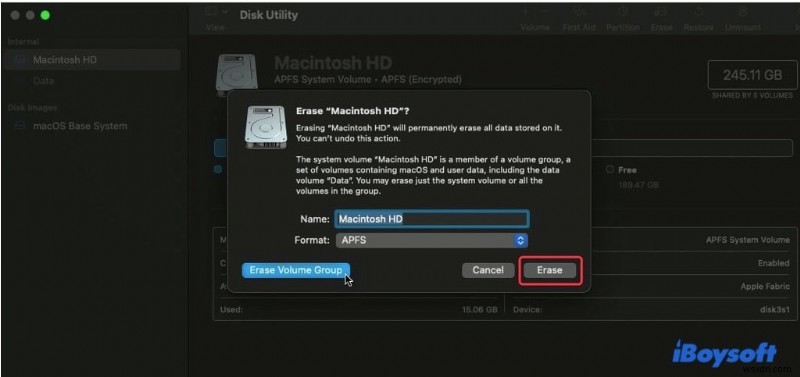
नोट:यदि आपने मैक हार्ड ड्राइव पर अन्य वॉल्यूम बनाए हैं, तो आपको उन्हें भी हटाना होगा।
मिटाने की प्रक्रिया में कुछ समय लगेगा। इस दौरान कोई अन्य ऑपरेशन न करें। अन्यथा, स्टार्टअप डिस्क क्षतिग्रस्त हो सकती है।
जब इरेज़र खत्म हो जाए, तो यूटिलिटीज विंडो पर वापस जाएं और macOS रीइंस्टॉल करें या macOS बिग सुर को रीइंस्टॉल करें चुनें। फिर, मैक ओएस को फिर से स्थापित करने के लिए ऑन-स्क्रीन निर्देशों का पालन करें।
बाद में, अपने डेस्कटॉप में प्रवेश करने के बाद, आप पाएंगे कि त्रुटि गायब हो गई है।
Macintosh HD को कैसे ठीक करें - डेटा को अनलॉक नहीं किया जा सकता?
हो सकता है कि कभी-कभी, आपको इस तरह का एक और त्रुटि संदेश दिखाई दे:डिस्क "Macintosh HD - डेटा" को अनलॉक नहीं किया जा सकता ।
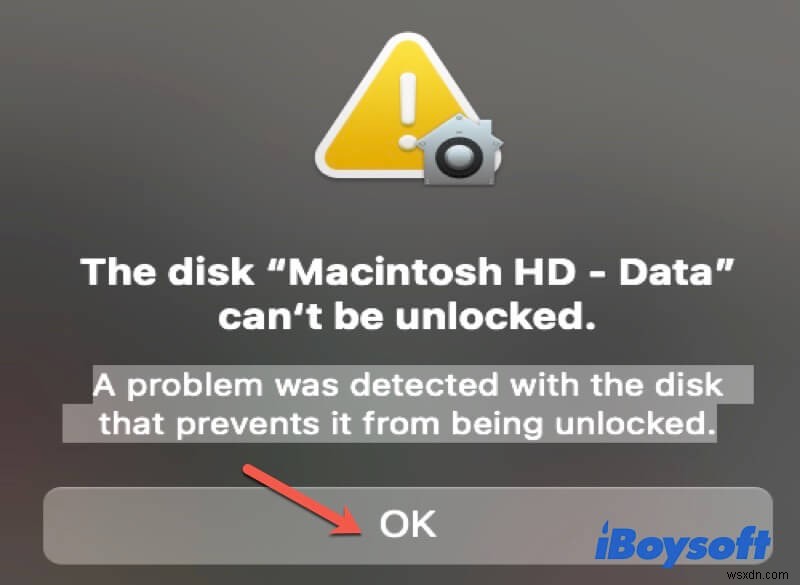
यह दिखाता है कि आपके पास दो डेटा वॉल्यूम हैं। और दो खंड आमतौर पर डिस्क उपयोगिता में निम्न रूपों की तरह सूचीबद्ध होते हैं:
- मैकिंटोश एचडी
- Macintosh HD - डेटा
- Macintosh HD - डेटा - डेटा
या:
- मैकिंटोश एचडी
- Macintosh HD - डेटा
- Macintosh HD - डेटा
क्या कारण हैं? ऐसा इसलिए है क्योंकि आपने macOS को फिर से इंस्टॉल करने से पहले मूल Macintosh HD - डेटा वॉल्यूम को डिलीट नहीं किया है। तो, आपके मैक पर मैकिन्टोश एचडी के डबल समान मैकिन्टोश एचडी हैं - मैकोज़ रीइंस्टॉलेशन के बाद डेटा वॉल्यूम।
अनावश्यक Macintosh HD - डेटा वॉल्यूम समस्या को हल करने के लिए, इसे हटाने का सामान्य तरीका है। लेकिन इससे पहले कि आप कार्रवाई करें, आपको स्थायी डेटा हानि से बचने के लिए मैक के लिए iBoysoft डेटा रिकवरी के साथ अनावश्यक वॉल्यूम से डेटा पुनर्प्राप्त करना चाहिए।
नोट:अनावश्यक मात्रा आमतौर पर Macintosh HD - डेटा - डेटा वॉल्यूम है। या, यह दूसरा या अनमाउंट किया गया Macintosh HD है - डिस्क उपयोगिता में बाएँ साइडबार पर डेटा वॉल्यूम।
फिर, आप अनावश्यक Macintosh HD - डेटा वॉल्यूम को नीचे के रूप में हटा सकते हैं:
- macOS पुनर्प्राप्ति मोड में बूट करें और डिस्क उपयोगिता चुनें।
- अनावश्यक Macintosh HD - डेटा वॉल्यूम पर राइट-क्लिक करें और APFS वॉल्यूम हटाएं चुनें।
अब, अपने मैक को पुनरारंभ करें, और आपको त्रुटि संदेश मिलेगा - "मैकिंटोश एचडी - डेटा अनलॉक नहीं किया जा सकता" अब दिखाई नहीं देता है।
अंतिम विचार
"डिस्क Macintosh - HD को अनलॉक नहीं किया जा सकता" एक सामान्य समस्या है जो विशेष रूप से macOS Big Sur के अपग्रेड या डाउनग्रेडिंग के बाद होती है। जब यह समस्या आपको परेशान करती है, तो यह पोस्ट बिना डेटा खोए आपकी मदद करेगी।
अक्सर पूछे जाने वाले प्रश्न
Q जब Macintosh HD को अनलॉक नहीं किया जा सकता, तो इसका क्या अर्थ है? एयह कह रहा है कि आपका Mac Macintosh HD वॉल्यूम को खोलने में विफल रहता है क्योंकि आपके कंप्यूटर पर एक से अधिक Mac OS वॉल्यूम हैं। और यह त्रुटि आमतौर पर macOS Big Sur अपग्रेड, macOS डाउनग्रेडिंग, या आपके Mac में ऑपरेटिंग सिस्टम को जोड़ने के बाद दिखाई देती है।
Qक्या मैं Macintosh HD हटा सकता हूं? एक्या आप बेहतर नहीं है। आप डिस्क उपयोगिता में Macintosh HD को अपने Mac बूट के रूप में नहीं हटा सकते। यदि आप ऐसा करना चाहते हैं, तो आप Macintosh HD को इंटरनेट macOS रिकवरी मोड से हटा सकते हैं। लेकिन अगर आप अपने मैक को फिर से बूट करना चाहते हैं तो आपको अपनी आंतरिक हार्ड ड्राइव को फिर से विभाजित करना होगा और macOS को फिर से इंस्टॉल करना होगा।
Qयदि आप Macintosh HD डेटा हटाते हैं तो क्या होगा? एMacintosh HD - डेटा वॉल्यूम का उपयोग सभी व्यक्तिगत डेटा को संग्रहीत करने के लिए किया जाता है। यदि आप इसे हटाते हैं, तो आप सभी व्यक्तिगत डेटा खो देंगे। इसलिए, बेहतर होगा कि आप Macintosh HD - डेटा वॉल्यूम को हटाने से पहले Time Machine के साथ उसका बैकअप लें।
