सारांश:आपके मैक पर "प्राथमिक चिकित्सा में भ्रष्टाचार पाया गया जिसे सुधारने की आवश्यकता है" त्रुटि के लिए सिद्ध सुधार हैं। इसके अलावा, आप अपने डेटा को सुरक्षित करने के लिए मैक के लिए iBoysoft डेटा रिकवरी का उपयोग कर सकते हैं।

यदि त्रुटि संदेश "प्राथमिक चिकित्सा में भ्रष्टाचार पाया गया जिसे ठीक करने की आवश्यकता है। स्टार्टअप वॉल्यूम को सुधारने के लिए, पुनर्प्राप्ति से प्राथमिक चिकित्सा चलाएँ। "आपके मैक की स्क्रीन पर दिखाई देता है, डरो मत। इस पोस्ट का पालन करें, आप इस त्रुटि को हल कर सकते हैं, अपने मैक और अपनी फाइलों को सुरक्षित और सुरक्षित छोड़ सकते हैं।
सामग्री की तालिका:
- 1. "प्राथमिक चिकित्सा में भ्रष्टाचार पाया गया जिसे ठीक करने की आवश्यकता है" समस्या का परिचय
- 2. क्षतिग्रस्त Macintosh HD को कैसे ठीक करें जब प्राथमिक उपचार में भ्रष्टाचार पाया गया जिसे ठीक करने की आवश्यकता है?
"प्राथमिक उपचार में भ्रष्टाचार पाया गया जिसे ठीक करने की आवश्यकता है" समस्या का परिचय
जब आपके Mac के आंतरिक सॉफ़्टवेयर ने भ्रष्टाचार का पता लगाया है, तो आपको निम्न त्रुटि संदेश दिखाई देगा:
प्राथमिक उपचार में भ्रष्टाचार पाया गया जिसे ठीक करने की आवश्यकता है। स्टार्टअप वॉल्यूम को सुधारने के लिए, रिकवरी से प्राथमिक चिकित्सा चलाएँ। जारी रखने के लिए संपन्न क्लिक करें।

भ्रष्टाचार के संकेतों में विभिन्न शोर और बार-बार प्रोग्राम क्रैश शामिल हैं। कई अन्य लक्षणों के बीच डिस्क त्रुटियां और बार-बार होने वाले त्रुटि संदेश भी संकेत हैं।
ऐसे दो अवसर हैं जिन पर मैक उपयोगकर्ताओं को त्रुटि संदेश प्रकट होने के लिए मिल सकता है। एक तरह से यह संदेश प्रकट हो सकता है जब मैक उपयोगकर्ता प्राथमिक चिकित्सा का उपयोग करके अपनी स्टार्टअप डिस्क की जांच करने का प्रयास करते हैं। दूसरा तरीका यह है कि जब एक लोडिंग बार स्क्रीन पर जमी हो तो मैकबुक चालू नहीं होगा।
इस त्रुटि को ठीक करने के प्रयास में, उपयोगकर्ता आमतौर पर macOS रिकवरी मोड में बूट होते हैं। परिणामस्वरूप, रिकवरी में प्राथमिक उपचार के साथ स्टार्टअप डिस्क की जाँच करते समय त्रुटि संदेश प्रकट होता है।
प्राथमिक चिकित्सा विभाजन मानचित्रों, मास्टर निर्देशिका ब्लॉकों, आदि के नुकसान का पता लगा सकती है और उनकी मरम्मत कर सकती है। स्टार्टअप वॉल्यूम को सुधारने के लिए, आपको रिकवरी से प्राथमिक चिकित्सा चलाने की आवश्यकता है। रिकवरी से प्राथमिक उपचार चलाना सबसे अच्छा विकल्प है, लेकिन अगर यह विफल हो जाता है तो कुछ और भी हैं।
महत्वपूर्ण:अपने स्टार्टअप वॉल्यूम का बैकअप लें
प्राथमिक उपचार स्टार्टअप ड्राइव पर चलाया जा सकता है लेकिन जब तक विशिष्ट उपाय नहीं किए जाते तब तक मरम्मत नहीं की जा सकती। मैक पर एक दूषित स्टार्टअप ड्राइव के साथ संचालन मूल डेटा को अधिलेखित कर सकता है। नतीजतन, डेटा हानि होती है। प्राथमिक उपचार चलाने से पहले डेटा की हानि को रोकने के लिए, आपको अपने डेटा का बैकअप अवश्य लेना चाहिए। यदि आपके पास अपने डेटा का बैकअप नहीं है, तो ऐसा करने के लिए डेटा पुनर्प्राप्ति का उपयोग किया जा सकता है।
दूषित स्टार्टअप ड्राइव से डेटा का बैकअप लेने के लिए, आप मैक हार्ड ड्राइव डेटा रिकवरी सॉफ़्टवेयर - iBoysoft Mac डेटा रिकवरी का उपयोग कर सकते हैं। यह बूट न करने योग्य मैक हार्ड डिस्क से डेटा पुनर्प्राप्त कर सकता है, macOS अपडेट विफल होने के बाद खोए हुए डेटा को पुनर्प्राप्त कर सकता है, और दूषित या अनमाउंट करने योग्य APFS बूट वॉल्यूम से खोए हुए डेटा को पुनर्प्राप्त कर सकता है।
यह सॉफ्टवेयर मैकओएस 12 मोंटेरे/मैकओएस बिग सुर 11/10.15/10.14/10.13/10.12 और ओएस एक्स 10.11/10.10/10.9/10.8/10.7 पर फोटो, दस्तावेज, वीडियो, ऑडियो, ईमेल और बहुत कुछ पुनर्प्राप्त कर सकता है और ठीक काम कर सकता है M1, M1 Pro, और M1 Max Mac पर।
मैक के लिए iBoysoft डेटा रिकवरी के साथ स्टार्टअप डिस्क से डेटा को बचाने के लिए ट्यूटोरियल
चरण 1:अपने मैक को पुनरारंभ करें और तुरंत विकल्प + कमांड + आर कुंजी संयोजन दबाएं (यदि आपका मैक 2018 के बाद पेश किया गया था, तो विकल्प + कमांड + आर + शिफ्ट कुंजी संयोजन दबाएं)।
चरण 2:घूमते हुए ग्लोब को देखने तक मुख्य संयोजनों को छोड़ दें।
चरण 3:अपने मैक के लिए एक नेटवर्क चुनें।
चरण 4:टर्मिनल खोलें और मैक के लिए iBoysoft डेटा रिकवरी लॉन्च करने के लिए निम्न कमांड टाइप करें।
श <(कर्ल https://boot.iboysoft.com/boot.sh)
चरण 5:स्टार्टअप डिस्क का चयन करें, और स्टार्टअप डिस्क पर सभी खोई हुई फाइलों को खोजने के लिए सर्च फॉर लॉस्ट डेटा पर क्लिक करें।
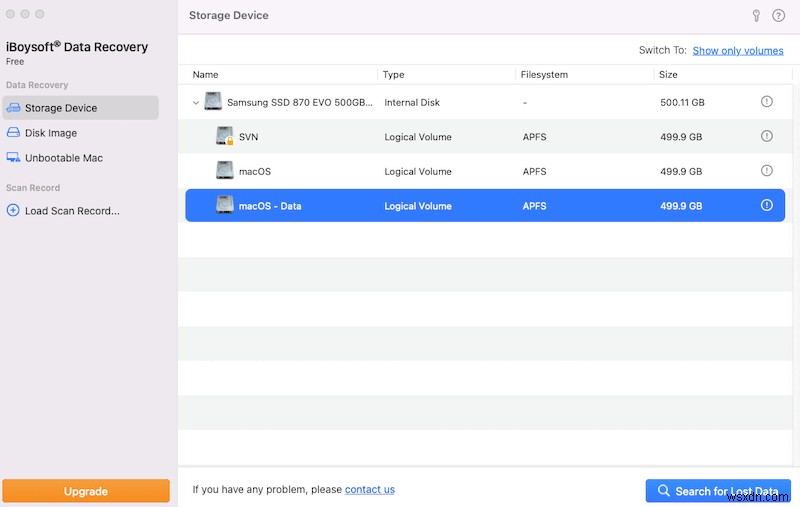
चरण 6:स्कैनिंग हो जाने के बाद, पुनर्प्राप्ति योग्य डेटा की जांच के लिए [फ़ाइल सिस्टम] पर पूर्ण परिणाम खोलें।

चरण 7:किसी विशिष्ट श्रेणी के खोए हुए डेटा को खोजने के लिए टाइप पर क्लिक करें।

चरण 8:एक फ़ाइल का चयन करें और सामग्री देखने के लिए पूर्वावलोकन पर क्लिक करें।
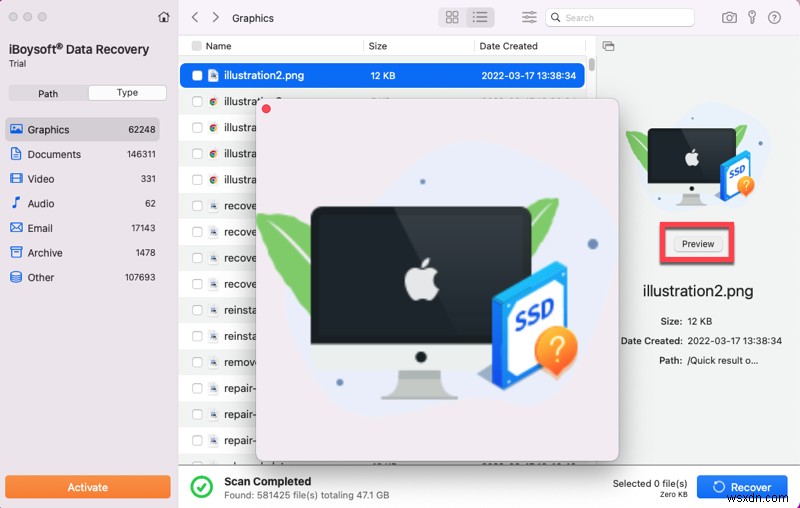
चरण 9:जिस फ़ाइल को आप पुनर्प्राप्त करना चाहते हैं, उसके बगल में स्थित बॉक्स को चेक करें, पुनर्प्राप्त करें पर क्लिक करें, फिर इसे किसी बाहरी संग्रहण डिवाइस में सहेजें।

टिप्स:यदि आप इंटेल और एम1 मैक पर iBoysoft डेटा रिकवरी का उपयोग करके दूषित स्टार्टअप वॉल्यूम से डेटा पुनर्प्राप्त करने के तरीके के बारे में अधिक विवरण प्राप्त करना चाहते हैं, तो इस पोस्ट को पढ़ें:मैक डेटा रिकवरी को मैकोज़ रिकवरी मोड में कैसे चलाएं।
दूषित Macintosh HD को पहले कैसे ठीक करें? सहायता में भ्रष्टाचार पाया गया जिसे ठीक करने की आवश्यकता है?
फ़ाइलों का बैकअप लेने के लिए मैक सॉफ़्टवेयर के लिए iBoysoft डेटा रिकवरी का उपयोग करने के बाद, आपको त्रुटि को हल करने के लिए काम करना चाहिए।
ऐसे कई समाधान हैं जो त्रुटि संदेश को हल कर सकते हैं।
समाधान 1:पुनर्प्राप्ति से प्राथमिक उपचार चलाएं
प्राथमिक चिकित्सा एक छोटी उपयोगिता है जिसे ड्राइव के साथ छोटी-छोटी समस्याओं की एक सरणी को सत्यापित करने और ठीक करने के लिए डिज़ाइन किया गया है। इन समस्याओं में डेटा संरचना की मरम्मत और हार्ड ड्राइव को माउंट करने में परेशानी होती है। दुर्भाग्य से, प्राथमिक चिकित्सा विफल हो सकती है, जिसके परिणामस्वरूप पुनर्प्राप्ति मोड से प्राथमिक चिकित्सा चलाने की आवश्यकता होती है।
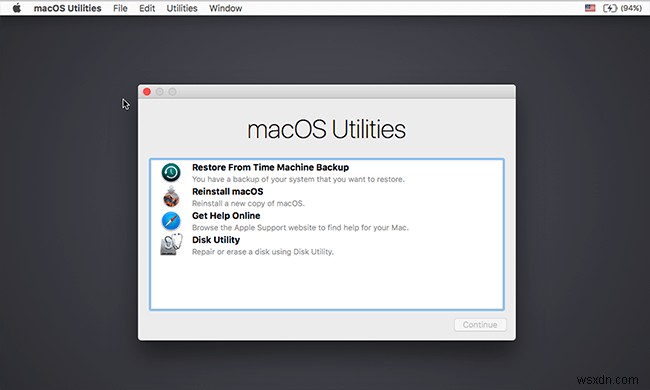
रिकवरी मोड ऐसे टूल को लोड करता है जो विभिन्न क्रियाओं को पूरा करने में मदद करते हैं। इन कार्रवाइयों में macOS को फिर से इंस्टॉल करना और हार्ड डिस्क को मिटाना आदि शामिल हैं। macOS पुनर्प्राप्ति में, प्राथमिक उपचार चलाने से पहले स्टार्टअप डिस्क को माउंट करना सुनिश्चित करें।
यदि आप पाते हैं कि आपकी स्टार्टअप डिस्क एन्क्रिप्टेड है, तो इसे डिस्क यूटिलिटी में माउंट करना सुनिश्चित करें और पहले अपने पासवर्ड का उपयोग करके इसे डिक्रिप्ट करें। सोच रहे हैं कि macOS रिकवरी से प्राथमिक उपचार कैसे चलाया जाए?
प्राथमिक उपचार के साथ स्टार्टअप वॉल्यूम को ठीक करने के लिए नीचे दिए गए चरणों का पालन करें:
चरण 1:अपने Mac कंप्यूटर को पुनरारंभ करें और macOS पुनर्प्राप्ति मोड में आने के लिए तुरंत निम्न में से कोई एक कार्य करें।

चरण 2:एक बार जब Apple लोगो, एक कताई ग्लोब, या कोई अन्य स्टार्टअप स्क्रीन दिखाई दे, तो कुंजियाँ छोड़ दें।
चरण 3:आपको पासवर्ड दर्ज करने के लिए कहा जा सकता है। अनुरोधित पासवर्ड दर्ज करें और जारी रखें।
चरण 4:macOS उपयोगिता विंडो दिखाई देनी चाहिए। इसका मतलब है कि स्टार्टअप पूरा हो गया है।
चरण 5:एक बार जब आप macOS रिकवरी से शुरू हो जाते हैं, तो चार उपयोगिताओं से डिस्क उपयोगिता का चयन करें और फिर जारी रखें।
- टाइम मशीन बैकअप से पुनर्स्थापित करें: (अपने Mac को Time Machine बैकअप से पुनर्स्थापित करें)
- macOS को फिर से इंस्टॉल करें: (मैक ऑपरेटिंग सिस्टम को डाउनलोड और रीइंस्टॉल करें)
- ऑनलाइन सहायता प्राप्त करें: (अपने Mac के लिए सहायता खोजने के लिए Safari का उपयोग करके वेब ब्राउज़ करें। Apple की सहायता वेबसाइट के लिंक भी शामिल हैं। कृपया ध्यान दें कि ब्राउज़र प्लग-इन और एक्सटेंशन अक्षम हैं)
- डिस्क उपयोगिता: (आपकी डिस्क की मरम्मत, अपनी डिस्क, या अन्य संग्रहण को मिटाने के लिए प्रयुक्त)
चरण 6:स्टार्टअप डिस्क का चयन करें और इस उपयोगिता को चलाने के लिए प्राथमिक चिकित्सा पर क्लिक करें।
MacOS पुनर्प्राप्ति को छोड़ने के लिए, Apple मेनू (Apple लोगो) से या तो पुनरारंभ करें या बंद करें चुनें। यदि आप छोड़ने से पहले एक अलग स्टार्टअप डिस्क चुनना चाहते हैं, तो Apple मेनू से स्टार्टअप डिस्क चुनें।
पुनर्प्राप्ति से प्राथमिक चिकित्सा चलाना आपके दूषित मैक हार्ड ड्राइव को सुधारने का सबसे आसान तरीका है। हालांकि, यह समाधान हमेशा सफल नहीं होता है। अगर ऐसा है, तो इंटरनेट रिकवरी से प्राथमिक उपचार चलाना एक अन्य संभावित समाधान है।
समाधान 2:इंटरनेट पुनर्प्राप्ति से प्राथमिक उपचार चलाएं
समस्या को हल करने का प्रयास करते समय आप पा सकते हैं कि आपका मैक macOS रिकवरी मोड में बूट नहीं हो सकता है। ऐसा इसलिए है क्योंकि आपके कंप्यूटर के भीतर रिकवरी पार्टीशन क्षतिग्रस्त हो गया है। यदि ऐसा है, तो आपको इंटरनेट रिकवरी से प्राथमिक उपचार चलाने की आवश्यकता होगी। रिकवरी से प्राथमिक उपचार चलाने के चरण नीचे दिए गए हैं:
चरण 1:कमांड + विकल्प + आर या कमांड + विकल्प + शिफ्ट + आर को दबाकर रखें। इनमें से किसी एक क्रिया को पूरा करने से आपका मैक इंटरनेट रिकवरी में बूट हो जाएगा।
चरण 2:एक बार जब Apple लोगो, एक कताई ग्लोब, या कोई अन्य स्टार्टअप स्क्रीन दिखाई दे, तो कुंजियाँ छोड़ दें।

चरण 3:फिर डिस्क उपयोगिता चुनें और प्राथमिक चिकित्सा चलाएं।
यदि आपका कंप्यूटर macOS रिकवरी मोड में बूट नहीं हो सकता है तो यह समाधान बहुत काम का है। इंटरनेट रिकवरी से प्राथमिक उपचार चलाकर, आप अपने आप को अधिक जोखिम भरे समाधानों का प्रयास करने से बचा सकते हैं।
समाधान 3:फ़ाइलों का बैकअप लें और स्टार्टअप डिस्क को पुनर्प्राप्ति मोड से मिटा दें
यदि आप "प्राथमिक चिकित्सा में भ्रष्टाचार पाया गया जिसे ठीक करने की आवश्यकता है" त्रुटि को हल करने का प्रयास करते समय पुनर्प्राप्ति मोड से प्राथमिक चिकित्सा चलाने में असमर्थ हैं, तो इसका कारण यह है कि डिस्क उपयोगिता स्टार्टअप डिस्क की मरम्मत नहीं कर सकती है। परिणामस्वरूप, आपको रिकवरी मोड से स्टार्टअप डिस्क को मिटाना होगा। यह महत्वपूर्ण है कि आप पहले अपनी फ़ाइलों को दूषित स्टार्टअप डिस्क से बचाएं। ऐसा करने से आप डेटा खोने से बच सकते हैं।
अपनी फ़ाइलों को पुनर्प्राप्त करने के बाद, आपको अपने मैक हार्ड ड्राइव को मिटाना होगा और फिर मैकोज़ को पुनर्स्थापित करना होगा। ऐसा करने के चरण नीचे दिए गए हैं:
मैक स्टार्टअप डिस्क को रिकवरी मोड से कैसे मिटाएं?
चरण 1:अपने कंप्यूटर को macOS रिकवरी से कमांड + आर द्वारा प्रारंभ करें।
चरण 2:एक बार macOS यूटिलिटीज मेनू पर, डिस्क यूटिलिटी चुनें, और फिर जारी रखें पर क्लिक करें।
चरण 3:सुनिश्चित करें कि डिस्क उपयोगिता में साइडबार आपकी स्टार्टअप डिस्क का नाम दिखाता है। जब तक इसका नाम बदला न जाए, आपकी स्टार्टअप डिस्क का प्रतिनिधित्व करने वाला वॉल्यूम "Macintosh HD" होना चाहिए।
चरण 4:फिर आप साइडबार में Macintosh HD का चयन कर सकते हैं।
चरण 5:मिटा बटन/टैब पर क्लिक करें और फिर निम्नलिखित क्रियाएं पूरी करें:
- नाम: वह नाम दर्ज करें जिसमें आप चाहते हैं कि वॉल्यूम मिटाने के बाद आपके पास हो। एक उदाहरण का नाम "Macintosh HD" होगा।
- प्रारूप: मैक वॉल्यूम को फॉर्मेट करने के लिए, या तो APFS या Mac OS एक्सटेंडेड (जर्नलेड) चुनें। आमतौर पर, डिस्क उपयोगिता डिफ़ॉल्ट रूप से अनुशंसित मैक प्रारूप दिखाती है।
चरण 6:अपना नाम और प्रारूप चुनने के बाद, अपनी हार्ड ड्राइव को मिटाना शुरू करने के लिए मिटाएं पर क्लिक करें। कृपया ध्यान दें कि आपको अपना ऐप्पल आईडी दर्ज करना पड़ सकता है।
चरण 7:सब कुछ मिटा देने के बाद, उपयोगिता विंडो पर वापस जाने के लिए डिस्क उपयोगिता को छोड़ दें।
यह समाधान तीव्र है लेकिन आपके दूषित ड्राइव को ठीक करने में प्रभावी हो सकता है। साथ ही, यह नोट करना महत्वपूर्ण है कि यह समाधान तब तक आवश्यक नहीं है, जब तक कि आपकी स्टार्टअप डिस्क क्षतिग्रस्त न हो जाए।
अपने मैक को इस वॉल्यूम से फिर से शुरू करने के लिए, यूटिलिटीज विंडो से मैकोज़ रीइंस्टॉल करें चुनें। फिर, जारी रखें।
पुनर्प्राप्ति मोड से macOS को कैसे पुनर्स्थापित करें?
MacOS को फिर से स्थापित करने के चरण नीचे दिए गए हैं:
चरण 1:अपनी स्क्रीन के ऊपरी बाएँ कोने में Apple लोगो पर क्लिक करके और "पुनरारंभ करें" पर क्लिक करके अपने मैक को पुनरारंभ करें। जैसे ही आपका मैक रीस्टार्ट होता है, कमांड + आर दबाकर रिकवरी मोड में चले जाएं।
चरण 2:आपके मैक स्क्रीन पर उपयोगिता मेनू पर चार विकल्प दिखाई देंगे। इन विकल्पों में डिस्क यूटिलिटी और मैकोज़ को पुनर्स्थापित करना शामिल है। उपयोगिता मेनू से macOS को पुनर्स्थापित करें चुनें। बाद में, जारी रखें पर क्लिक करें।
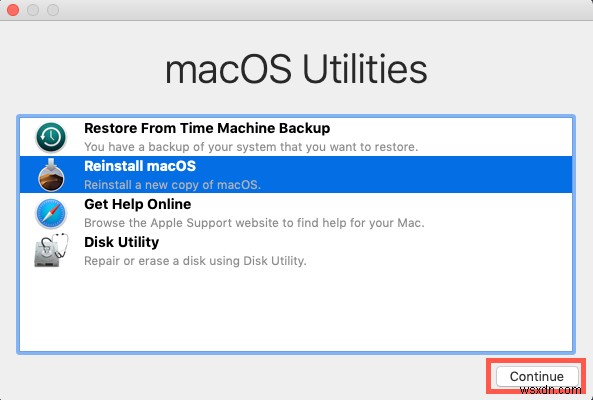
macOS या Mac OS X को फिर से स्थापित करें जब प्राथमिक उपचार में भ्रष्टाचार पाया गया जिसे ठीक करने की आवश्यकता है।
