विंडोज 10 में कॉपी और पेस्ट दोनों आवश्यक उपकरण और बुनियादी कार्य हैं। इसके पहले संस्करणों के बाद से, यह ऑपरेटिंग सिस्टम में रहा है। साथ ही, यह आपके कंप्यूटर पर वर्ड प्रोसेसिंग करते समय सामग्री के निर्माण में लगने वाले समय को कम करने में मदद करता है। लेकिन कभी-कभी विंडोज़ 10 में कॉपी और पेस्ट काम नहीं कर रहा है, कई विंडोज़ मुद्दों के कारण।
विंडोज़ में कॉपी और पेस्ट करने के लिए सबसे तेज़ और सरल तरीकों में से एक कीबोर्ड शॉर्टकट है जो आपको तेज़ी से काम करने में मदद करता है। इसमें पेस्ट करने के लिए Ctrl + C और Ctrl + V शामिल हैं। दूसरी ओर, आप उस टेक्स्ट, छवि या क्षेत्र को हाइलाइट करके माउस विधि का उपयोग कर सकते हैं जिसे आप कॉपी-पेस्ट करना चाहते हैं।
Windows 10 पर कॉपी और पेस्ट क्यों काम नहीं कर रहा है?
उपयोगकर्ता विभिन्न मुद्दों का विश्लेषण कर सकते हैं जो विंडोज 10 पर कॉपी और पेस्ट काम नहीं कर रहे हैं। इन जांचों के आधार पर, कई अलग-अलग कारणों से ये समस्याएं हो सकती हैं:
1:पृष्ठभूमि में चल रहे एप्लिकेशन के बीच विरोध हो सकता है।
2:rdpclip.exe में कुछ गड़बड़ है
3:क्लिपबोर्ड भरा हो सकता है।
4:आपकी विंडोज़ रजिस्ट्री फाइलों में कुछ भ्रष्ट क्षेत्र।
5:हार्ड ड्राइवर पुराना हो सकता है।
6:कंप्यूटर मैलवेयर और वायरस के प्रभाव में हो सकता है।
कॉपी और पेस्ट काम नहीं कर रही समस्या को कैसे ठीक करें?
यदि आप कॉपी-पेस्ट करने में असमर्थ हैं, तो यह आलेख दिखाएगा कि आप विंडोज 10 में कॉपी और पेस्ट फ़ंक्शन को रीसेट करने के लिए क्लिपबोर्ड को कैसे ठीक कर सकते हैं। यहां कुछ चीजें हैं जिन्हें आप कॉपी और पेस्ट काम नहीं कर रहे समस्या को ठीक करने का प्रयास कर सकते हैं:
समाधान 1- अपना विंडोज 10 अपडेट करें:
विंडोज 10 के लिए नवीनतम अपडेट प्राप्त करना आपके डिवाइस को सुचारू रूप से और साथ ही सुरक्षित रूप से चालू रख सकता है। इसलिए, यदि आप विंडोज़ 10 में कॉपी-पेस्ट करने में किसी समस्या का सामना कर रहे हैं तो इसका कारण यह हो सकता है कि आप विंडोज 10 का पुराना संस्करण चला रहे हैं। इसलिए, इस मामले में, आपको अपडेट के लिए अपने विंडोज़ की जांच करने की आवश्यकता है।
यहां कॉपी और पेस्ट के काम न करने को ठीक करने के लिए विंडोज 10 को अपडेट करने के कुछ चरणों को सूचीबद्ध किया गया है:
1:सबसे पहले, आपको सेटिंग्स को खोलना होगा और फिर अपडेट और सुरक्षा . का चयन करना होगा ।

2:अब, विंडोज अपडेट के सेक्शन के तहत, आपको अपडेट की जांच के लिए बटन पर क्लिक करना होगा।
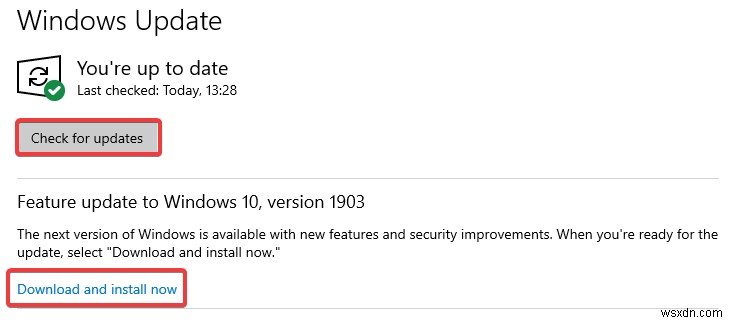
3:अब, आप देखेंगे कि आपके कंप्यूटर के लिए अपडेट उपलब्ध हैं या नहीं।
4:हालाँकि, यदि कोई अपडेट उपलब्ध नहीं है तो आप देखेंगे कि आप अप-टू-डेट हैं। यदि आपको संकेत दिया जाए कि अपडेट उपलब्ध हैं तो विंडोज़ अपडेट को स्वचालित रूप से डाउनलोड और इंस्टॉल कर लेगी।
5:अब, अपने कंप्यूटर को यह देखने के लिए पुनरारंभ करें कि कॉपी और पेस्ट का कार्य उपयोग के लिए वापस आ गया है या नहीं, और यदि नहीं, तो अगले चरण का पालन करके इसे ठीक करने का प्रयास करें।
समाधान 2- वायरस और मैलवेयर की जांच करें:
यह संभव हो सकता है कि कभी-कभी कोई कंप्यूटर वायरस और अन्य मैलवेयर से संक्रमित हो जाता है जो कॉपी और पेस्ट दोनों के कार्य के काम न करने का कारण बनता है। आप मैलवेयर, वायरस और संपूर्ण सुरक्षा खतरों की जांच के लिए वायरस स्कैन भी चला सकते हैं।
इन निम्न चरणों की जाँच करें कि आप वायरस और मैलवेयर के लिए कैसे स्कैन कर सकते हैं:
1:सबसे पहले, सेटिंग खोलें।
2:अपडेट एंड सिक्योरिटी चुनें और फिर लेफ्ट साइडबार पर विंडोज सिक्योरिटी पर जाएं।

3:अब, सुरक्षा क्षेत्रों के अनुभाग के तहत, आपको वायरस और खतरे से सुरक्षा पर क्लिक करना होगा।
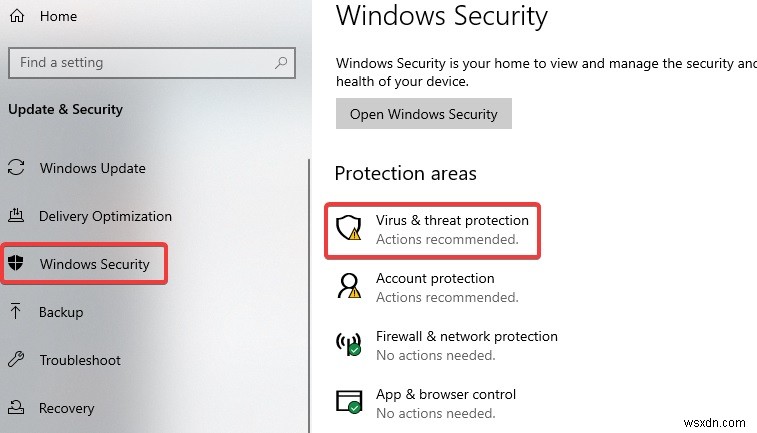
समाधान 3- अपने लैपटॉप या कंप्यूटर को पुनरारंभ करें:
यदि आपको कॉपी-पेस्ट सुविधा का उपयोग करने में परेशानी हो रही है, तो आप पहले अपने कंप्यूटर या लैपटॉप को पुनरारंभ करने का प्रयास कर सकते हैं।
अपने लैपटॉप और कंप्यूटर को पुनरारंभ करने के लिए दिए गए चरणों का संदर्भ लें:
1:सबसे पहले, आपको स्टार्ट मेन्यू खोलने के लिए निचले-बाएँ कोने में स्टार्ट बटन पर टैप करना होगा।
2:अब, पावर विकल्प बटन पर क्लिक करें और फिर सूची में पुनरारंभ करें चुनें।
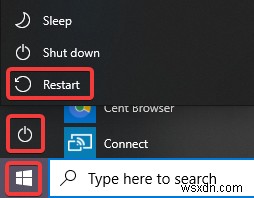 v
v
समाधान 4- rdpclip.exe चलाएँ:
rdpclip.exe प्रक्रिया कॉपी-पेस्ट समस्या का कारण हो सकती है और इसलिए इस समस्या को ठीक करने के लिए कार्य प्रबंधक का उपयोग करने के लिए फिर से चलाना आवश्यक है।
1:विंडोज सर्च बार में टास्क मैनेजर टाइप करें और फिर एप्लिकेशन खोलने के लिए टास्क मैनेजर पर क्लिक करें।

2:अब, आपको विवरण टैब का पता लगाना होगा और फिर नीचे स्क्रॉल करना होगा, rdpclip.exe सेवा को नेविगेट करना होगा।
3:इसके बाद, आपको rdpclip.exe सेवा का चयन करना होगा और फिर आउट पर राइट-क्लिक करना होगा और एंड टास्क का चयन करना होगा।
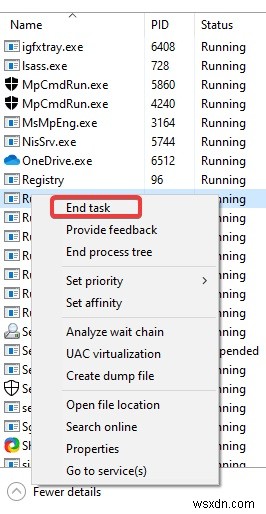
समाधान 5- cmd में "echo off" कमांड का उपयोग करें:
यहाँ कुछ चरणों को सूचीबद्ध किया गया है जो दिखाते हैं कि cmd में "echo off" कमांड का उपयोग कैसे करें:
1:सबसे पहले, कमांड प्रॉम्प्ट विंडो खोलें।
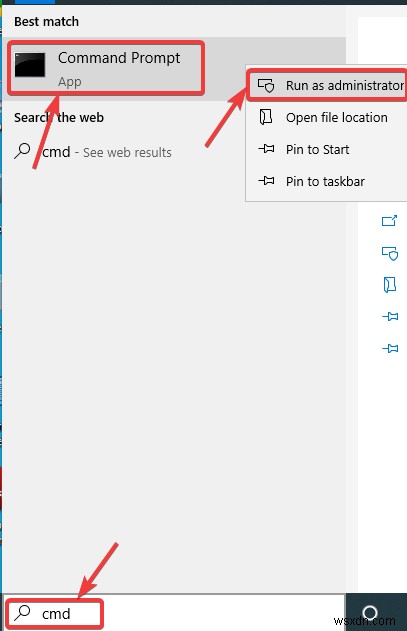
2:अब, निम्न कमांड टाइप करें (cmd /c”|clip) और फिर एंटर दबाएं।
3:अगला, सिस्टम को पुनरारंभ करें।
समाधान 6 - एंटीवायरस सॉफ़्टवेयर को अस्थायी रूप से अक्षम करें:
कभी-कभी, एंटी-वायरस प्रोग्राम कुछ सुरक्षा उद्देश्यों के लिए कॉपी-पेस्ट फ़ंक्शन को रोकने में मदद करता है। इसलिए, संपूर्ण तृतीय-पक्ष एंटी-वायरस प्रोग्राम को अक्षम करने से समस्या को अलग करने में मदद मिल सकती है।
समाधान 7 - क्लिपबोर्ड इतिहास साफ़ करें:
जैसा कि हम सभी जानते हैं कि विंडोज 10 में कॉपी और पेस्ट सबसे अधिक इस्तेमाल किया जाने वाला फीचर है। साथ ही, क्लिपबोर्ड पर सामग्री और टेक्स्ट को कॉपी करने और उपयोग करने के लिए Ctrl + C के कीबोर्ड शॉर्टकट का उपयोग करना हमारे लिए बहुत सुविधाजनक और समय बचाने वाला है। उन्हें पेस्ट करने के लिए Ctrl + V। यदि आप अपने क्लिपबोर्ड को साफ़ करना नहीं जानते हैं तो यहाँ आप 4 प्रभावी तरीकों से इसे साफ़ करना सीखेंगे।
विधि 1:सेटिंग के माध्यम से क्लिपबोर्ड डेटा साफ़ करें:
विंडोज 10 क्लिपबोर्ड को साफ करने के सबसे प्रत्यक्ष और सरल तरीकों में से एक है सेटिंग्स से क्लिपबोर्ड टैब का उपयोग करना। आप पिन किए गए आइटम सहित और बाहर क्लिपबोर्ड इतिहास को साफ़ करना भी चुन सकते हैं।
Windows 10 में क्लिपबोर्ड खाली करने के लिए नीचे दिए गए चरणों का पालन करें:
चरण 1:सबसे पहले, आपको निचले-बाएँ कोने पर Windows आइकन पर क्लिक करना होगा और फिर सेटिंग का चयन करना होगा और इसे खोलें।

चरण 2:अब, सूची से सिस्टम चुनें।
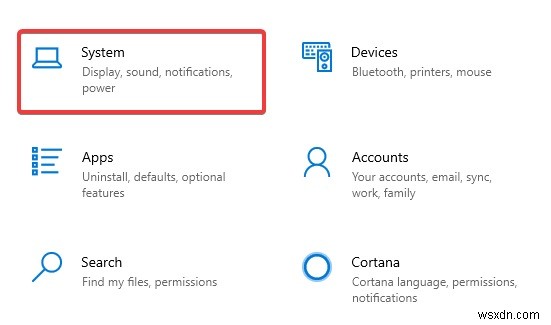
चरण 3:बाएँ फलक पर क्लिपबोर्ड पर जाएँ और फिर दाएँ फलक पर, आप क्लिपबोर्ड इतिहास को साफ़ करना चुन सकते हैं इसमें पिन किए गए आइटम भी शामिल हैं।
चरण 4:पिन किए गए आइटम को छोड़कर सभी क्लिपबोर्ड इतिहास को साफ़ करने के लिए और क्लिपबोर्ड डेटा साफ़ करें अनुभाग के अंतर्गत, साफ़ करें बटन पर क्लिक करें।
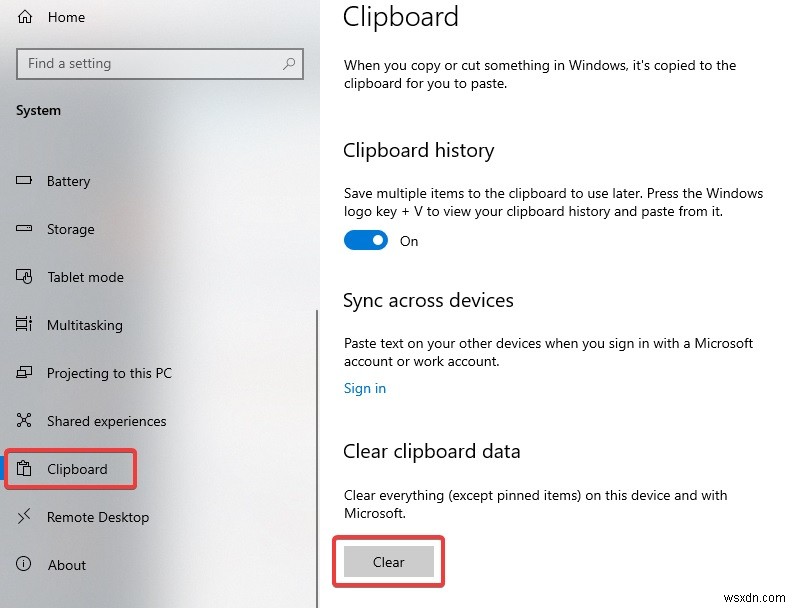
चरण 5:अब, पिन किए गए आइटम सहित सभी क्लिपबोर्ड इतिहास को साफ़ करने के लिए, और क्लिपबोर्ड इतिहास के अनुभाग के अंतर्गत आपको टॉगल स्विच को बंद करने के लिए स्लाइडर पर क्लिक करना होगा।
विधि 2:कमांड प्रॉम्प्ट के माध्यम से क्लिपबोर्ड साफ़ करें:
विंडोज 10 पर क्लिपबोर्ड इतिहास को साफ करने का एक अन्य तरीका कमांड प्रॉम्प्ट के माध्यम से कमांड चलाना है।
1:सबसे पहले, अपना कमांड प्रॉम्प्ट खोलें।
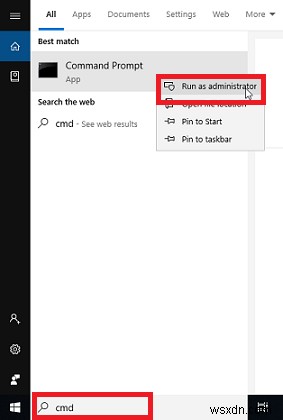
2:अब, कमांड प्रॉम्प्ट में cmd/c "echo off/ clip" दर्ज करें और फिर इसे चलाने के लिए एंटर दबाएं।
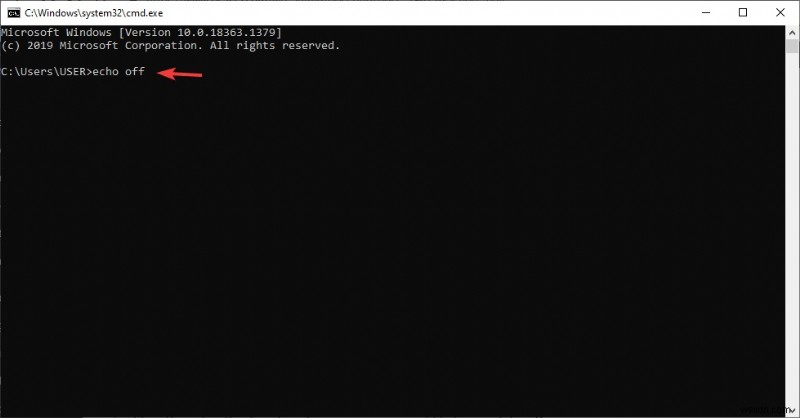
3:अब, एक बार जब आप इसे कर लें तो कमांड प्रॉम्प्ट को बंद कर दें।
विधि 3:शॉर्टकट बनाकर क्लिपबोर्ड साफ़ करें:
हालाँकि, आप Windows 10 क्लिपबोर्ड को खाली करने के लिए एक शॉर्टकट बना सकते हैं। ताकि अगली बार आप क्लिपबोर्ड को जल्दी से साफ़ कर सकें और शॉर्टकट चला सकें।
चरण 1:सबसे पहले, किसी स्थान पर राइट-क्लिक करें और फिर नया>शॉर्टकट क्लिक करें।

चरण 2:अब, स्थान के प्रकार में cmd/c इको/क्लिप दर्ज करें और जारी रखने के लिए अगला क्लिक करें।
चरण 3:अगला, शॉर्टकट के लिए एक नाम टाइप करें और फिर समाप्त पर क्लिक करें।

चरण 4:यहां आप पाएंगे कि शॉर्टकट आपके डेस्कटॉप में जुड़ गया है और जब भी आपको क्लिपबोर्ड को साफ़ करने की आवश्यकता हो तो आप उस पर डबल-क्लिक कर सकते हैं।
विधि 4:Windows + V का उपयोग करके क्लिपबोर्ड साफ़ करें:
क्लिपबोर्ड को साफ़ करने के लिए अगला अनुशंसित तरीका विंडोज 10 पर विंडोज + वी का उपयोग करना है। यह एक कुशल तरीका है जिसका उपयोग आप क्लिपबोर्ड इतिहास और पिन किए गए आइटम को छोड़कर सभी क्लिपबोर्ड इतिहास डेटा को साफ़ करने के लिए कर सकते हैं।
चरण 1:क्लिपबोर्ड फलक खोलने के लिए आपको Windows + V बटन दबाने की आवश्यकता है और जहां आप उन पाठों और छवियों की सूची देख सकते हैं जिन्हें आपने पहले कॉपी किया है।
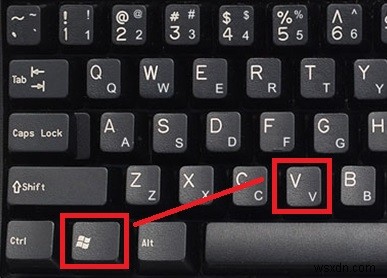
चरण 2:अब, विशिष्ट क्लिपबोर्ड इतिहास आइटम को अलग-अलग साफ़ करने के लिए आपको उस आइटम को देखने के लिए नीचे स्क्रॉल करना होगा जिसे आप हटाना चाहते हैं।
चरण 3:प्रत्येक आइटम के पीछे तीन क्षैतिज बिंदुओं पर क्लिक करें और फिर इसे साफ़ करने के लिए हटाएं बटन पर क्लिक करें।
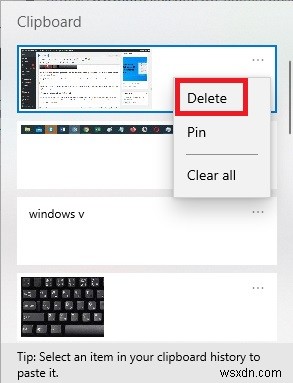
चरण 4:अब, क्लिपबोर्ड से सभी वस्तुओं को हटाने के लिए आप क्लिक कर सकते हैं और सभी को साफ़ कर सकते हैं। इस प्रकार, आप देखेंगे कि आपका क्लिपबोर्ड अभी खाली है।
समाधान 8 - स्काइप निकालें कॉल टू कॉल:
स्काइप क्लिक टू कॉल आपको सीधे अपने ब्राउज़र से स्काइप कॉल करने की अनुमति देता है। यह वही प्लगइन विंडोज 10 में कॉपी-पेस्ट की समस्या पैदा करने के लिए भी जिम्मेदार है। इसलिए, आपको प्लगइन को हटाने और यह देखने की जरूरत है कि यह कॉपी-पेस्ट की समस्या को ठीक करने में मदद करता है या नहीं।
समाधान 9- नया उपयोगकर्ता खाता बनाएं:
एक नया उपयोगकर्ता खाता बनाने के लिए, आपको नीचे दिए गए चरणों का पालन करना होगा:
1:सबसे पहले सेटिंग ऐप खोलें और फिर अकाउंट्स सेक्शन में जाएं।
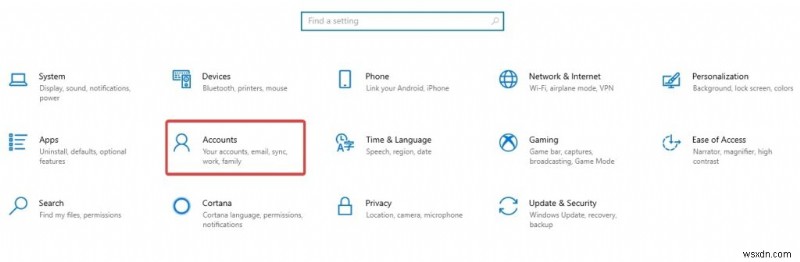
2:अब, बाएँ फलक में, परिवार और अन्य लोगों के पास जाएँ।
3:दाएँ फलक में, आपको "इस पीसी में किसी और को जोड़ें" का चयन करना होगा।
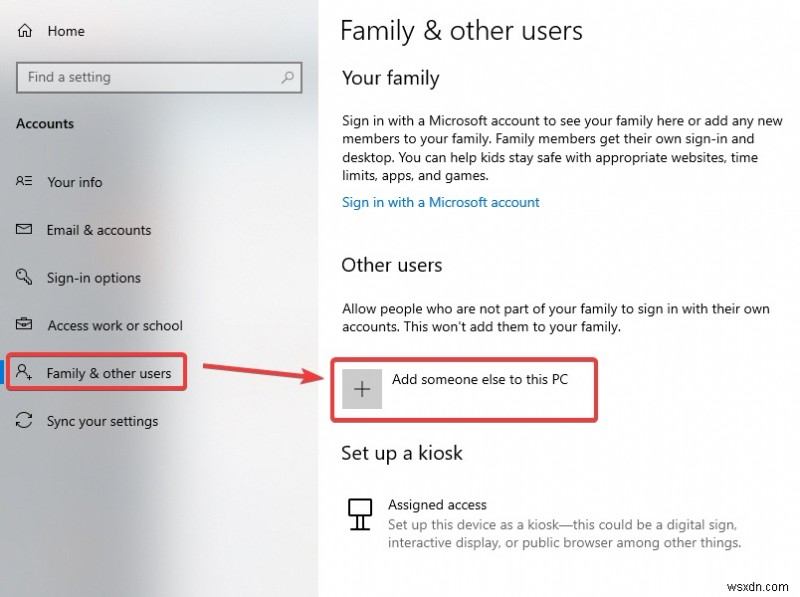
4:अब, आपको यह चुनना होगा कि मेरे पास इस व्यक्ति की साइन-इन जानकारी नहीं है ।

5:अगला, चुनें और "एक उपयोगकर्ता जोड़ें"।
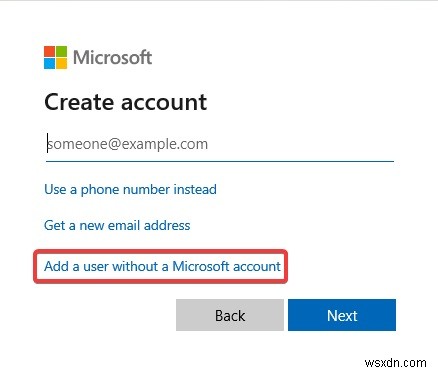
6:अब, पूरा उपयोगकर्ता-नाम दर्ज करें और फिर अगला क्लिक करें।
एक बार जब आप एक नया खाता बना लेते हैं तो उस पर स्विच करें और जांचें कि क्या समस्या अभी भी दिखाई दे रही है। साथ ही, आपको अपनी फ़ाइलों को नए खाते में ले जाना होगा और फिर पुराने खाते के बजाय नए खाते का उपयोग करना शुरू करना होगा।
समाधान 10- ब्लूटूथ ऐड-ऑन पर भेजें अक्षम करें:
हालाँकि, यदि आप एक Microsoft उपयोगकर्ता हैं, तो आपको ब्लूटूथ ऐड-ऑन को अक्षम करने की आवश्यकता है यदि आपने एक स्थापित किया है। इस प्रकार, आप जांच सकते हैं कि यह आपके पीसी में कॉपी-पेस्ट की समस्याओं को हल करता है या नहीं।
समाधान 11- चेक डिस्क उपयोगिता चलाएं:
चेक डिस्क उपयोगिता को चलाने के लिए निम्न चरणों का संदर्भ लें:
1:सबसे पहले, इस पीसी पर जाएं और फिर अपनी हार्ड ड्राइव पर राइट-क्लिक करें।
2:अब, मेनू से गुण चुनें।
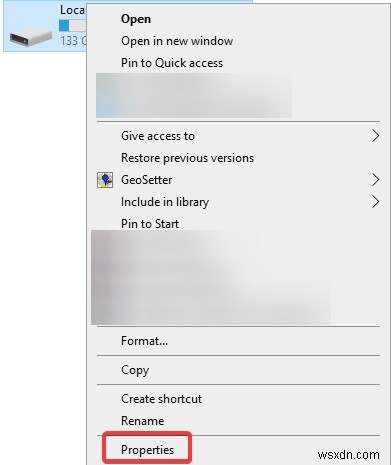
3:इसके बाद, जब प्रॉपर्टीज विंडो खुलती हैं, तो टूल्स टैब पर जाएं और त्रुटियों के लिए अपनी हार्ड ड्राइव की जांच करने के लिए एरर-चेकिंग सेक्शन के तहत चेक बटन पर क्लिक करें।

4:इसके अलावा, आप कमांड प्रॉम्प्ट से चेक डिस्क चला सकते हैं।
5:विन + एक्स मेनू खोलने के लिए विंडोज की + एक्स दबाएं।
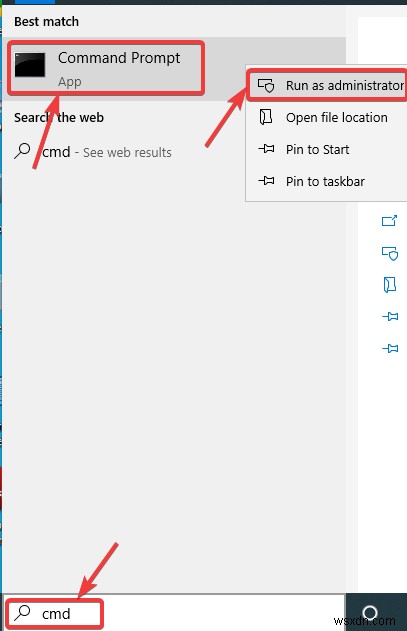
6:जब कमांड प्रॉम्प्ट खुलता है, तो आपको chkdsk X:/f कमांड दर्ज करना होगा। लेकिन एक्स को अपने सिस्टम ड्राइव के अक्षर से बदलना सुनिश्चित करें। डिफ़ॉल्ट रूप से, वह सी होना चाहिए।

7:अब, आपको स्कैन शेड्यूल करने के लिए कहा जाएगा, इसलिए ऐसा करने के लिए Y दबाएं।
एक बार जब आप अपने पीसी को पुनरारंभ करते हैं तो एक चकडस्क स्कैन शुरू हो जाएगा और यह दूषित फाइलों की मरम्मत करेगा और एक बार आपकी फाइलों की मरम्मत हो जाने के बाद आपको यह जांचना होगा कि समस्या हल हो गई है या नहीं।
समाधान 12- सिस्टम 32 फ़ोल्डर का उपयोग करें:
सिस्टम 32 फ़ोल्डर का उपयोग करने के लिए निम्नलिखित कुछ चरणों को परिभाषित किया गया है:
1:फ़ाइल एक्सप्लोरर खोलें।
2:Now, go to C Drive and then type C:\Windows\System 32.
3:Next, search rdpclip in a search box.

4:Here you will get a bunch of search results. Now you need to right-click on rdpclip and Run as Administrator.
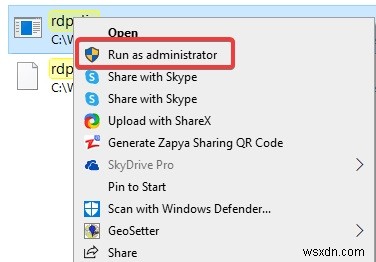
5:Hit Enter to allow it and run as Admin.
6:However, if it doesn’t work then you need to go and search for dwm.exe and then press Enter.
7:Now, we will again do the same thing as discussed above. You need to right-click on dwm and then run as Administrator.

8:Next, restart your computer and see if copy and paste works and if not then jump to the next step.
Solution 13- Fix with Registry Editor:
Here has been defined few steps for fixing with Registry Editor:
1:First, you need to back up your registry.
2:Now, you need to create a System Restore point.
3:Next, restore your registry from the backup or restore point.
4:Now, make use of the System file checker in order to scan your registry.
Solution 14- Reset Remote Desktop Clipboard Process with Admin Rights:
On Windows 10, the remote desktop clipboard process runs with the name of rdpclip.exe file whenever your Windows boots.
1:First you need to press Ctrl + Shift+ Esc combo on your computer keyboard to launch the task manager.
2:Now search for rdpclip.exe under the details tab.
3:If still not find it then you need to right-click on it and then select the restart option.
Solution 15- Closing Notepad++:
One of the most common culprits that might block copy/paste ability is Notepad ++. This situation generally occurs where the user tries to copy a large amount of data in a short time-frame. Thus, in this case, Notepad++ might end up blocking the clipboard.
The most affected users have reported that whenever this situation happens then the clipboard remains locked until the next system or Notepad++ is closed. The quickest fix is to simply close the Notepad++ application and you can see if the copy and paste ability is restored or not.
Frequently Asked Questions (FAQ’s)
Q1:How you can reset the clipboard?
Ans:For resetting the clipboard, try following these steps:
1:On the Home tab or in the clipboard group you need to click the Clipboard dialog box launcher.
2:Now, the clipboard task pane appears on the left side of your spreadsheet and it shows all clips in the clipboard.
3:Next, to clear the entire clipboard, you need to click the clear all button.
Q2:How do copy and paste an e-mail into a text message?
Ans:1:First, open the e-mail and then select forward.
2:Now, enter the phone number and the e-mail address in the “To” section.
3:Now, make sure that the e-mail content falls within the carrier’s maximum and then hit send.
Q3:How you can turn off Copy and Paste?
Ans:To turn off Copy and paste refer to these following steps:
1:Firstly, display the word options dialog box and then click on it.
2:Now, click Advanced on the left side of the dialog box.
3:Here you need to scroll through the available options until you get the cut, copy and paste option.
4:Now, clear the Show paste options button check box.
5:Click Ok.
Q4:How to turn an e-mail into a document?
Ans:Refer to these given steps to turning on an e-mail into the document:
1:Open the message that you want to save and on the file tab you need to click print.
2:Now, from the printer drop-down, you need to choose Microsoft Print to PDF.
3:Now, choose Print.
4:In the save the print output, you need to choose a folder for your PDF and then enter a file name and then choose Save.
Q5:How you can fix copy and paste not working in Windows 10?
Ans:Firstly, make sure that your Windows 1o is up-to-date.
2:Now, press Windows Key + I to open the Settings app.
3:Use comfort clipboard pro.
4:Check for malware and virus.
5:Next. You need to check the Disk utility.
6:Disable send to Bluetooth add-on.
7:Now check for the software settings.
8:Run the rdpclip.exe
9:Next, restart your PC.
अंतिम शब्द
Usually, the copy and paste feature allows the users to move from one location to another and it creates copies for each file as a backup. Thus, if this situation stops working then it creates trouble for most users.
Before trying the above-given solutions you need to try to work on the method using CTRL + C and Ctrl + V combinations on the computer keyboard. If it doesn’t work for you then you can the following above-given steps i.e mentioned in this article.
Since multiple reasons show why the copy-paste is not working in Windows 10 but on the other end, we have numerous solutions for it too. You can try these steps one by one and see how it’s going to resolve your problem.
Still, if these solutions won’t work accurately then you can contact our experienced technicians via chat and we will surely help you in solving this error. We only deliver hassle-free solutions to your problems.
