क्या जानना है
- PowerPoint 2013, 2016, और 2019, Microsoft 365, और Mac के लिए PowerPoint:फ़ाइल चुनें> इस रूप में सहेजें> पीडीएफ ।
- पावरपॉइंट 2010:फ़ाइल चुनें> सहेजें और भेजें> पीडीएफ/एक्सपीएस दस्तावेज़ बनाएं , फ़ाइल नाम और गंतव्य चुनें, प्रकाशित करें . चुनें ।
- पीसी पर PowerPoint से PDF अनुकूलित करें:फ़ाइल Select चुनें> इस रूप में सहेजें> विकल्प ।
अपने PowerPoint दस्तावेज़ को PDF फ़ाइल के रूप में सहेजना एक PowerPoint प्रस्तुति बनाने का एक त्वरित तरीका है जो मुद्रण, समीक्षा या ईमेल करने के लिए तैयार है। पीडीएफ आपके द्वारा लागू किए गए सभी स्वरूपण को बरकरार रखता है, चाहे प्राप्तकर्ता के पास वे फ़ॉन्ट, शैली या थीम उनके कंप्यूटर पर स्थापित हों या नहीं। साथ ही, पीडीएफ फाइलें आपकी प्रस्तुति को किसी को अग्रेषित करने का एक सुरक्षित तरीका है क्योंकि फाइलों को संपादित या संशोधित नहीं किया जा सकता है।
PowerPoint प्रस्तुति को PDF फ़ाइल के रूप में सहेजें
अपनी PowerPoint प्रस्तुति को PDF फ़ाइल के रूप में सहेजना मानक फ़ाइल के रूप में सहेजें मेनू तक पहुँचने जितना आसान है। आसान साझाकरण के लिए अपनी प्रस्तुति को PDF के रूप में निर्यात करने के लिए इन निर्देशों का पालन करें।
यह खंड PowerPoint 2019, 2016, 2013 पर लागू होता है; Microsoft 365 के लिए PowerPoint और Mac के लिए PowerPoint।
-
पावरपॉइंट प्रेजेंटेशन खोलें।
-
फ़ाइल Select चुनें ।
-
इस रूप में सहेजें Select चुनें ।
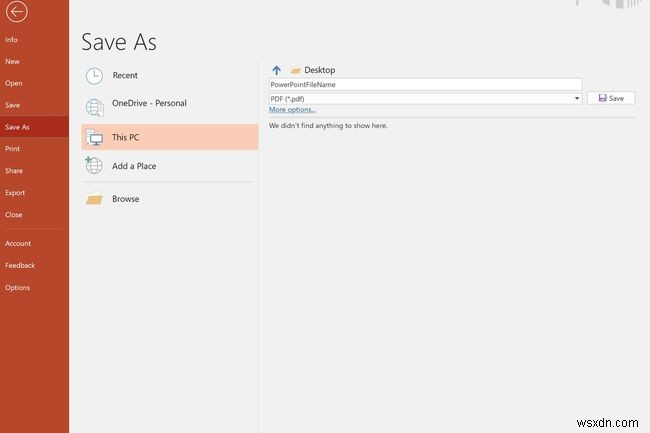
-
फ़ाइल के लिए स्थान और नाम चुनें।
-
फ़ाइल स्वरूप नीचे तीर का चयन करें और पीडीएफ (*पीडीएफ) चुनें ।
-
सहेजें का चयन करें अपनी पीडीएफ बनाने के लिए। Mac के लिए PowerPoint में, निर्यात करें select चुनें ।
जब आप फ़ाइल को प्रिंट करना चाहते हैं या समीक्षा के लिए उसे ईमेल करना चाहते हैं, तो अपने पावरपॉइंट प्रेजेंटेशन की एक पीडीएफ फाइल बनाएं। PDF दस्तावेज़ में एनिमेशन, ट्रांज़िशन और ध्वनियाँ सक्रिय नहीं हैं। पीडीएफ फाइलों को केवल विशेष अतिरिक्त सॉफ्टवेयर के साथ संपादित किया जा सकता है।
PowerPoint 2010 प्रस्तुति को PDF फ़ाइल के रूप में सहेजें
यदि आप Office 2010 चला रहे हैं, तो अपने PowerPoint को PDF के रूप में सहेजने के निर्देश थोड़े भिन्न हैं। काम पूरा करने के लिए इन चरणों का पालन करें:
यह खंड PowerPoint 2010 पर लागू होता है।
-
पावरपॉइंट प्रेजेंटेशन खोलें।
-
फ़ाइल Select चुनें ।
-
सहेजें और भेजें चुनें ।
-
पीडीएफ/एक्सपीएस दस्तावेज़ बनाएं चुनें ।
-
फ़ाइल के लिए स्थान और नाम चुनें।
-
प्रकाशित करें Select चुनें अपनी PDF बनाने के लिए।
यदि आप PowerPoint ऑनलाइन का उपयोग कर रहे हैं, तो फ़ाइल . चुनें> इस रूप में डाउनलोड करें> पीडीएफ के रूप में डाउनलोड करें ।
अपनी पीडीएफ फाइल ऑन क्रिएशन (पीसी) ऑप्टिमाइज़ करें
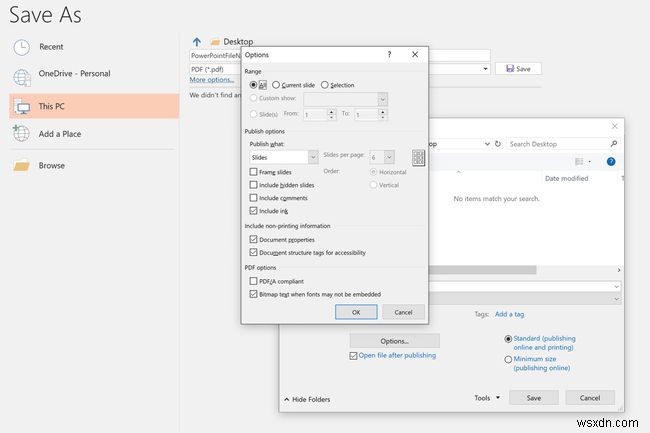
यदि आप पीडीएफ फाइल में निहित स्लाइड और अन्य सामग्री को बदलना चाहते हैं, तो विकल्प चुनें। इस रूप में सहेजें . से संवाद बकस। यह विकल्प संवाद बॉक्स खोलता है जहां आप पीडीएफ में कनवर्ट करने के लिए स्लाइड्स की श्रेणी चुन सकते हैं, साथ ही नोट्स, हैंडआउट्स और आउटलाइन के लिए प्रकाशन विकल्प भी चुन सकते हैं।
