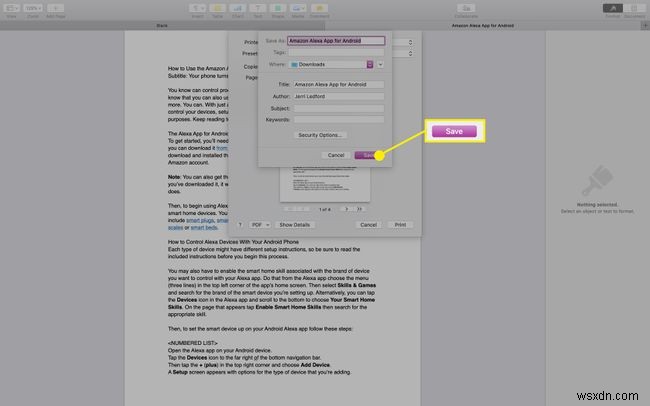क्या जानना है
- माइक्रोसॉफ्ट वर्ड में, फाइल पर जाएं> इस रूप में सहेजें> पीडीएफ . या फ़ाइल> प्रिंट करें> पीडीएफ के रूप में सहेजें या Microsoft Print to PDF > प्रिंट करें या सहेजें ।
- Google डॉक्स पर, फ़ाइल . पर जाएं> डाउनलोड करें> पीडीएफ दस्तावेज़ (.pdf) . या फ़ाइल> प्रिंट करें> पीडीएफ के रूप में सहेजें> सहेजें > सहेजें ।
- Mac पेज पर, फ़ाइल . पर जाएं> प्रिंट करें> पीडीएफ के रूप में सहेजें ।
यह आलेख बताता है कि माइक्रोसॉफ्ट वर्ड, विंडोज़, Google डॉक्स और मैक पेजों में प्रिंट फ़ंक्शन का उपयोग करके पीडीएफ कैसे बनाया जाए। आप एक मुफ्त पीडीएफ निर्माता का भी उपयोग कर सकते हैं; डाउनलोड या ऑनलाइन के लिए कई उपलब्ध हैं।
माइक्रोसॉफ्ट वर्ड के साथ पीडीएफ कैसे बनाएं
यदि आपके पास 2007 या उसके बाद के Microsoft Word का कोई संस्करण है, तो PDF बनाने का सबसे आसान तरीका अंतर्निहित सॉफ़्टवेयर सुविधाओं का उपयोग करना है। कुछ ही क्लिक में, आप किसी भी Word दस्तावेज़ को PDF फ़ाइल में बदल सकते हैं।
-
वह Word दस्तावेज़ खोलें जिसे आप PDF में कनवर्ट करना चाहते हैं और फिर फ़ाइल . चुनें ।
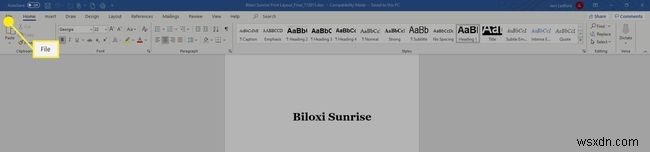
-
फ़ाइल . में मेनू में, इस रूप में सहेजें . चुनें ।
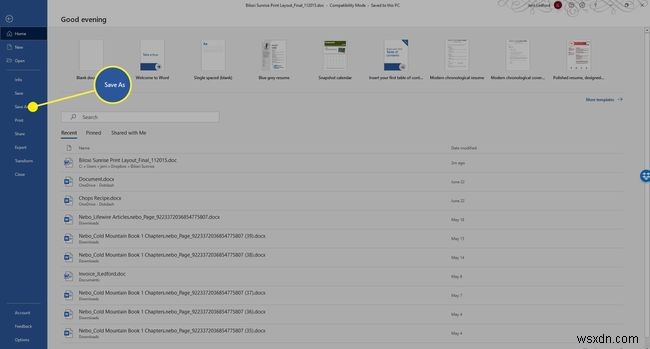
-
इस रूप में सहेजें . में संवाद, फ़ाइल प्रकार चुनें ड्रॉपडाउन मेनू और फिर पीडीएफ choose चुनें ।
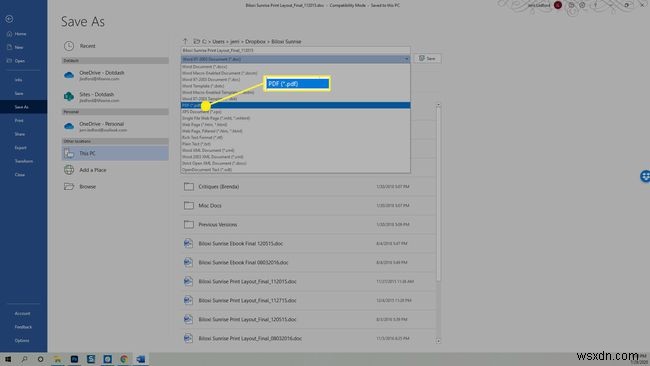
-
दस्तावेज़ का शीर्षक बदलें या उस स्थान को बदलें जहाँ आप फ़ाइल सहेजना चाहते हैं और फिर सहेजें क्लिक करें और आपकी पीडीएफ फाइल निर्दिष्ट स्थान पर सहेजी जाएगी।
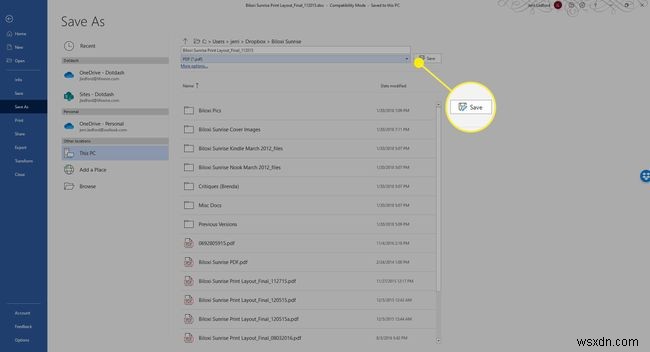
विंडोज में पीडीएफ फाइल कैसे बनाएं
यदि आप विंडोज का उपयोग कर रहे हैं, तो आपके पास अपने कंप्यूटर के प्रिंट फ़ंक्शन का उपयोग करके एक पीडीएफ फाइल बनाने का विकल्प है और यह आपके द्वारा उपयोग किए जा रहे किसी भी प्रोग्राम में काम करता है जिसमें प्रिंटिंग क्षमताएं हैं। इसे माइक्रोसॉफ्ट प्रिंट टू पीडीएफ कहा जाता है।
आप जो विकल्प देखेंगे वह उस प्रोग्राम पर निर्भर करेगा जिससे आप प्रिंट कर रहे हैं लेकिन उन्हें आम तौर पर इस संरचना का पालन करना चाहिए:
-
Microsoft Print to PDF का उपयोग करने के लिए, दस्तावेज़, छवि, या किसी अन्य फ़ाइल में जिसे आप PDF के आधार के रूप में उपयोग करना चाहते हैं, प्रिंट करें चुनें।
-
प्रिंट . में संवाद बॉक्स में, प्रिंटर बदलें (इसे गंतव्य कहा जा सकता है) या गंतव्य प्रिंटर या बस प्रिंटर ) से पीडीएफ के रूप में सहेजें या Microsoft Print to PDF ।

Google क्रोम ब्राउज़र में भी एक समान पीडीएफ रूपांतरण सुविधा है जो क्रोम ब्राउज़र का उपयोग करके किसी भी डिवाइस पर किसी भी वेब-आधारित फ़ाइल के लिए काम करती है। आपको केवल प्रिंट . तक पहुंचना है विकल्प चुनें और पीडीएफ में प्रिंट करें। . चुनें
-
पूर्वावलोकन आपको यह दिखाने के लिए समायोजित करेगा कि पीडीएफ कैसा दिखेगा। यदि आप संतुष्ट हैं, तो प्रिंट करें . चुनें या सहेजें ।
Google डॉक्स में पीडीएफ फाइल कैसे बनाएं
जब आप Google डिस्क का उपयोग करके दस्तावेज़, स्प्रैडशीट या प्रस्तुतीकरण बना रहे होते हैं, तो आपके पास उन दस्तावेज़ों को PDF में बदलने का भी विकल्प होता है। आप ऊपर के रूप में प्रिंट मेनू का उपयोग कर सकते हैं, लेकिन विंडोज या मैक कंप्यूटर दोनों से, आप फ़ाइल भी चुन सकते हैं> डाउनलोड करें> पीडीएफ दस्तावेज़ (.pdf) . पीडीएफ फाइल को आपके डाउनलोड में रखा जाएगा फ़ाइल।
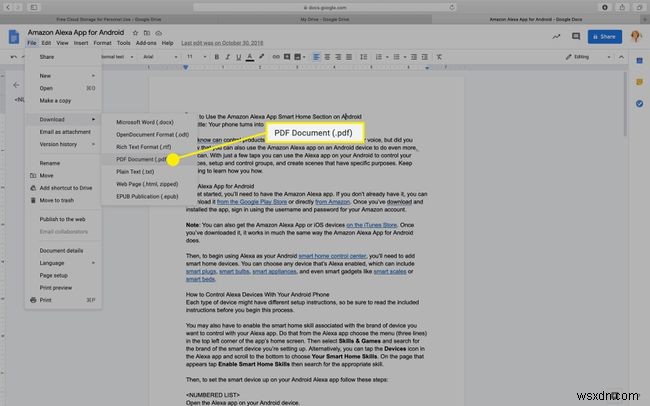
मैक पर पेज में पीडीएफ कैसे बनाएं
यदि आप Mac कंप्यूटर का उपयोग कर रहे हैं, तो आपके पास PDF फ़ाइलें बनाने के लिए लगभग उतने ही विकल्प हैं जितने Windows के पास हैं। ऊपर बताए गए तरीकों के अलावा, आप पेज ऐप से एक पीडीएफ फाइल भी बना सकते हैं, ठीक उसी तरह जैसे आप विंडोज़ में वर्ड से करते हैं।
यदि आप जिस मैक ऐप का उपयोग कर रहे हैं, वह प्रिंट करने की अनुमति देता है, तो लगभग 100% संभावना है कि नीचे दिए गए चरणों से उस ऐप में भी पीडीएफ बन जाएगा।
-
वह दस्तावेज़ खोलें जिसका उपयोग आप पृष्ठों में PDF बनाने के लिए करना चाहते हैं।
-
फ़ाइल चुनें पृष्ठ के शीर्ष पर मेनू और फिर प्रिंट करें। . चुनें

-
दिखाई देने वाले मेनू में, पीडीएफ के रूप में सहेजें चुनने के लिए निचले-बाएं कोने में ड्रॉपडाउन मेनू का उपयोग करें।

-
इस रूप में सहेजें डायलॉग बॉक्स खुलता है। अपने दस्तावेज़ को एक नाम दें, इसे सहेजने के लिए एक स्थान चुनें, और कोई अतिरिक्त विवरण जोड़ें और फिर सहेजें क्लिक करें ।