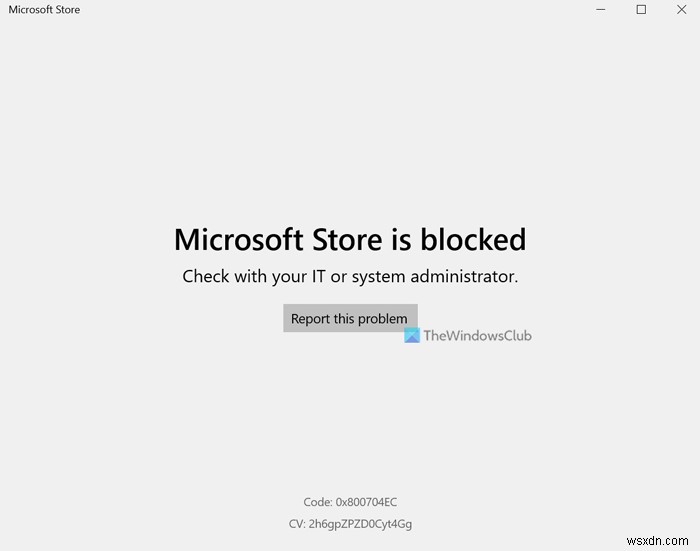अगर आपको Microsoft Store अवरुद्ध है . मिलता है , अपने आईटी या सिस्टम व्यवस्थापक से संपर्क करें Windows 11 पर Microsoft Store खोलते समय त्रुटि; इससे छुटकारा पाने के लिए अपनाएं ये उपाय। हालांकि, आपके पास सभी सुझावों का उपयोग करने के लिए व्यवस्थापकीय अधिकार होने चाहिए।
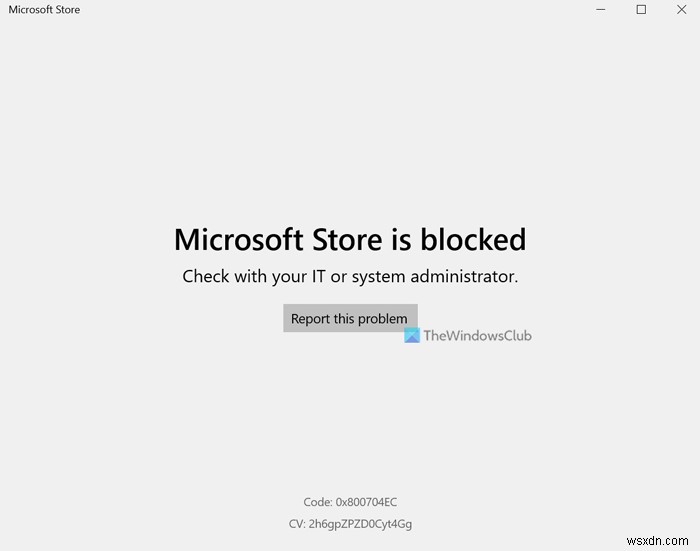
कभी-कभी, आपको Microsoft Store अवरुद्ध हो जाता है . मिल सकता है विंडोज 11 में इसे खोलते समय त्रुटि। हालांकि यह नियमित उपयोगकर्ताओं को पीसी पर अनावश्यक ऐप इंस्टॉल करने से रोकने के लिए एक संगठन में हो सकता है, यह घरेलू कंप्यूटर पर बहुत असामान्य है। हालांकि, अगर आपको यह त्रुटि अपने घरेलू कंप्यूटर पर या ऐसे कंप्यूटर पर मिली है जहां आप एकमात्र व्यवस्थापक हैं, तो आप इन समाधानों का अनुसरण कर सकते हैं।
Microsoft Store को Windows 11 में व्यवस्थापक द्वारा अवरोधित किया गया है
Windows 11 में व्यवस्थापक त्रुटि द्वारा अवरोधित Microsoft Store के लिए, इन चरणों का पालन करें:
- कस्टम नियम हटाएं
- समूह नीति सेटिंग अक्षम करें
- रजिस्ट्री का उपयोग करके अनब्लॉक करें
इन चरणों के बारे में और जानने के लिए, पढ़ना जारी रखें।
1] कस्टम नियम हटाएं
इस उपर्युक्त त्रुटि को ठीक करने के लिए आपको सबसे पहले यह करना होगा। विंडोज 11 में, किसी विशिष्ट ऐप को आपके कंप्यूटर पर चलने की अनुमति देने या अस्वीकार करने के लिए एक कस्टम नियम बनाना संभव है। यदि आपने इसे अतीत में गलती से किया है, तो आपको Microsoft Store ऐप तक पहुँचने में समस्याएँ आ सकती हैं। इसलिए, आपको यह सत्यापित करने की आवश्यकता है कि ऐसा कोई नियम है या नहीं। यदि यह Microsoft Store ऐप को ब्लॉक करने के लिए है, तो आपको इसे तदनुसार निकालने की आवश्यकता है।
सबसे पहले, विन+आर दबाएं रन प्रॉम्प्ट खोलने के लिए, टाइप करें secpol.msc , और Enter . दबाएं स्थानीय सुरक्षा नीति . खोलने के लिए बटन पैनल।
फिर, एप्लिकेशन नियंत्रण नीतियां> AppLocker> पैकेज़ किए गए ऐप्लिकेशन नियम . पर नेविगेट करें . यहां आप अपने द्वारा पहले बनाए गए सभी कस्टम नियम पा सकते हैं। ऐसा नियम खोजें जिसमें Microsoft.WindowsStore . हो नाम में।
उस पर डबल-क्लिक करें और देखें कि क्या कार्रवाई अनुमति दें . के रूप में सेट किया गया है या अस्वीकार करें ।
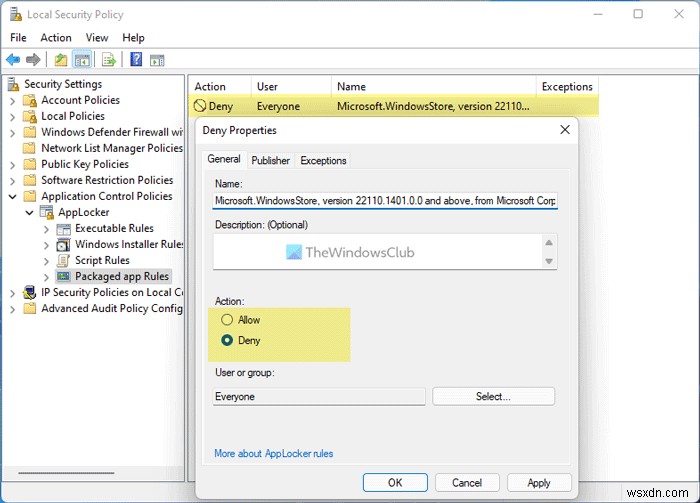
अगर इसे अस्वीकार करें . पर सेट किया गया है , पिछली स्क्रीन पर वापस जाएं, नियम पर राइट-क्लिक करें और हटाएं . चुनें विकल्प।

फिर, आपको परिवर्तन की पुष्टि करने की आवश्यकता है। एक बार हो जाने के बाद, सभी विंडो बंद कर दें और Microsoft Store खोलने का प्रयास करें। उम्मीद है, आप इसे बिना किसी समस्या के खोल पाएंगे।
2] समूह नीति सेटिंग अक्षम करें
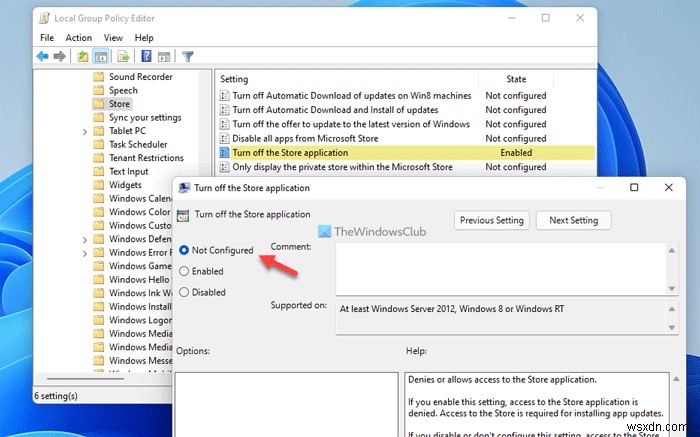
एक समूह नीति सेटिंग है, जो इस त्रुटि के लिए जिम्मेदार हो सकती है। आपको यह जांचना होगा कि यह चालू है या नहीं। अगर चालू है, तो आपको इसे अक्षम करना होगा।
- प्रेस विन+आर रन प्रॉम्प्ट खोलने के लिए।
- टाइप करें gpedit.msc और Enter . दबाएं बटन।
- इस पथ पर नेविगेट करें: कंप्यूटर कॉन्फ़िगरेशन> व्यवस्थापकीय टेम्प्लेट> Windows घटक> स्टोर ।
- स्टोर एप्लिकेशन बंद करें . पर डबल-क्लिक करें सेटिंग।
- कॉन्फ़िगर नहीं किया गया चुनें विकल्प।
- ठीक . क्लिक करें बटन।
फिर, सभी विंडो बंद करें और Microsoft Store ऐप खोलने का प्रयास करें।
3] रजिस्ट्री का उपयोग करके अनब्लॉक करें
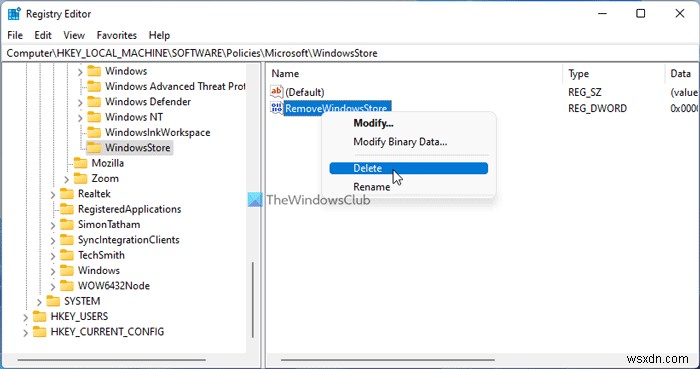
समान समूह नीति सेटिंग को रजिस्ट्री संपादक के माध्यम से भी सक्षम किया जा सकता है। इसलिए, संबंधित रजिस्ट्री कुंजी को हटाने के लिए इन चरणों का पालन करें:
विन+आर दबाएं> टाइप करें regedit> दर्ज करें . दबाएं बटन।
हां . पर क्लिक करें विकल्प।
इस पथ पर नेविगेट करें:
HKEY_LOCAL_MACHINE\SOFTWARE\Policies\Microsoft\WindowsStore
WindowsStore निकालें . पर राइट-क्लिक करें REG_DWORD मान.
हटाएं . चुनें विकल्प।
हां . पर क्लिक करें बटन।
फिर, अपने कंप्यूटर को पुनरारंभ करें और विंडोज 11 में माइक्रोसॉफ्ट स्टोर खोलें।
पढ़ें : कंपनी की नीति के कारण इस ऐप को ब्लॉक कर दिया गया है।
मैं कैसे ठीक करूं Microsoft Store को व्यवस्थापक द्वारा अवरोधित किया गया है?
Microsoft Store को व्यवस्थापक द्वारा अवरोधित किया गया है . को ठीक करने के लिए त्रुटि, आपको स्थानीय सुरक्षा नीति पैनल में बनाए गए कस्टम नियम को हटाना होगा। उसके लिए, आप इस लेख में बताए गए पहले समाधान का पालन कर सकते हैं। उस ने कहा, आप एप्लिकेशन नियंत्रण नीतियां> ऐप लॉकर> पैकेज्ड ऐप नियम पर जा सकते हैं, कस्टम नियम पर राइट-क्लिक करें और हटाएं चुनें विकल्प।
मैं Microsoft Store प्रतिबंध कैसे बंद करूं?
प्रतिबंधों के आधार पर, आप इसे बंद करने के लिए स्थानीय सुरक्षा नीति, स्थानीय समूह नीति संपादक और रजिस्ट्री संपादक का उपयोग करने का प्रयास कर सकते हैं। यदि आप सटीक त्रुटि संदेश निर्धारित नहीं कर सकते हैं, तो आपको एक के बाद एक उपरोक्त मार्गदर्शिकाओं का पालन करना होगा। हालांकि, ज्यादातर मामलों में, आप स्थानीय सुरक्षा नीति की मदद से त्रुटि का समाधान कर सकते हैं।
बस इतना ही! आशा है कि इस गाइड ने मदद की।