प्रौद्योगिकी सभी विभागों में बढ़ रही है, फिर भी प्रिंटर तब भी अनियमित व्यवहार करते हैं जब आपको उनकी सबसे अधिक आवश्यकता होती है! मैक को निंदनीय रूप से प्रिंटर के साथ कनेक्शन के लिए रखा गया है। कई मैक उपयोगकर्ता हाल ही में ड्राइवर सेटअप के दौरान अपने HP प्रिंटर के नहीं मिलने की समस्या की रिपोर्ट कर रहे हैं।
क्या होता है कि उन्हें अपने मैक प्रोसेसर पर एक त्रुटि संदेश "ड्राइवर सेटअप में प्रिंटर नहीं मिला" दिखाई देता है, और वे अपने प्रिंटर का उपयोग नहीं कर सकते हैं। जब आपका मैक आपके प्रिंटर के ड्राइवर सेटअप के साथ संचार करने में असमर्थ होता है, तो हम यहां कुछ तरकीबें साझा करते हैं।
यहां हमने इस कॉलम को लिखा है ताकि आप कम से कम परेशानी के साथ अपनी प्रिंटिंग बाधाओं को दूर करने में सक्षम हों।
ड्राइवर सेटअप (Mac) के दौरान HP प्रिंटर क्यों नहीं मिला?
इस त्रुटि के कारण इतने अधिक नहीं हैं लेकिन उनकी समीक्षा करना फायदेमंद होगा क्योंकि आप अपने सिस्टम की साजिश के अनुसार स्पष्टीकरण को बेहतर तरीके से कर सकते हैं। नीचे दी गई सूची पर जाएं
- अवरुद्ध फ़ीड कॉग
- अस्वच्छ कार्ट्रिज
- पेपर जैम
- अनुचित प्रतिष्ठान।
- सॉफ्टवेयर अनुकूलन क्षमता का अभाव।
- पुराने प्रिंटर ड्राइवर
- macOS Catalina (संस्करण 10.15) पर हमला करने वाला एक कोड-हस्ताक्षर करने वाला स्नफू।
ड्राइवर सेटअप (Mac) के दौरान नहीं मिले HP प्रिंटर को कैसे ठीक करें?
हालांकि यह एक महत्वपूर्ण मुद्दा है, यह मैक में ड्राइवर सेटअप के दौरान नहीं मिले एचपी प्रिंटर को पुनर्स्थापित करने के लिए असहनीय नहीं है। यहां हम कुछ लाभकारी तकनीकों का वर्णन कर रहे हैं जो इस दोष को हल करने में आपकी सहायता कर सकती हैं:
समाधान 1 - अपने प्रिंटर कनेक्शन का समस्या निवारण करें ड्राइवर सेटअप (Mac) के दौरान नहीं मिले HP प्रिंटर को ठीक करने के लिए:
हो सकता है कि आपके स्कैनर में कुछ गड़बड़ हो, इसलिए समस्या को ठीक करने के लिए अपने कंप्यूटर पर समस्या निवारक चलाएँ।
नीचे दिए गए चरणों का पालन करें:
<मजबूत>1. Apple मेनू पर जाएँ और सिस्टम वरीयताएँ चुनें।
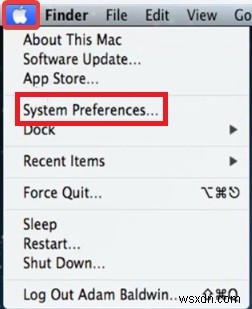
<मजबूत>2. डॉक पैनल से सिस्टम वरीयताएँ खोलें। सिस्टम वरीयताएँ चुनें, और आप अपने सिस्टम सेटिंग्स के लिए मुख्य विंडो देखेंगे।
<मजबूत>3. सेटिंग बॉक्स में अपग्रेड और सुरक्षा पैनल तक स्क्रॉल करें।
<मजबूत>4. अपनी स्क्रीन के बाईं ओर समस्या निवारण पैनल पर टैप करें।
<मजबूत>5. अब समस्या निवारण पैनल में पृष्ठ को नीचे स्क्रॉल करें और प्रिंटर और डिवाइस सेगमेंट का पता लगाएं और इसे चुनें।
<मजबूत>6. इसके बाद, रन द ट्रबलशूटर विकल्प पर टैप करें।
7. संपूर्ण समस्या निवारण के माध्यम से, उपकरण त्रुटि की जांच करेगा और सुधार लागू करें स्विच को दबाकर स्वचालित रूप से इसका समाधान करेगा।
<मजबूत>8. आखिरकार, जब प्रक्रिया पूरी हो जाती है, तो यह जांचने के लिए सिस्टम को पुनरारंभ करें कि क्या त्रुटि हल हो गई है।
समाधान 2 - प्रिंट सिस्टम रीसेट करें:
यह तब मददगार हो सकता है जब आपका प्रिंटिंग ऐप टूट गया हो।
<मजबूत>1. Apple मेनू आइकन पर क्लिक करें।
<मजबूत>2. सिस्टम वरीयताएँ पर क्लिक करें।
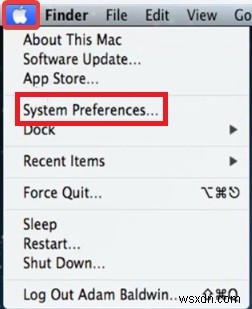
<मजबूत>3. प्रिंटर और स्कैनर क्लिक करें।
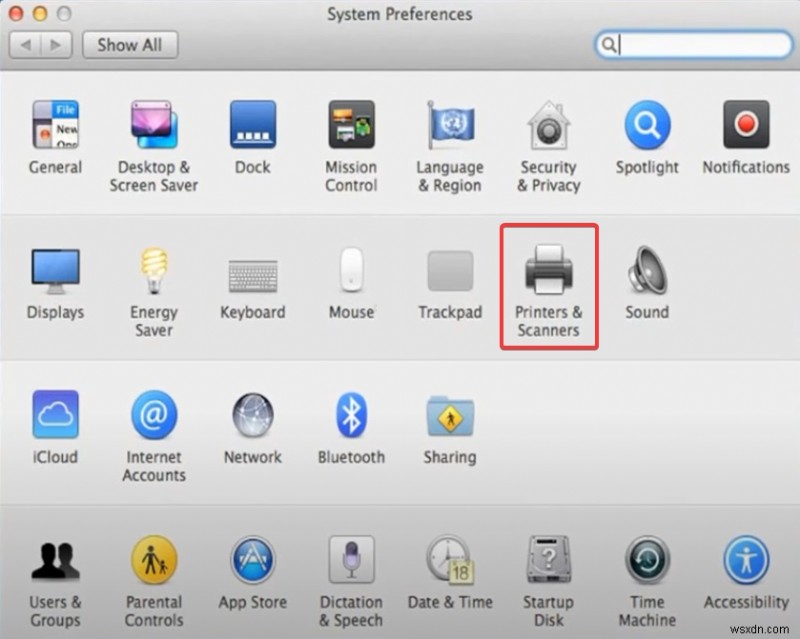
4. डिस्प्ले विंडो के बाईं ओर डिवाइस के पैनल पर राइट या कंट्रोल टैप करें।
<मजबूत>5. अब रीसेट प्रिंटिंग सिस्टम विकल्प चुनें।
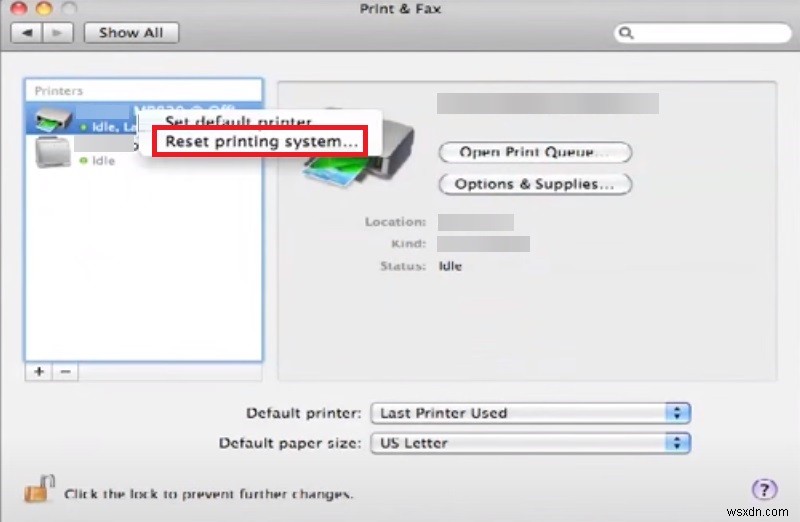
6. आपको एक पुष्टिकरण पॉप-अप दिखाई देगा, यह पुष्टि करने के लिए कि आपको अपना संपूर्ण प्रिंटिंग सिस्टम रीसेट करने की आवश्यकता है, रीसेट करें टैप करें।
<मजबूत>7. संकेत मिलने पर अपने व्यवस्थापकीय खाते का पासवर्ड दर्ज करें।
<मजबूत>8. ठीक क्लिक करें।
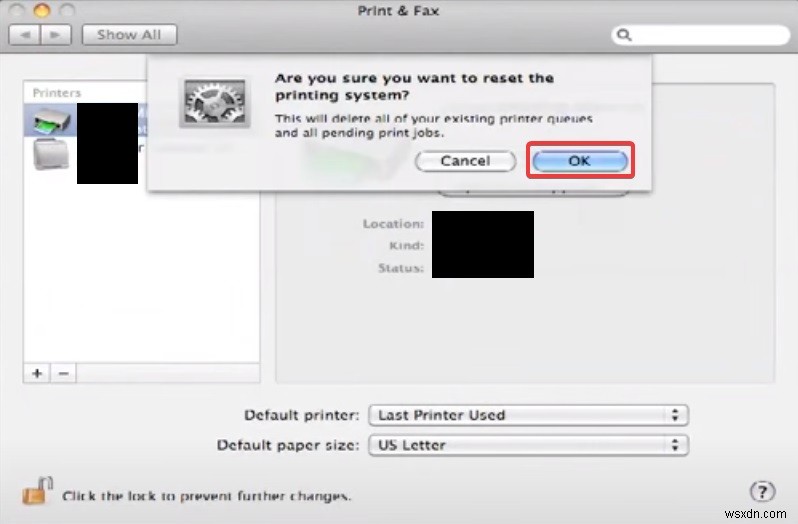
<मजबूत>9. जैसे ही रीसेट प्रक्रिया समाप्त हो गई है, प्रिंटर और स्कैनर की अनुक्रमणिका स्पष्ट हो जाएगी। फिर आपको अपना प्रिंटर दोबारा जोड़ना होगा।
<मजबूत>10. जोड़ें बटन पर क्लिक करें (यह एक प्लस चिह्न जैसा दिखता है)।
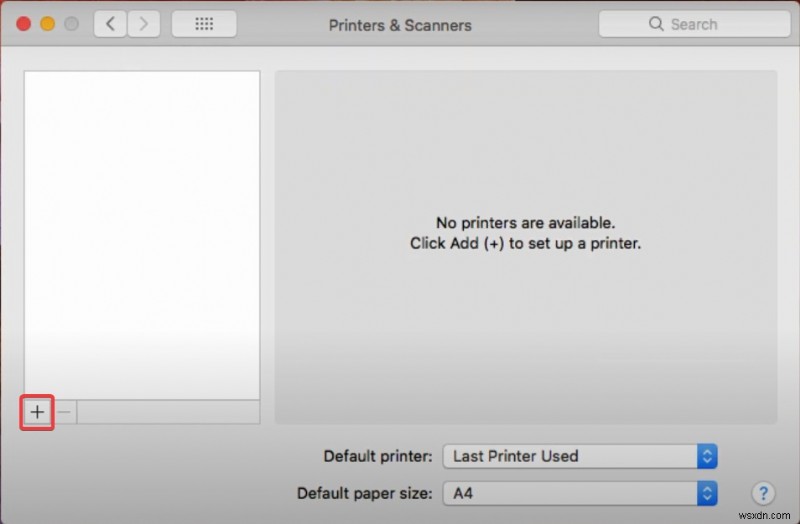
<मजबूत>11. यदि विकल्पों की सूची दिखाई देती है, तो इसे अपने सिस्टम में स्वचालित रूप से जोड़ने के लिए अपने प्रिंटर पर क्लिक करें।
<मजबूत>12. यदि इसके बजाय एक विंडो पॉप अप होती है, तो उपलब्ध विकल्पों की सूची में से अपना प्रिंटर चुनें और Add पर क्लिक करें।
Mac आपके प्रिंटर को रीसेट कर देगा और इसे आपकी फ़ाइल में जोड़ देगा।
समाधान 3 - एयर प्रिंट के साथ HP प्रिंटर ड्राइवर को अनइंस्टॉल और रीइंस्टॉल करें:
यदि आप सिस्टम वरीयता से अपना प्रिंटर जोड़ने में असमर्थ हैं, तो हो सकता है कि इसके ऑपरेटर सॉफ़्टवेयर को अपग्रेडेशन की आवश्यकता हो। इससे पहले कि आप नीचे दिए गए कॉलम में इन उपायों का पालन करें, ऑपरेटर के लिए सिस्टम विनिर्देशों की समीक्षा करें। आपकी प्रिंटिंग बाधाओं का कारण यह हो सकता है कि निर्माता ने अभी तक अपने ऑपरेटरों को नवीनतम OS को बनाए रखने के लिए नवीनीकृत नहीं किया है।
<मजबूत>1. सफारी से शुरू करें और प्रिंटर निर्माता की साइट पर जाएं।
समर्थन खंड और फिर ड्राइवर डाउनलोड अनुभाग खोजें।
<मजबूत>2. नवीनतम ड्राइवर को पुनः स्थापित करने से पहले प्रिंटर सॉफ़्टवेयर की स्थापना रद्द करके स्कैन कनेक्शन समस्याओं का समाधान करें।
<मजबूत>3. यदि आवश्यक हो, तो USB केबल को प्रिंटर से डिस्कनेक्ट करें।
<मजबूत>4. डॉक में फाइंडर पर क्लिक करें।
<मजबूत>5. अब मेन्यू विंडो में HP फोल्डर खोलें और एप्लिकेशन ढूंढें और उस पर टैप करें।
- यदि HP अनइंस्टालर फ़ोल्डर में है, तो सॉफ़्टवेयर की स्थापना रद्द करने के लिए उस पर डबल क्लिक करें, और फिर ड्राइवर स्थापना के लिए प्रिंटर तैयार करने के चरण पर जाएं।
- यदि आपको रिकॉर्ड में HP अनइंस्टालर नहीं मिलता है तो अगले चरण पर जाएं।
<मजबूत>6. एचपी फोल्डर को दबाएं और डॉक में डस्टबिन सिंबल पर ले जाएं।
<मजबूत>7. मेन्यू बार में, गो क्लिक करें, गो टू फोल्डर पर क्लिक करें, /लाइब्रेरी/प्रिंटर टाइप करें और फिर गो पर क्लिक करें।
<मजबूत>8. एंकर में HP या Hewlett Packard फ़ोल्डर को ट्रैश आइकन पर क्लिक करें और खींचें।
<मजबूत>9. अब रबिश सिंबल में Ctrl + क्लिक कॉम्बिनेशन की को दबाकर रखें, और फिर क्लियर बिन या क्लियर ट्रैश चुनें।
<मजबूत>10. ऑपरेटर प्रतिष्ठान के लिए प्रिंटर से लैस करें। इसे चालू करने के लिए ध्यान रखें, कारतूस जुड़े हुए हैं, और सादे चादरें मुख्य प्लेट पर खड़ी हैं।
<मजबूत>11. 123.hp.com पर जाएं। यह निर्देशित सेवा स्वचालित रूप से आपके कंप्यूटर ऑपरेटिंग सिस्टम संस्करण के लिए सही प्रिंट ड्राइवर या ऐप का पता लगाती है।
<मजबूत>12. ड्राइवर या ऐप को डाउनलोड और इंस्टॉल करने के लिए निर्देशों का पालन करें। स्थापना के दौरान, अपने HP प्रिंटर का अधिकतम लाभ उठाने के लिए HP स्मार्ट या पूर्ण सॉफ़्टवेयर विकल्प चुनें, और फिर प्रिंटर कनेक्शन सेट करने के लिए चरणों का पालन करें।
अब एक बार जब आप इस प्रक्रिया को पूरी तरह से पूरा कर लें, तो सिस्टम को पुनरारंभ करें।
अक्सर पूछे जाने वाले प्रश्न:
Q1. जब आपका HP प्रिंटर न मिले तो क्या करें?
<मजबूत>ए1. जब रचना के दौरान आपके प्रिंटर का पता नहीं चलता है तो Windows के साथ समस्या निवारण करें। अपने प्रोसेसर पर एचपी प्रिंट और स्कैन डॉक्टर का उपयोग करें ताकि प्रिंटिंग और स्कैनिंग समस्याओं के निदान, मरम्मत में मदद मिल सके। सुनिश्चित करें कि कागज मुख्य ट्रे में ढेर हो गया है, और फिर प्रिंटर को सक्रिय करें।
Q2. HP प्रिंटर से प्रिंट ड्राइवर कैसे निकालें?
<मजबूत>ए2. यहां बताया गया है कि आप MAC में HP प्रिंटर से प्रिंट ड्राइवर को कैसे हटा सकते हैं:
- प्लस आइकन पर टैप करें,
- मेनू में अपना प्रिंटर चुनें और फिर 'जोड़ें' विकल्प चुनें।
- अपने Mac पर स्थापित किसी भी प्रिंट ड्राइवर और सॉफ़्टवेयर को त्यागें, और फिर प्रिंटर को AirPrint से चिपका दें।
- डाउनलोड करें और HP Easy Start से शुरुआत करें।
- HP Easy Start ड्रॉप-डाउन विंडो से अनइंस्टॉल HP सॉफ़्टवेयर कुंजी को पुश करें।
- इसके अलावा, सभी HP ऑपरेटिंग सिस्टम को अनइंस्टॉल करने के लिए डिस्प्ले स्क्रीन पर दिखाए गए निर्देशों का पालन करें।
- सिस्टम को रीबूट करें
यह आपके लिए चाल चलनी चाहिए।
Q3. मैक आपके प्रिंटर के साथ संचार करने में असमर्थ! इस समस्या को कैसे ठीक करें?
<मजबूत>ए3. यहां बताया गया है कि आप निम्न तरीकों से प्रिंटर को अपने HP डिवाइस से कैसे कनेक्ट कर सकते हैं:
- अपने प्रिंटर ऑपरेटरों का नवीनीकरण करें
- प्रिंटर को मैन्युअल रूप से जोड़ें
- अपनी प्रिंटर लाइन या मेनू की निगरानी करें
- नेटवर्क के साथ-साथ राउटर, वाईफाई कनेक्शन की जांच करें।
- ड्राइवर को रीसेट करें- उन्हें हटाएं और पुनः इंस्टॉल करें।
Q4. Mac वायरलेस प्रिंटर का पता नहीं लगा सकता
<मजबूत>ए4. यहां
- प्रमुख सिस्टम वरीयताएँ>प्रिंटर और स्कैनर में।
- फिर प्रिंटर की सूची में, राइट-क्लिक करें और "प्रिंटिंग सिस्टम रीसेट करें..." चुनें
- यह चेतावनी देता है कि आप सभी प्रिंटर और कतार खो देंगे। ध्यान रखें कि यह सभी प्रिंटर को हटा देगा, न कि केवल उस प्रिंटर को जिससे आपको परेशानी हो रही है।
- रीसेट के बाद, प्रिंटर के कंट्रोल पैनल का उपयोग नेटवर्क कॉन्फ़िगरेशन पेज को प्रिंट करने के लिए करें ताकि यह सत्यापित किया जा सके कि यह वायरलेस नेटवर्क पर ठीक से कॉन्फ़िगर किया गया है।
- फिर प्रिंटर और स्कैनर्स स्क्रीन के नीचे प्लस साइन बटन का उपयोग करके प्रिंटर को फिर से जोड़ा और
- अब, वायरलेस प्रिंटर का अपने आप पता लगाने के लिए थोड़ी देर प्रतीक्षा करें।
- ठीक क्लिक करें और यह बिना किसी दुविधा के चिपका हुआ है। किसी दस्तावेज़ पर प्रिंट पर क्लिक किया और वह तुरंत प्रिंट हो गया।
अंत में, सिस्टम को रीबूट करें और ध्यान रखें कि आपको इसे आईपी पते से स्थापित करने या किसी ड्राइवर स्थापना का उपयोग करने की आवश्यकता नहीं है।
अंतिम शब्द:
अब जब आप समझ गए हैं कि मैक में ड्राइवर सेटअप के दौरान नहीं मिले एचपी प्रिंटर को कैसे पुनर्जीवित किया जाए, तो हम आशा करते हैं कि आप आगे किसी भी जटिलता का सामना नहीं करेंगे और त्रुटि को आसानी से हल करेंगे। अब आप आसानी से मैक में ड्राइवर सेटअप के दौरान नहीं मिले HP प्रिंटर के साथ समस्याओं को आसानी से ठीक कर सकते हैं और आसानी से संचालित कर सकते हैं।
यदि आपको कोई आशंका या पूछताछ है, या अभी भी किसी भी ड्राइवर सेटअप त्रुटि के बिना एचपी प्रिंटर को स्थापित करने और काम करने के बारे में कोई समस्या है, तो नीचे टिप्पणी करने के लिए स्वतंत्र महसूस करें या आप चैटबॉक्स के माध्यम से भी हमसे संपर्क कर सकते हैं, हम आगे सहायता प्रदान करेंगे कोई भी बिंदु।
