YouTube वीडियो चलाते समय ऑडियो रेंडरर त्रुटि के कारण परेशान हैं?
उत्तर को हां मानते हुए, आइए जानें कि आपकी विंडोज मशीन पर ऑडियो रेंडरर त्रुटियों को कैसे हल किया जाए।
कई विंडोज़ उपयोगकर्ताओं ने YouTube त्रुटि का सामना करने की सूचना दी है, "ऑडियो रेंडरर त्रुटि, कृपया अपने कंप्यूटर को पुनरारंभ करें। हालाँकि, समस्या किसी भी विंडोज संस्करण या ब्राउज़र के लिए विशिष्ट नहीं है और आईट्यून्स या अंतर्निहित ऑडियो-प्लेयर को सुनते समय भी हो सकती है। इसलिए, हमें विंडोज़ पर ऑडियो रेंडरर मुद्दों को हल करने के लिए विभिन्न सुधारों को लागू करने की आवश्यकता है।
समस्या को हल करने के लिए सबसे पहले हमें ऑडियो डिवाइस को अनप्लग और री-प्लग करना होगा। एक बार ऐसा करने के बाद, जांचें कि क्या समस्याएँ बनी रहती हैं या हल हो जाती हैं। हालाँकि, यदि समस्या बनी रहती है, तो हमें ड्राइवरों को अपडेट करने की आवश्यकता होगी, क्योंकि कभी-कभी एक भ्रष्ट या दोषपूर्ण ड्राइवर समस्या पैदा करता है। यह कैसे करना है और अन्य सुधारों को लागू करने के लिए, आगे पढ़ें।
आपको बस स्मार्ट ड्राइवर को डाउनलोड, इंस्टॉल और चलाना है और पुराने ड्राइवरों को अपडेट करना है। यह स्मार्ट ड्राइवर अपडेटर स्वचालित रूप से दोषपूर्ण ड्राइवरों के लिए सिस्टम को स्कैन करेगा और आपको उन्हें व्यक्तिगत रूप से या सभी को एक साथ अपडेट करने देगा।
इसका उपयोग करने के लिए, नीचे दिए गए बटन पर क्लिक करके टूल डाउनलोड करें:
Windows पर ऑडियो रेंडरर त्रुटि का क्या कारण है पीसी
समस्याग्रस्त ऑडियो ड्राइवर - कुछ मदरबोर्ड मॉडल के साथ, यह एक आवर्ती समस्या प्रतीत होती है। इसलिए, समस्या को ठीक करने के लिए, हमें सिस्टम को पुनरारंभ करना होगा, ऑडियो ड्राइवरों को अस्थायी रूप से अक्षम करना होगा, हेडफ़ोन को अलग करना और संलग्न करना होगा। Windows Sound ड्राइवर और ASIO ड्राइवर के बीच विरोध
– जब उपयोगकर्ता विभिन्न ध्वनि प्रारूप आवृत्तियों के साथ Windows ध्वनि ड्राइवर और ASIO ड्राइवर दोनों का उपयोग करता है, तो एक ऑडियो रेंडरर समस्या उत्पन्न होती है। इसे दो आवृत्तियों को सिंक्रनाइज़ करके ठीक किया जा सकता है।
दोषपूर्ण BIOS संस्करण - यह आमतौर पर डेल सिस्टम के साथ होता है। इसे हल करने के लिए, हमें BIOS को नवीनतम संस्करण में अपडेट करना होगा।
अब जबकि हम जानते हैं कि YouTube ऑडियो रेंडरर त्रुटियों का कारण क्या हो सकता है, आइए जानें कि इसे कैसे ठीक किया जाए।
ऑडियो रेंडरर त्रुटि को कैसे ठीक करें, कृपया अपना कंप्यूटर पुनरारंभ करें?
समस्या को ठीक करने के लिए, आप निम्न समाधान लागू करने का प्रयास कर सकते हैं:
1. पीसी को रीबूट करें।
2. दूसरा ऑडियो प्लेबैक डिवाइस डिस्कनेक्ट करें।
3. अक्षम\ऑडियो उपकरण सक्षम करें
4. पुराने\दोषपूर्ण ऑडियो ड्राइवर को अपडेट करें
5. ऑडियो समस्या निवारक चलाएँ
6. हार्डवेयर त्वरण अक्षम करें
7. ASIO ड्राइवर को ठीक करें
8. अतिरिक्त जानकारी
1] पीसी को रीबूट करना
खैर, कभी-कभी, एक साधारण सिस्टम पुनरारंभ कई समस्याओं को हल करने में मदद कर सकता है। इसलिए, हम पहले सिस्टम को रिबूट करेंगे यह देखने के लिए कि क्या त्रुटि संदेश दूर हो गया है।
यदि यह मदद नहीं करता है, तो हम अगले समाधान की ओर बढ़ेंगे।
2] दूसरा ऑडियो प्लेबैक डिवाइस डिस्कनेक्ट करें
हर कोई अलग है, और इसलिए उनकी आवश्यकताएं हैं। कुछ लोग एक से अधिक ऑडियो प्लेबैक डिवाइस को कनेक्टेड रखना पसंद करते हैं। उदाहरण के लिए, यदि उनके पास 2 ऑडियो पोर्ट हैं, तो वे स्पीकर और हेडफ़ोन दोनों को कनेक्ट करेंगे। यह कभी-कभी ऑडियो डिवाइस सेवा में हस्तक्षेप करता है, और YouTube चलाते समय आपको ऑडियो रेंडरर समस्याओं का सामना करना पड़ सकता है। इस समस्या को हल करने के लिए, दूसरे ऑडियो प्लेबैक डिवाइस को अनप्लग करने की अनुशंसा की जाती है।
इसे डिस्कनेक्ट करने के बाद, YouTube वीडियो चलाने का प्रयास करें ताकि आपको किसी समस्या का सामना न करना पड़े।
3] ऑडियो डिवाइस अक्षम करें\सक्षम करें
कभी-कभी ऑडियो डिवाइस को पुनरारंभ करने से ऑडियो रेंडरर समस्याओं को हल करने में भी मदद मिलती है। ऑडियो डिवाइस को अक्षम और पुन:सक्षम करने के लिए, नीचे दिए गए चरणों का पालन करें:
1. विंडोज सर्च बार में डिवाइस मैनेजर टाइप करें
2. डिवाइस मैनेजर खोलें और ऑडियो इनपुट और आउटपुट के तहत डिवाइस को सामने लाएं।
3. यहां, अपने ऑडियो डिवाइस के लिए ड्राइवर चुनें> राइट-क्लिक करें> डिवाइस को अक्षम करें।

4. ऐसा करने के बाद, उसी डिवाइस का चयन करें> राइट-क्लिक करें> डिवाइस को सक्षम करें।
अब सिस्टम ऑडियो रेंडरर त्रुटि की जांच करें; कृपया पुनरारंभ करें आपकी कंप्यूटर समस्या का समाधान होना चाहिए।
यदि नहीं, तो पुराने ड्राइवरों को अपडेट करने का प्रयास करें।
4] पुराने/दोषपूर्ण ऑडियो ड्राइवर को अपडेट करें
यदि आपने लंबे समय से अपने विंडोज को अपडेट नहीं किया है, तो संभावना है कि आप ऑडियो ड्राइवर का पुराना संस्करण चला रहे हैं। ऐसे मामले में, हम ध्वनि ड्राइवर को अद्यतन करने का सुझाव देते हैं। यह YouTube चलाते समय आपके सामने आने वाली समस्या को हल करने में मदद करेगा।
आप ड्राइवरों को मैन्युअल रूप से और स्वचालित रूप से अपडेट कर सकते हैं। ड्राइवरों को मैन्युअल रूप से अपडेट करने के लिए, आपको ऑपरेटिंग सिस्टम, डिवाइस नंबर आदि के बारे में जानकारी की आवश्यकता होगी। साथ ही, आपको निर्माता की साइट से सही ड्राइवर ढूंढना होगा। यहां ड्राइवरों को मैन्युअल रूप से अपडेट करने के तरीके के बारे में विस्तृत मार्गदर्शिका दी गई है।
यदि यह आपके लिए बहुत अधिक लगता है, तो स्मार्ट ड्राइवर केयर का उपयोग करने का प्रयास करें। इस अंतिम ड्राइवर अपडेटर का उपयोग करके, कुछ ही क्लिक में, आप सभी पुराने ड्राइवरों को अपडेट कर सकते हैं। इसका इस्तेमाल करने के लिए, नीचे दिए गए चरणों का पालन करें:
1. स्मार्ट ड्राइवर केयर डाउनलोड करें, इंस्टॉल करें और चलाएं।
2. स्कैन नाउ पर क्लिक करें और पुराने ड्राइवरों के लिए सिस्टम को स्कैन करें।

3. स्कैन समाप्त होने तक प्रतीक्षा करें। एक बार हो जाने के बाद, साउंड ड्राइवर को अपडेट करें। हालाँकि, यदि आप सभी पुराने ड्राइवरों को एक साथ अपडेट करना चाहते हैं, तो आपको उत्पाद खरीदना होगा।

4. एक बार यह हो जाने के बाद, सिस्टम को पुनरारंभ करें, और त्रुटि संदेश की जांच करें।
5] ऑडियो ट्रबलशूटर चलाएँ
विभिन्न समस्याओं को हल करने के लिए, विंडोज 10 एक समस्या निवारक प्रदान करता है। इस इन-बिल्ट टूल का उपयोग करके आप कई समस्याओं को ठीक कर सकते हैं। चूंकि यहां समस्या ऑडियो से संबंधित है, इसलिए हमें ऑडियो ट्रबलशूटर चलाने की आवश्यकता होगी। इसे चलाने के लिए, नीचे दिए गए चरणों का पालन करें:
1. विंडोज सर्च बार में, ट्रबलशूटर टाइप करें
2. समस्या निवारण सेटिंग चुनें
3. यहां ऑडियो समस्यानिवारक देखें। हालांकि, अगर आप इसे नहीं ढूंढ पा रहे हैं तो अतिरिक्त समस्यानिवारक पर क्लिक करें।
4. ऑडियो बजाना दबाएं> समस्या निवारक चलाएँ

5. सिस्टम को स्कैन करने और त्रुटियों को ठीक करने के लिए इसके लिए प्रतीक्षा करें।

6. समस्या निवारण और ऑन-स्क्रीन निर्देशों का पालन करने के लिए डिफ़ॉल्ट प्लेबैक डिवाइस का चयन करें
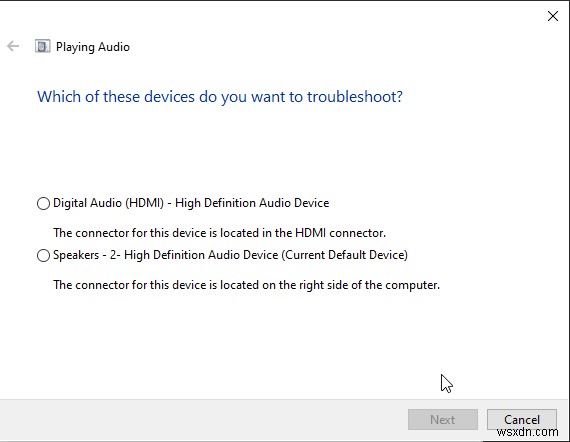
<बी>7. बाद में, YouTube चलाने का प्रयास करें। अब आपको ऑडियो रेंडरर त्रुटि का सामना नहीं करना चाहिए। कृपया अपने कंप्यूटर को पुनरारंभ करें।
6] हार्डवेयर त्वरण अक्षम करें
कभी-कभी, हार्डवेयर त्वरण भी समस्याएं पैदा कर सकता है। इसलिए, हमें इसे अक्षम करने की आवश्यकता होगी। हमने अपनी पिछली पोस्ट में Google Chrome और Microsoft Office में हार्डवेयर त्वरण को अक्षम करना सीख लिया है।
7] ASIO ड्राइवर के लिए ठीक करें
यदि आप एक ऑडियो रेंडरर त्रुटि का सामना करते हैं। कृपया अपने कंप्यूटर को पुनरारंभ करें; केवल क्यूबेस का उपयोग करते समय, ऐसा लगता है कि नमूना दरों में अंतर है। उन्हें सिंक्रनाइज़ करने के लिए, नीचे दिए गए चरणों का पालन करें:
1. स्पीकर पर राइट-क्लिक करें सिस्टम ट्रे में मौजूद आइकन।
2. संदर्भ मेनू से, ध्वनि चुनें ।
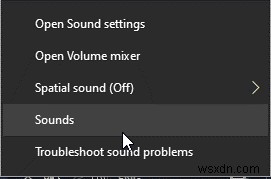
3. प्लेबैक टैब दबाएं, उस ऑडियो डिवाइस का चयन करें जिसका आप उपयोग करना चाहते हैं> गुण

4. उन्नत टैब पर क्लिक करें> डिफ़ॉल्ट प्रारूप के तहत, पसंदीदा नमूना दर चुनें।

5. लागू करें> ठीक है
6. अब ASIO ड्राइवर सेटिंग्स> ऑडियो टैब पर जाएं
7. यहां, अंडर-सैंपल दर, समान सेटिंग्स का चयन करें, और फिर पीसी को रीबूट करें।
8. अब आपको ऑडियो रेंडरर त्रुटियों का सामना नहीं करना चाहिए। कृपया अपने कंप्यूटर को पुनरारंभ करें।
यदि यह भी मदद नहीं करता है, तो ऐसा लगता है कि आप एक डेल सिस्टम का उपयोग कर रहे हैं। तो, यहाँ डेल उपयोगकर्ताओं के लिए एक विशिष्ट सुधार है।
डेल उपयोगकर्ताओं के लिए अतिरिक्त जानकारी
अधिकांश डेल उपयोगकर्ताओं के लिए, यह फिक्स त्रुटिपूर्ण रूप से काम करता है। इस फिक्स को लागू करने के लिए, आपको BIOS को अपडेट करना होगा। इसके लिए हमारा सुझाव है कि डेल सपोर्ट पेज पर जाएं और सभी निर्देशों को ध्यान से पढ़ें।
अस्वीकरण :BIOS को अपडेट करते समय, आपको बहुत सावधान रहने की आवश्यकता है क्योंकि एक छोटी सी गलती सिस्टम को अनुपयोगी बना सकती है। इसलिए, . पर बताए अनुसार चरण दर चरण निर्देशों का पालन करें डेल का समर्थन पृष्ठ .
बस इतना ही। आशा है कि अपने किसी एक सुधार का उपयोग करके, आप ऑडियो रेंडरर त्रुटि से पार पा सकते हैं। कृपया अपने कंप्यूटर को पुनरारंभ करें मुद्दा। यदि आपको कोई संदेह, प्रश्न है, या आप चाहते हैं कि हम किसी अन्य विषय को कवर करें, तो हमें नीचे दिए गए कमेंट बॉक्स में अपनी प्रतिक्रिया दें।
