मैं जानना चाहता हूँ, क्या आपने इसे ठीक करने का प्रयास किया है, 'आवेदन को ग्राफ़िक्स हार्डवेयर तक पहुँचने से रोक दिया गया है ' जब आप वीडियो गेम खेलने की कोशिश करते हैं तो त्रुटि संदेश?
यदि हां, तो हमें बताएं कि आपने क्या प्रयास किया और क्या यह काम किया या नहीं नीचे टिप्पणी बॉक्स में।
हालाँकि, यदि आपको उत्तर नहीं मिला है और आप एक की तलाश कर रहे हैं, तो मेरे प्रिय, आप सही जगह पर हैं। यहां, हम 'आवेदन को ग्राफ़िक्स हार्डवेयर तक पहुंचने से रोक दिया गया है को हल करने के लिए व्यावहारिक सुधारों पर चर्चा करेंगे। ।'
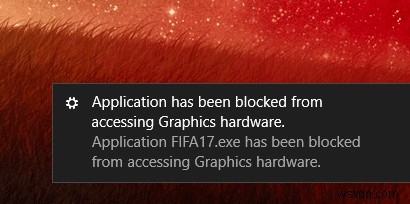
ग्राफिक्स हार्डवेयर क्या है?
जैसा कि नाम से पता चलता है, ग्राफिक्स हार्डवेयर कंप्यूटर हार्डवेयर है जो ग्राफिक्स बनाने और उन्हें पीसी पर वीडियो कार्ड, ग्राफिक्स एडेप्टर, ग्राफिक्स एक्सेलेरेटर आदि के माध्यम से प्रदर्शित करने के लिए जिम्मेदार है।
ग्राफिक्स हार्डवेयर के साथ समस्या ज्यादातर तब होती है जब आप वीडियो गेम चलाने का प्रयास करते हैं। इसके अलावा, यदि तृतीय-पक्ष सॉफ़्टवेयर ड्राइवर के साथ हस्तक्षेप करता है, तो आप इस त्रुटि का सामना करते हैं। इस समस्या को ठीक करने के लिए, आप नीचे बताए गए सुधारों को लागू करते हैं।
के कारण आवेदन को ग्राफ़िक्स हार्डवेयर तक पहुँचने से रोक दिया गया है, त्रुटि।
हालांकि त्रुटि संदेश का सटीक कारण अज्ञात है, कुछ अटकलें हैं। वे इस प्रकार हैं:
- पुराना या दोषपूर्ण ग्राफिक्स ड्राइवर
- विज़ुअल प्रोग्राम एक दूसरे के विरोध में हैं
परवाह नहीं; आप इस त्रुटि संदेश को आसानी से ठीक कर सकते हैं और बिना किसी त्रुटि के वीडियो गेम खेल सकते हैं। समस्या को हल करने के लिए, नीचे दिए गए चरणों का पालन करें।
उस एप्लिकेशन को कैसे ठीक करें जिसे ग्राफ़िक्स हार्डवेयर त्रुटि तक पहुंचने से रोक दिया गया है?
लेख के अंत तक, आप त्रुटि संदेश को ठीक करने में सक्षम होंगे और सीखेंगे कि ड्राइवरों को स्वचालित रूप से कैसे अपडेट किया जाए।
सामग्री की तालिका
- सिस्टम रखरखाव समस्यानिवारक चलाएँ
- ग्राफिक्स ड्राइवर अपडेट करें
- SFC स्कैन और DISM चलाएँ
- हार्डवेयर और डिवाइस समस्यानिवारक चलाएँ
समाधान 1:सिस्टम रखरखाव समस्या निवारक चलाएँ
विंडोज 10 वॉल्यूम त्रुटियों, टूटे शॉर्टकट आदि के कारण होने वाली त्रुटियों को स्वचालित रूप से ठीक करने के लिए एक अंतर्निहित टूल प्रदान करता है।
सिस्टम रखरखाव समस्यानिवारक चलाने के लिए, नीचे दिए गए चरणों का पालन करें:
नोट :सिस्टम रखरखाव समस्यानिवारक चलाने के लिए, आपको एक व्यवस्थापक खाते की आवश्यकता है।
1. विंडोज + आर दबाएं
2. टाइप करें, msdt.exe -id मेंटेनेंस डायग्नोस्टिक> ओके
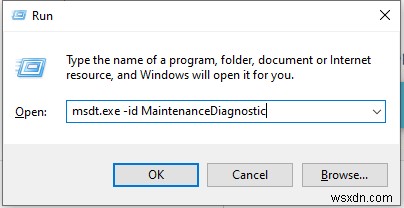
3. उन्नत क्लिक करें> व्यवस्थापक के रूप में चलाएँ> अगला

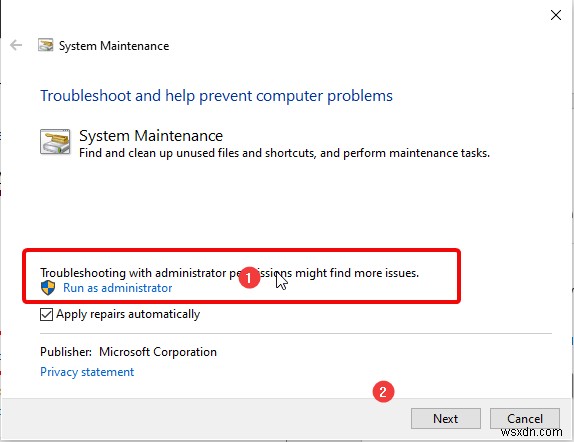
4. प्रक्रिया पूरी होने तक प्रतीक्षा करें; यदि कोई त्रुटि पाई जाती है, तो सिस्टम रखरखाव समस्या निवारक उन्हें स्वचालित रूप से ठीक कर देगा।

अब, वीडियो गेम चलाने का प्रयास करें; आपको उस एप्लिकेशन का सामना नहीं करना चाहिए जिसे ग्राफिक्स हार्डवेयर और त्रुटि तक पहुंचने से अवरुद्ध किया जा रहा है। हालाँकि, यदि समस्या बनी रहती है, तो अगले चरण पर जाएँ।
समाधान 2. ग्राफ़िक्स ड्राइवर अपडेट करें
डिवाइस ड्राइवर ऑपरेटिंग सिस्टम और सॉफ्टवेयर को हार्डवेयर के साथ इंटरैक्ट करने में मदद करता है। सरल शब्दों में, यह सॉफ्टवेयर और हार्डवेयर के बीच का अनुवादक है जो यह सुनिश्चित करता है कि निर्देश हार्डवेयर और सॉफ्टवेयर द्वारा सुचारू रूप से चले।
जब डिवाइस ड्राइवर पुराना हो जाता है, तो एक दूषित या दोषपूर्ण डिवाइस ठीक से काम करना बंद कर देता है, और आपको बीएसओडी का सामना करना पड़ सकता है या एप्लिकेशन को ग्राफिक्स हार्डवेयर त्रुटि तक पहुंचने से रोक दिया गया है। इसलिए, इस त्रुटि को ठीक करने के लिए, हमें पुराने ड्राइवरों को अपडेट करना होगा।
यह डिवाइस मैनेजर के माध्यम से पुराने ढंग से किया जा सकता है या कुछ ही क्लिक में स्वचालित रूप से अपडेट किया जा सकता है।
यदि आप इसे मैन्युअल रूप से करना चुनते हैं, तो आपको डिवाइस का मॉडल नंबर, ऑपरेटिंग सिस्टम का नाम और संस्करण, बिट और अन्य विवरण जानना होगा। ड्राइवरों को मैन्युअल रूप से अपडेट करने का तरीका जानने के लिए, यहां क्लिक करें।
हालांकि, यदि आप समय को महत्व देते हैं और जानते हैं कि मैन्युअल रूप से ऐसा करना मुश्किल हो सकता है, तो यहां ड्राइवरों को स्वचालित रूप से अपडेट करने का तरीका बताया गया है।
1. स्मार्ट ड्राइवर केयर डाउनलोड, इंस्टॉल और लॉन्च करें।
2. स्टार्ट स्कैन नाउ पर क्लिक करें और स्कैन खत्म होने की प्रतीक्षा करें।
3. यह सबसे अच्छा ड्राइवर अपडेटर सभी पुराने और भ्रष्ट ड्राइवरों को सूचीबद्ध करेगा।
4. एक बार जब आपके पास स्कैन परिणाम आ जाए, तो पुराने ड्राइवरों को अपडेट करने के लिए अपडेट ऑल पर क्लिक करें।
नोट :अपडेट ऑल पर क्लिक करने से आपको उत्पाद खरीदने के लिए संकेत मिलेगा। यदि आप ऐसा नहीं चाहते हैं, तो आप 2 ड्राइवरों को मुफ्त में अपडेट कर सकते हैं। हालाँकि, हम सभी ड्राइवरों को अपडेट करने का सुझाव देते हैं क्योंकि यह उस एप्लिकेशन को ठीक कर देगा जिसे ग्राफिक्स हार्डवेयर तक पहुँचने से रोक दिया गया है और ड्राइवर से संबंधित अन्य समस्याओं को ठीक कर देगा।
5. ड्राइवर को अपडेट करने के बाद, पीसी को पुनरारंभ करें; अब आपको त्रुटि का सामना नहीं करना चाहिए।
समाधान 3 - सिस्टम फ़ाइल चेकर और DISM चलाएँ
कभी-कभी जब सिस्टम फाइलें दूषित हो जाती हैं, तो आपको "एप्लिकेशन को ग्राफिक्स हार्डवेयर तक पहुंचने से रोक दिया गया है" त्रुटियों का सामना करना पड़ सकता है। हम सिस्टम फाइल चेकर (एसएफसी), विंडोज बिल्ट-इन यूटिलिटी का उपयोग कर सकते हैं जो इसे ठीक करने के लिए सिस्टम फाइल त्रुटियों की जांच करता है। इसका उपयोग करने के लिए, नीचे दिए गए चरणों का पालन करें:
1. विंडोज सर्च बार में कमांड प्रॉम्प्ट टाइप करें
2. खोज परिणाम चुनें> राइट-क्लिक करें> व्यवस्थापक के रूप में चलाएँ
3. यहां, टाइप करें sfc /scannow और एंटर दबाएं।
4. आदेश के चलने की प्रतीक्षा करें।
5. एक बार हो जाने के बाद, सिस्टम को रीबूट करें।
नोट :यदि SFC मदद नहीं करता है या इसे नहीं चला सकता है, तो हम परिनियोजन छवि सेवा और प्रबंधन (DISM) स्कैन करने का सुझाव देते हैं। यह विंडोज इमेज को रिपेयर करने में मदद करेगा। DISM चलाने के लिए, नीचे दिए गए चरणों का पालन करें:
1. एलिवेटेड कमांड प्रॉम्प्ट खोलें
2. टाइप करें DISM /Online /Cleanup-Image /RestoreHealth> Enter
3. आदेश के निष्पादित होने की प्रतीक्षा करें।
4. अब, सिस्टम को पुनरारंभ करें और वीडियो गेम चलाएं; आपको किसी भी समस्या का सामना नहीं करना पड़ेगा।
समाधान 4 - हार्डवेयर और डिवाइस समस्यानिवारक चलाएं
यदि किसी भी चरण ने अब तक मदद नहीं की है, तो आइए हार्डवेयर और डिवाइस समस्या निवारण चलाने का प्रयास करें। यह निदान और हार्डवेयर से संबंधित मुद्दों में मदद करेगा। इसका उपयोग करने के लिए, नीचे दिए गए चरणों का पालन करें:
1. विंडोज + आई दबाएं
2. अपडेट और सुरक्षा> समस्या निवारण> हार्डवेयर और डिवाइस चुनें
3. समस्या निवारक चलाएँ

4. विंडोज अब किसी भी समस्या के लिए सिस्टम को स्कैन करेगा। इस प्रक्रिया में समय लग सकता है, इसलिए प्रक्रिया समाप्त होने तक प्रतीक्षा करें।

5. इसके बाद, पता की गई समस्याओं को ठीक करने के लिए ऑन-स्क्रीन निर्देशों का पालन करें।
6. एक बार हो जाने के बाद, सिस्टम को पुनरारंभ करें; इससे त्रुटि संदेश ठीक हो जाएगा और आपके पसंदीदा वीडियो गेम खेलने में मदद मिलेगी।
ऊपर बताए गए समाधानों का उपयोग करके, हम आशा करते हैं कि आप उस एप्लिकेशन को ठीक कर सकते हैं जिसे ग्राफ़िक्स हार्डवेयर त्रुटि तक पहुँचने से रोक दिया गया है और वीडियो गेम खेलने का आनंद ले रहा है। हालांकि, अगर आपको कोई समस्या आती है, तो हमें बताएं। साथ ही, हमें आपसे यह जानना अच्छा लगेगा कि किस समाधान ने काम किया, हमें टिप्पणी अनुभाग में बताएं।
पोस्ट समाप्त करने से पहले, उन्नत उपयोगकर्ताओं के लिए एक छोटी सी युक्ति।
नोट: हम Windows रजिस्ट्री में कोई परिवर्तन करने की अनुशंसा नहीं करते हैं क्योंकि यह Windows का एक अभिन्न अंग है। एक छोटी सी गलती सिस्टम को निष्क्रिय कर सकती है। इसका मतलब है कि आपको इस चरण का उपयोग तभी करना चाहिए जब आप परिवर्तन करने के बारे में सुनिश्चित हों; अन्यथा, आप इसे छोड़ सकते हैं। Windows रजिस्ट्री में परिवर्तन करने के लिए, नीचे दिए गए चरणों का पालन करें:
विंडोज + आर दबाएं> regedit.exe टाइप करें> यहां नेविगेट करें

HKEY_LOCAL_MACHINE — सिस्टम — CurrentControlSet — नियंत्रण — ग्राफिक्स ड्राइवर. खाली जगह पर राइट-क्लिक करें> नया
DWORD (32-बिट) मान का चयन करें। इसे नाम दें TdrDelay

TdrDelay कुंजी पर डबल क्लिक करें और मान को 8> ठीक में बदलें

सिस्टम को रीबूट करें।
हमें उम्मीद है कि इन चरणों का पालन करके, आप उस एप्लिकेशन को ठीक कर सकते हैं जिसे ग्राफिक्स हार्डवेयर तक पहुंचने से रोक दिया गया है। यदि आप चाहते हैं कि हम किसी अन्य विषय पर लिखें, तो हमें बताएं।
