जब आप अपने कंप्यूटर पर माइक्रोसॉफ्ट वर्ड प्रोग्राम लॉन्च करते हैं, तो आपको होम स्क्रीन पर इसकी कई मुख्य विशेषताओं तक त्वरित पहुंच प्राप्त होती है। इनमें से एक माइक्रोसॉफ्ट वर्ड के लिए हाल ही में उपयोग की गई फाइलों की सूची है। यह विकल्प आपको उन दस्तावेज़ों तक शीघ्रता से पहुँचने देता है जिन पर आप हाल ही में काम कर रहे थे, और इनमें से किसी पर क्लिक करने से प्रोग्राम में फ़ाइल खुल जाती है।
यह अपने काम पर वापस जाने का एक बहुत तेज़ तरीका है जिसे आपने पिछली बार अधूरा छोड़ दिया था। आप वास्तव में दस्तावेज़ को अपने कंप्यूटर पर कहीं भी सहेजे जाने पर मैन्युअल रूप से ढूंढने की परेशानी से स्वयं को बचाते हैं। सॉफ़्टवेयर आपके लिए उसे ढूंढता और प्रदर्शित करता है।

हालाँकि यह वास्तव में उपयोगी विशेषता है, लेकिन कुछ उपयोगकर्ताओं के लिए ऐसा नहीं हो सकता है। यदि आप ऐसे व्यक्ति हैं जो Word में हाल ही में उपयोग की गई फ़ाइलों की सूची का उपयोग कभी नहीं करते हैं और आप इसे वहां नहीं रखना चाहते हैं, तो आप वास्तव में इसे प्रोग्राम में अक्षम कर सकते हैं। यदि आप इसे पूरी तरह से अक्षम नहीं करना चाहते हैं तो आप विशिष्ट दस्तावेज़ों को सूची से हटा भी सकते हैं।
Microsoft Word में हाल ही में उपयोग की गई किसी एकल फ़ाइल को साफ़ करें
यदि यह केवल एक या कुछ फ़ाइलें हैं जिन्हें आप MS Word में हाल ही में उपयोग की गई फ़ाइलों की सूची से हटाना चाहते हैं, तो आप इसे फ़ाइलों पर राइट-क्लिक करके और एक विकल्प चुनकर कर सकते हैं। यह आपकी चुनी हुई फाइलों को सूची से हटा देता है और आप इसे जितनी चाहें उतनी फाइलों के लिए कर सकते हैं।
- माइक्रोसॉफ्ट वर्ड लॉन्च करें आपके कंप्यूटर पर प्रोग्राम।
- जब यह खुलेगा, तो आप होम स्क्रीन पर आने की संभावना रखते हैं। इस स्क्रीन पर, आपको हाल का . मिलेगा कार्यक्रम में बनाई गई आपकी सभी हाल की फ़ाइलें दिखाने वाला अनुभाग।
सूची से किसी फ़ाइल को निकालने के लिए, फ़ाइल पर राइट-क्लिक करें और सूची से निकालें चुनें ।

- फ़ाइल को बिना किसी संकेत के तुरंत हटा दिया जाएगा।
सूची में अगली फ़ाइल हटाई गई फ़ाइल की जगह ले लेगी।
माइक्रोसॉफ्ट वर्ड में हाल ही में उपयोग की गई सभी फाइलों को हटा दें
यदि आप नहीं चाहते कि आपकी कोई भी हालिया फाइल सूची में दिखाई दे, तो आप Word में एक विकल्प का चयन करके सभी फाइलों को वहां से हटा सकते हैं। यह पूरी सूची को साफ़ कर देगा और आपको होम स्क्रीन पर एक खाली अनुभाग देगा।
इन चरणों को नवीनतम MS Word 2019/Office 365 के लिए काम करना चाहिए। यदि आप एक Office 2016 उपयोगकर्ता हैं, तो कृपया अगले अनुभाग पर जाएँ।
- एमएस वर्ड खोलें आपके कंप्यूटर पर सॉफ्टवेयर।
- यद्यपि संपूर्ण हाल की सूची को साफ़ करने का विकल्प Word में बनाया गया है, होमस्क्रीन पर किसी फ़ाइल पर राइट-क्लिक करने पर आपको वह दिखाई नहीं देगी। विकल्प प्रकट होने से पहले आपको पहले एक विकल्प पर क्लिक करना होगा।
खोलें पर क्लिक करें Word के बाएँ साइडबार में।

- आपकी हाल की फाइलों की सूची दाहिनी ओर फलक पर दिखाई देगी। इस सूची से सभी प्रविष्टियों को साफ़ करने के लिए, सूची में से किसी एक दस्तावेज़ पर राइट-क्लिक करें और अनपिन किए गए आइटम साफ़ करें चुनें ।

- एक प्रॉम्प्ट यह कहते हुए दिखाई देगा कि सूची से सभी आइटम हटा दिए जाएंगे। हां . पर क्लिक करें जारी रखने के लिए बटन।

आप पाएंगे कि आपकी हाल की दस्तावेज़ सूची अब खाली है।
वर्ड 2016 में हाल ही में उपयोग किए गए दस्तावेज़ों को निकालें
यदि आप माइक्रोसॉफ्ट वर्ड 2016 पर हैं, तो आप ओपन मेन्यू में जाए बिना वर्ड में हाल ही में उपयोग की गई फाइलों की पूरी सूची को साफ कर सकते हैं।
जब आप सॉफ़्टवेयर की होम स्क्रीन पर हों, तो अपने किसी भी हाल के दस्तावेज़ पर राइट-क्लिक करें और अनपिन किए गए आइटम साफ़ करें चुनें . हिट हां आने वाले प्रॉम्प्ट में और आपकी सूची साफ़ कर दी जाएगी।
जैसा कि आप देख सकते हैं, Office 2019 और Office 2016 में कार्य करने के बीच बहुत बड़ा अंतर नहीं है, लेकिन यह जानना अच्छा है कि सॉफ़्टवेयर के विभिन्न संस्करणों में विकल्प कहाँ स्थित है।
Microsoft Word में हाल ही में उपयोग की गई फ़ाइलें अनुभाग अक्षम करें
Word में हाल ही में उपयोग की गई फ़ाइलें अनुभाग कई उपयोगकर्ताओं के लिए सहायक हो सकता है, यहां तक कि कुछ आइटम इससे हटाए जाने के बाद भी। हालाँकि, यदि आप इसका उपयोग बिल्कुल नहीं करते हैं और आप इसे Word की होम स्क्रीन पर अनावश्यक स्थान लेते हुए पाते हैं, तो आप वास्तव में इसे वहाँ से हटा सकते हैं।
हाल के फ़ाइलें अनुभाग को पूरी तरह से अक्षम किया जा सकता है और ऐसा करने के लिए सॉफ़्टवेयर में एक अंतर्निहित विकल्प है। साथ ही, यदि आप कभी भी इसे वापस पाने का निर्णय लेते हैं, तो आप सेटिंग में किए गए परिवर्तन को उलट कर ऐसा कर सकते हैं।
- माइक्रोसॉफ्ट वर्ड खोलें आपके कंप्यूटर पर।
- होम स्क्रीन पर, विकल्प कहने वाले विकल्प को देखें , आमतौर पर निचले-बाएँ कोने में स्थित होता है, और इसे खोलने के लिए उस पर क्लिक करें।
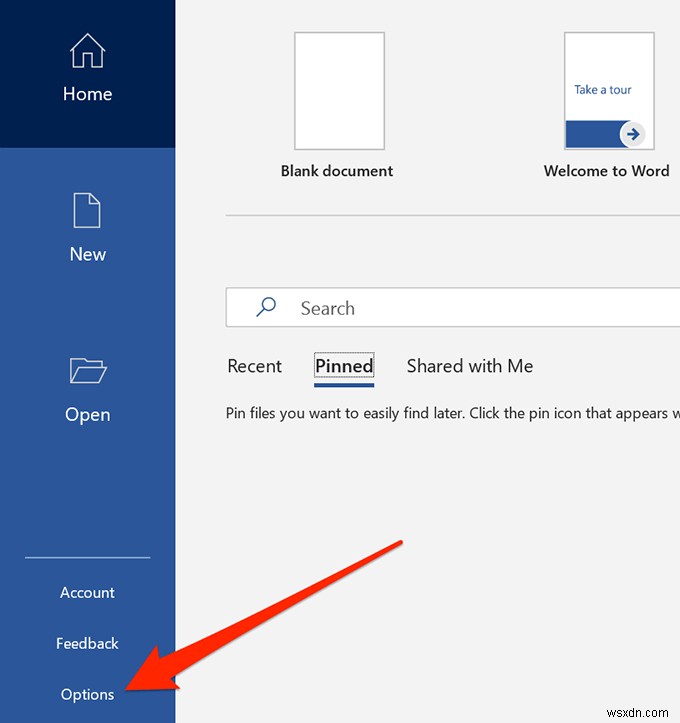
- आपकी स्क्रीन पर एक बॉक्स खुलेगा जिससे आप Word के लिए कई सेटिंग्स प्रबंधित कर सकते हैं। आपको उन्नत . बताने वाला विकल्प ढूंढ़ना होगा बाएं साइडबार में और उस पर क्लिक करें। आप जिस विकल्प की तलाश कर रहे हैं वह वहां स्थित है।
- जब यह खुलता है, तब तक नीचे स्क्रॉल करें जब तक आपको प्रदर्शन says वाला अनुभाग न मिल जाए . नाम की एक प्रविष्टि होगी हाल के दस्तावेज़ों की यह संख्या दिखाएं और फिर उसके आगे निर्दिष्ट एक संख्या। आप जो करना चाहते हैं वह यह है कि संख्या को अभी जो कुछ भी है उसे घटाकर 0 . कर दें (शून्य)। आप सीधे 0 . भी टाइप कर सकते हैं मैदान में।
- ठीक पर क्लिक करें परिवर्तनों को सहेजने के लिए सबसे नीचे बटन।
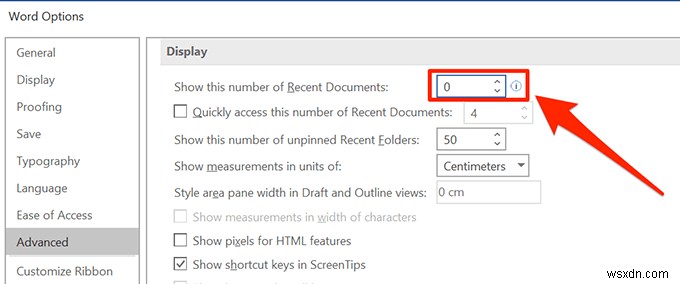
- अगली बार जब आप प्रोग्राम लॉन्च करेंगे, तो आप पाएंगे कि सूची में कोई प्रविष्टि नहीं है।

आपने वास्तव में ऊपर जो किया वह हाल के दस्तावेज़ों की संख्या को शून्य पर सेट कर दिया और Word ने अपनी होम स्क्रीन पर शून्य (खाली) प्रविष्टियाँ प्रदर्शित कीं।
हाल ही में उपयोग की गई फ़ाइलों की सूची को Word में वापस कैसे लाएं
यदि आपको कभी भी हाल के दस्तावेज़ों की सूची वापस लाने की आवश्यकता हो, तो आप वही विकल्प खोलकर ऐसा कर सकते हैं पैनल और फिर उन्नत . पर क्लिक करें ।
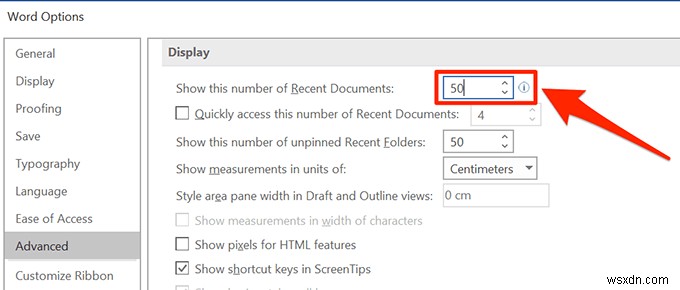
फिर हाल के दस्तावेज़ों की संख्या दर्ज करें जिन्हें आप प्रदर्शन . में देखना चाहते हैं अनुभाग का पहला विकल्प और हिट करें ठीक . आपकी सूची वापस आ जानी चाहिए।
