जैसे आप पाठकों को उनके स्थान का ट्रैक रखने में मदद करने के लिए किसी Word दस्तावेज़ में पृष्ठ संख्याएँ जोड़ते हैं, वैसे ही PowerPoint में पृष्ठ संख्याएँ जोड़ें जिससे आपको और आपके दर्शकों को इस बात पर नज़र रखने में मदद मिले कि आप प्रस्तुति में कहाँ हैं।
इस लेख में दिए गए निर्देश PowerPoint 2019, 2016, 2013, 2010 पर लागू होते हैं; Microsoft 365 के लिए PowerPoint, Mac के लिए Microsoft 365 के लिए PowerPoint और Mac के लिए PowerPoint 2016।
पीसी पर PowerPoint में स्लाइड नंबर कैसे जोड़ें
-
अपनी PowerPoint प्रस्तुति को सामान्य में खोलें देखें।
-
अपनी प्रस्तुति में पहली स्लाइड पर नेविगेट करें।
-
सम्मिलित करें . पर जाएं और, पाठ . में समूह, स्लाइड नंबर select चुनें ।
-
शीर्षलेख और पाद लेख . में संवाद बॉक्स में, स्लाइड चुनें टैब।
-
स्लाइड में शामिल करें . में क्षेत्र, स्लाइड नंबर . के आगे एक चेक लगाएं . पूर्वावलोकन . में क्षेत्र, आप अपनी स्लाइड पर स्लाइड नंबर कहां दिखाई देंगे, इसका प्रतिनिधित्व देखेंगे।
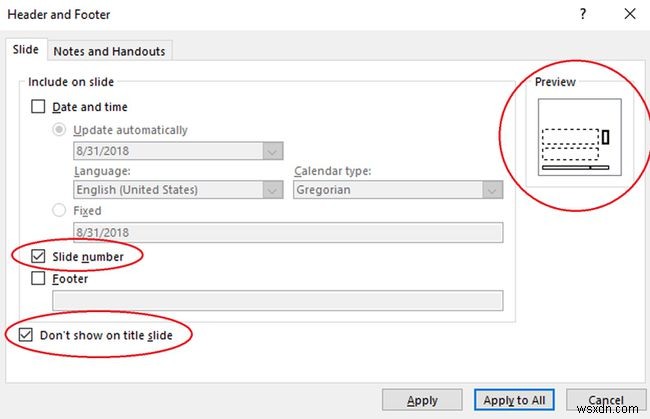
- यदि आप चाहते हैं कि स्लाइड संख्या केवल वर्तमान स्लाइड पर दिखाई दे, तो लागू करें select चुनें ।
प्रत्येक स्लाइड पर नेविगेट करें जिसे आप स्लाइड नंबर दिखाना चाहते हैं और इन चरणों को फिर से करें। उदाहरण के लिए, यदि आप चाहते हैं कि स्लाइड 1, 3 और 5 में स्लाइड नंबर हों, तो प्रक्रिया को तीन बार दोहराएं।
- यदि आप चाहते हैं कि स्लाइड संख्या सभी स्लाइडों पर दिखाई दे, तो सभी पर लागू करें select चुनें .
- यदि आप पहली स्लाइड को छोड़कर सभी पर स्लाइड नंबर लागू करना चाहते हैं, तो शीर्षक स्लाइड पर न दिखाएं के आगे एक चेक लगाएं और सभी पर लागू करें . चुनें ।
- यदि आप अपने नोट्स पृष्ठों में स्लाइड नंबर जोड़ना चाहते हैं, तो नोट्स और हैंडआउट्स चुनें टैब में, पृष्ठ संख्या . के आगे एक चेक लगाएं , और सभी पर लागू करें . चुनें ।
-
यदि आप चाहते हैं कि स्लाइड क्रमांकन 1 के अलावा किसी अन्य संख्या से शुरू हो, तो डिज़ाइन . पर जाएँ और, कस्टमाइज़ करें . में समूह, स्लाइड आकार . चुनें> कस्टम स्लाइड आकार . इससे संख्या स्लाइड . के अंतर्गत , आरंभिक संख्या चुनें जो आप चाहते हैं।
PowerPoint 2010 में, डिज़ाइन पर जाएं और, पेज सेटअप . में समूह, पेज सेटअप select चुनें . फिर, इससे संख्या स्लाइड . के अंतर्गत , आरंभिक संख्या चुनें जो आप चाहते हैं।
-
आपका काम हो गया!
Mac पर PowerPoint में स्लाइड नंबर कैसे जोड़ें
-
अपनी PowerPoint प्रस्तुति को सामान्य में खोलें देखें।
-
सम्मिलित करें . पर जाएं और स्लाइड नंबर . चुनें ।
-
शीर्षलेख और पाद लेख . में डायलॉग बॉक्स में, स्लाइड नंबर . के आगे एक चेक लगाएं और वह नंबर दर्ज करें जिससे आप नंबरिंग शुरू करना चाहते हैं। पूर्वावलोकन क्षेत्र दिखाता है कि आपकी स्लाइड पर स्लाइड संख्या कैसे दिखाई देगी।
-
यदि आप पहली स्लाइड पर नंबरिंग प्रदर्शित नहीं करना चाहते हैं, तो शीर्षक स्लाइड पर न दिखाएं के आगे एक चेक लगाएं ।
-
लागू करें Select चुनें केवल वर्तमान स्लाइड पर लागू करने के लिए या सभी पर लागू करें . चुनें सभी स्लाइड्स पर लागू करने के लिए।
