क्या जानना है
- वह आइटम चुनें जिसे आप एनिमेट करना चाहते हैं, फिर एनिमेशन टैब . पर जाएं> एनिमेशन समूह> अधिक . एक एनिमेशन चुनें।
- प्रभाव विकल्प का उपयोग करें यदि आप कई वस्तुओं पर एनीमेशन चाहते हैं। एनिमेशन फलक . का उपयोग करें आदेश और समय बदलने के लिए।
- सभी चलाएं का उपयोग करें अपने एनिमेशन का पूर्वावलोकन करने के लिए।
इसलिए आपको अगले हफ्ते अपने बॉस और उनकी पूरी टीम से बात करनी है। आप जानते हैं कि आप किन विषयों को कवर करना चाहते हैं, और दर्शकों को आपकी अवधारणाओं को समझने में मदद करने के लिए आपने एक साधारण पावरपॉइंट स्लाइड डेक को एक साथ रखा है। अपनी प्रस्तुति को वास्तव में विशिष्ट बनाने के लिए एनिमेशन का उपयोग करने पर विचार करें।
किसी पीसी पर PowerPoint में एनिमेशन कैसे जोड़ें
पावरपॉइंट स्लाइड एनिमेशन का उपयोग करने के लिए यहां आसान चरण दिए गए हैं। निम्नलिखित निर्देश PowerPoint 2016, 2013 और 2010 के साथ-साथ Microsoft 365 के लिए PowerPoint के लिए हैं।
-
अपनी PowerPoint प्रस्तुति खोलें और उस स्लाइड पर नेविगेट करें जिसमें आप एनिमेशन लागू करना चाहते हैं।
-
वह आइटम चुनें जिसे आप चेतन करना चाहते हैं।
-
एनिमेशन . पर टैब, एनिमेशन . में समूह, अधिक . चुनें एनिमेशन . में तीर बॉक्स।
आप प्रवेश भी जोड़ सकते हैं , जोर , या बाहर निकलें एनिमेशन:
- एक प्रवेश द्वार आइटम को उसी तरह से एनिमेट करता है जैसे वह स्लाइड पर दिखाई देता है।
- एक जोर आइटम के पहले से ही स्लाइड पर होने के बाद उसे एनिमेट करता है।
- एक एक्ज़िट आइटम को स्लाइड से बाहर निकलते ही एनिमेट करता है।
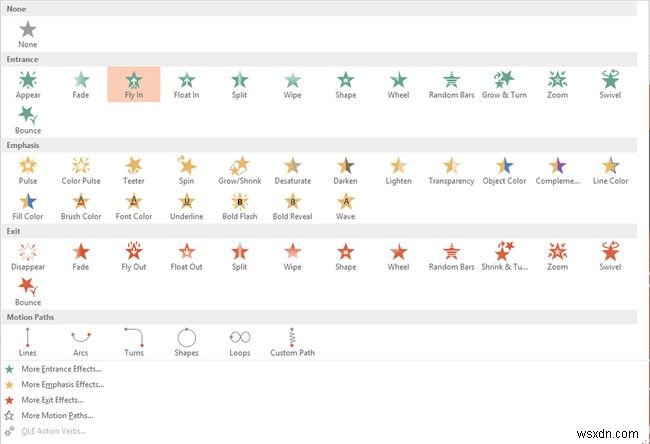
-
उस एनीमेशन का चयन करें जिसका आप उपयोग करना चाहते हैं। जब आप इसे चुनते हैं, तो आप अपनी स्लाइड पर एनीमेशन होते हुए देखेंगे।
-
आप देखेंगे कि आपके द्वारा एनिमेटेड ऑब्जेक्ट के बगल में "1" नंबर दिखाई देगा, यह दर्शाता है कि जब आप अपनी प्रस्तुति के दौरान स्लाइड के भीतर चयन करेंगे तो यह पहला एनीमेशन होगा। यदि आप एक से अधिक आइटम को एनिमेट करते हैं, तो उन्हें उस क्रम में क्रमांकित किया जाएगा जिस क्रम में आप उन्हें बनाते हैं।
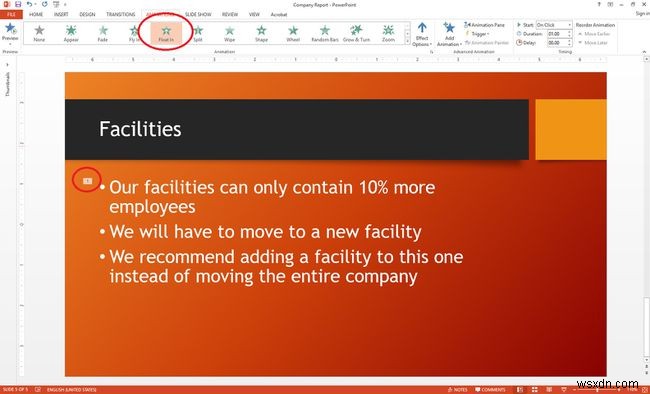
-
यदि आप एक ही ऐनिमेशन के साथ किसी ऑब्जेक्ट में कई आइटम एनिमेट करना चाहते हैं, तो ऑब्जेक्ट चुनें, फिर अपना ऐनिमेशन चुनें।
एनिमेशन . पर टैब, एनिमेशन . में समूह, चुनें प्रभाव विकल्प यह निर्धारित करने के लिए कि क्या आप चाहते हैं कि एनीमेशन एक ही बार में सभी वस्तुओं पर हो, या प्रत्येक के लिए अलग से। आप एनिमेशन के होने के तरीके को भी समायोजित कर सकते हैं; उदाहरण के लिए, क्या कोई आइटम स्लाइड के ऊपर या नीचे से "तैरता है"।
-
एनिमेशन . पर अपनी प्रस्तुति के दौरान एनिमेशन के तरीके को बेहतर बनाने के लिए टैब, उन्नत एनिमेशन . में समूह में, एनिमेशन फलक select चुनें . आपकी स्क्रीन के दाहिने कॉलम में एक फलक दिखाई देगा।

- एनीमेशन का क्रम बदलने के लिए, उसे सूची से चुनें, फिर तीरों का उपयोग करें इसे ऊपर या नीचे ले जाने के लिए फलक के ऊपरी-दाएँ कोने में।
- समय को समायोजित करने के लिए, सूची से एक एनिमेशन का चयन करें और डाउन-एरो . चुनें विकल्पों के लिए।
- ऐनिमेशन कैसे होते हैं, यह देखने के लिए सभी चलाएं select चुनें ।
-
किसी ऐनिमेशन को निकालने के लिए, एक एनिमेटेड आइटम चुनें, फिर, एनिमेशन . पर टैब, एनिमेशन . में समूह, कोई नहीं select चुनें ।
Mac का उपयोग करके PowerPoint में एनिमेशन कैसे जोड़ें
Mac के लिए PowerPoint 2019, 2016, और 2011 के साथ-साथ Mac के लिए Microsoft 365 के लिए PowerPoint के लिए निम्न निर्देश हैं।
-
अपना पावरपॉइंट प्रेजेंटेशन खोलें और उस स्लाइड पर नेविगेट करें जिसमें आप एनिमेशन लागू करना चाहते हैं।
-
वह आइटम चुनें जिसे आप चेतन करना चाहते हैं।
-
एनिमेशन . पर टैब पर, आप विकल्प देखेंगे कि स्लाइड पर कोई आइटम कैसे दिखाई देता है, जोर प्राप्त करता है, या स्लाइड से बाहर निकलता है। जिसे आप उपयोग करना चाहते हैं उसे चुनें।
Mac के लिए PowerPoint 2011 में, चयनों को "प्रवेश," "जोर," और "निकास" प्रभाव के रूप में लेबल किया गया है।
-
आप देखेंगे कि आपके द्वारा एनिमेटेड ऑब्जेक्ट के बगल में "1" नंबर दिखाई देगा, यह दर्शाता है कि जब आप अपनी प्रस्तुति के दौरान स्लाइड के भीतर क्लिक करेंगे तो यह पहला एनीमेशन होगा। यदि आप एक से अधिक आइटम को एनिमेट करते हैं, तो उन्हें उस क्रम में क्रमांकित किया जाएगा जिस क्रम में आप उन्हें बनाते हैं।
-
अपनी प्रस्तुति के दौरान एनिमेशन के तरीके को ठीक करने के लिए, उस एनिमेशन की संख्या पर क्लिक करें जिसे आप एनिमेशन खोलने के लिए समायोजित करना चाहते हैं। फलक।
Mac के लिए PowerPoint 2011 में, ये विकल्प एनीमेशन . के माध्यम से उपलब्ध हैं टैब, एनीमेशन विकल्प . के अंतर्गत ।
- एनीमेशन का क्रम बदलने के लिए, उसे सूची से चुनें, फिर तीरों का उपयोग करें इसे ऊपर या नीचे ले जाने के लिए फलक के ऊपरी-दाएँ कोने में।
- प्रभाव विकल्प का उपयोग करें एनिमेशन के काम करने के तरीके को बदलने के लिए डायलॉग बॉक्स।
- नोट :यदि प्रभाव विकल्प उपलब्ध नहीं है, ऐसा इसलिए हो सकता है क्योंकि उस प्रभाव के लिए कोई विकल्प उपलब्ध नहीं हैं।
- समय का उपयोग करें एनिमेशन कितने समय तक चलता है, यह सेट करने के लिए डायलॉग बॉक्स।
- यहां से चलाएं क्लिक करें कार्रवाई में अपने परिवर्तन देखने के लिए।
याद रखें, आपका उद्देश्य आपके संदेश का समर्थन करना और रुचि पैदा करना है। एनिमेशन का विवेकपूर्ण उपयोग करें, और फैंसी डिस्प्ले को दूसरी बार के लिए छोड़ दें।
-
आपका काम हो गया।
एनिमेशन आपकी प्रस्तुति को अलग क्यों बनाता है
संगीत, वीडियो, स्लाइड ट्रांज़िशन और ऐनिमेशन सहित आपकी PowerPoint स्लाइड्स को मज़ेदार बनाने के कई तरीके हैं। ये तत्व आपकी प्रस्तुति में रुचि और गहराई जोड़ सकते हैं, लेकिन बहुत सारे ज्ञानवर्धक होने के बजाय विचलित करने वाले हो सकते हैं। कुंजी ऐसे तत्वों को चुनना है जो आपकी प्रस्तुति को अभिभूत करने के बजाय उसे बढ़ाएंगे।
एनिमेशन का उपयोग करने का अर्थ है किसी स्लाइड पर किसी आइटम (जैसे टेक्स्ट, ग्राफ़ या छवियों की पंक्तियाँ) पर गति लागू करना। प्रस्तुतकर्ता अक्सर इसका उपयोग बुलेट बिंदुओं को एक बार में दिखाने के बजाय एक बार में प्रकट करने के लिए करते हैं। यह रणनीति दर्शकों की दिलचस्पी बनाए रखने में मदद कर सकती है क्योंकि उन्हें नहीं पता होगा कि आगे क्या हो रहा है। "प्रकट," "फीका," और "मिटा" जैसे सूक्ष्म प्रभाव अक्सर सबसे अच्छा काम करते हैं; "स्विवेल," "बाउंस," "ज़ूम" और "टाइपराइटर" जैसे विकल्प आपको विचलित करने वाले क्षेत्र में ले जा सकते हैं।
