सर्वश्रेष्ठ पॉवरपॉइंट प्रेजेंटेशन अक्सर किसी और द्वारा लिए गए या बनाए गए चित्रों और ग्राफिक छवियों का उपयोग करते हैं, इसलिए आपके पीपीटी डेक के भीतर उनके स्रोत को ठीक से उद्धृत करना महत्वपूर्ण है। आमतौर पर उपयोग की जाने वाली एपीए शैली के साथ अपने पावरपॉइंट दस्तावेज़ों में चित्रों को उद्धृत करने का तरीका जानने के लिए नीचे दिए गए निर्देशों का पालन करें।
इस आलेख में दिए गए निर्देश PowerPoint 2019, 2016, 2013, Mac के लिए PowerPoint, PowerPoint 365 और PowerPoint ऑनलाइन पर लागू होते हैं।
macOS के लिए PowerPoint में छवियाँ कैसे उद्धृत करें
आरंभ करने के लिए, छवि या छवियों वाली स्लाइड पर नेविगेट करें जिन्हें क्रेडिट करने की आवश्यकता है।
फ़ोटो या अन्य मूल छवियों को ठीक से उद्धृत करने में विफल होना न केवल अव्यवसायिक है, बल्कि कुछ मामलों में कॉपीराइट और ट्रेडमार्क कानूनों का उल्लंघन भी हो सकता है।
-
सम्मिलित करें Select चुनें , PowerPoint इंटरफ़ेस के शीर्ष की ओर स्थित है।
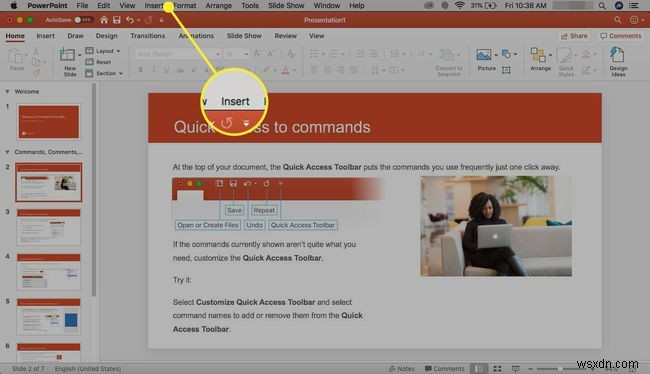
-
टेक्स्ट बॉक्स का चयन करें ।
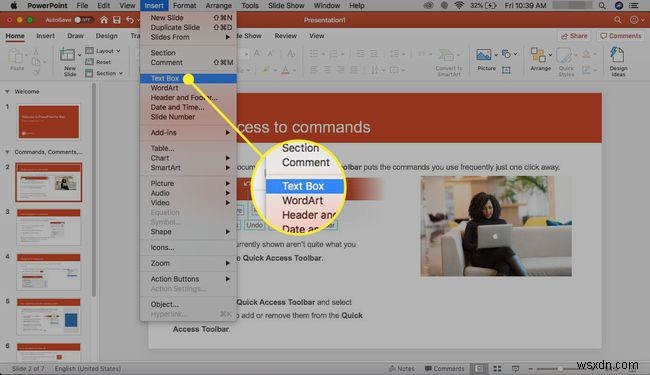
-
आपका माउस कर्सर अब A . अक्षर को शामिल करने के लिए संशोधित किया जाना चाहिए एक ब्लैक बॉक्स के अंदर। एक टेक्स्ट बॉक्स बनाने के लिए छवि के नीचे सीधे क्लिक करें और खींचें, जिसमें आपका उद्धरण टेक्स्ट होगा।
इस समय अपने टेक्स्ट बॉक्स के विशिष्ट आयामों से बहुत चिंतित न हों, क्योंकि आपके द्वारा अपने उद्धरण विवरण दर्ज करने के बाद इसका आसानी से आकार बदला जा सकता है।

-
अपने नए टेक्स्ट बॉक्स पर डबल-क्लिक करें ताकि उसके अंदर एक ब्लिंकिंग कर्सर प्रदर्शित हो, जो यह संकेत दे कि आप टाइप करना शुरू कर सकते हैं।
-
शुरू करने के लिए, चित्र 1 दर्ज करें
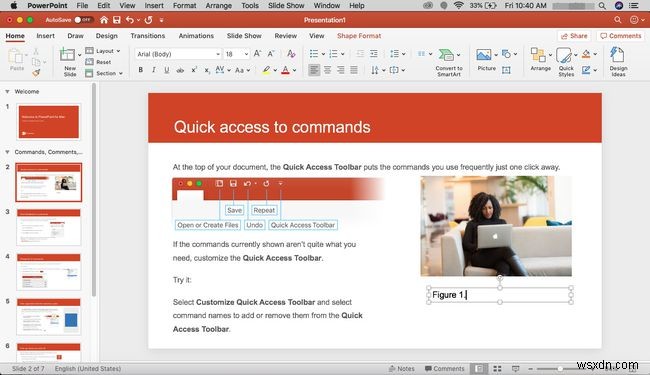
यदि यह उदाहरण है, तो हमने चित्र 1 . टाइप किया है चूंकि यह दस्तावेज़ में हमारा पहला उद्धरण है। बाद की छवियों का हवाला देने के लिए, बस हर बार एक संख्या बढ़ाएँ।
-
आपके द्वारा अभी-अभी टाइप किया गया टेक्स्ट हाइलाइट करें, फिर होम . चुनें , PowerPoint विंडो के ऊपरी बाएँ कोने में स्थित है।

-
इटैलिक Select चुनें , फ़ॉन्ट . में स्थित है PowerPoint रिबन का अनुभाग, इसलिए आपका पाठ अब इटैलिक में स्वरूपित हो गया है।

-
इसके बाद, अपनी छवि का एक मान्य विवरण टाइप करें।
एपीए मानकों को पूरा करने के लिए, आपका विवरण वाक्य के रूप में टाइप किया जाना चाहिए।
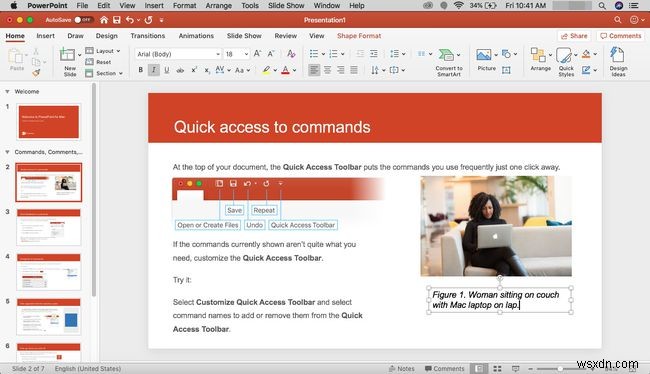
-
अपने विवरण के बाद निम्न पाठ दर्ज करें:“<छवि शीर्षक>” से अनुकूलित, . ज्यादातर मामलों में आपको छवि के शीर्षक को उसके स्रोत से प्राप्त करने में सक्षम होना चाहिए। यदि नहीं, तो इसे छवि के विषय और कार्य के प्रकार से बदला जा सकता है।
एपी स्टाइल के बारे में अधिक जानकारी के लिए, एपीए स्टाइल की आधिकारिक वेबसाइट देखें।
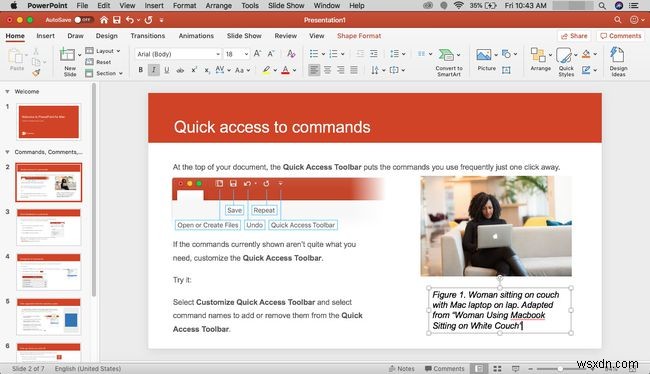
-
शीर्षक के बाद, "<लेखक नाम> द्वारा टाइप करें, जिस वर्ष छवि बनाई गई थी,
से पुनर्प्राप्त की गई थी। ।" 
यदि आपकी छवि इंटरनेट से प्राप्त नहीं हुई है या आप किसी प्रत्यक्ष वेब पते से लिंक नहीं कर सकते हैं, तो URL मान को एक सटीक स्रोत (यानी, Getty Images) से बदलें।
-
यदि आपको विचाराधीन छवि का उपयोग करने की अनुमति दी गई है, तो आप अपने उद्धरण के अंत में लाइसेंसिंग या कॉपीराइट जानकारी भी शामिल करना चाह सकते हैं।
Windows के लिए PowerPoint में छवियाँ कैसे उद्धृत करें
आप PowerPoint के वेब-आधारित संस्करण में अपनी स्लाइड में उद्धरण भी जोड़ सकते हैं, जो किसी भी बड़े वेब ब्राउज़र में चलता है। निर्देश विंडोज संस्करण के समान हैं।
-
उन तस्वीरों या छवियों वाली स्लाइड पर जाएं जिन्हें क्रेडिट करने की आवश्यकता है।
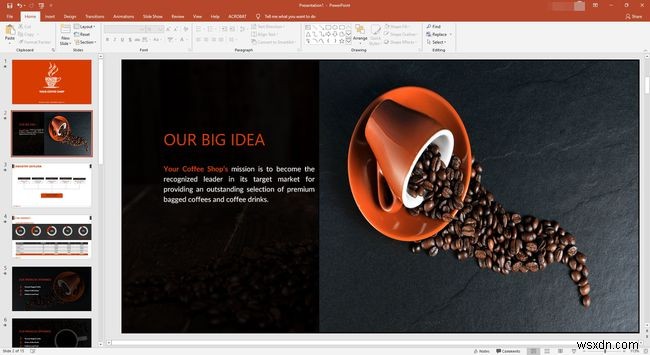
-
सम्मिलित करें Select चुनें , PowerPoint इंटरफ़ेस के शीर्ष की ओर स्थित है।

-
टेक्स्ट बॉक्स का चयन करें , PowerPoint टूलबार रिबन में स्थित है।
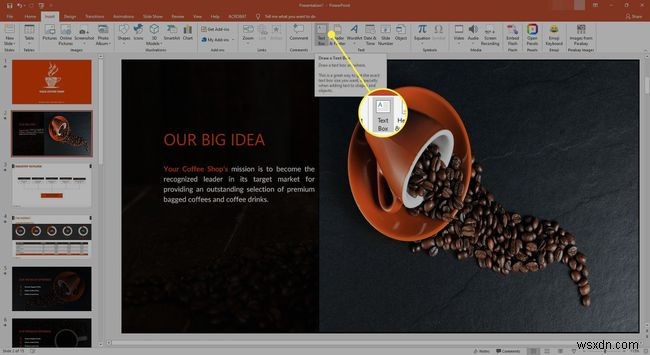
-
आपके माउस कर्सर का स्वरूप अब संशोधित होना चाहिए। टेक्स्ट बॉक्स बनाने के लिए छवि के नीचे सीधे चुनें और खींचें, जिसमें आपका उद्धरण टेक्स्ट होगा।
आपके द्वारा अपने उद्धरण विवरण दर्ज करने के बाद आपके टेक्स्ट बॉक्स का आकार बदला जा सकता है।
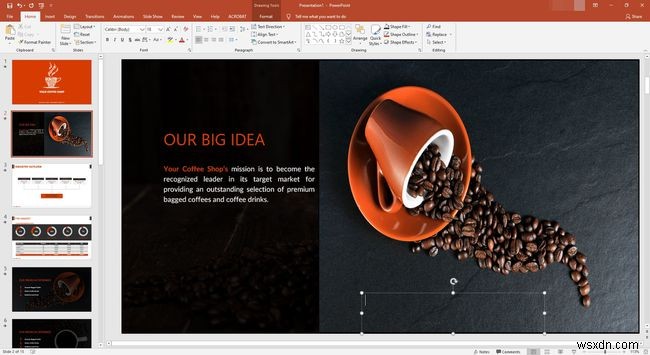
-
अपने नए टेक्स्ट बॉक्स पर डबल-क्लिक करें ताकि उसके अंदर एक ब्लिंकिंग कर्सर प्रदर्शित हो, यह संकेत देते हुए कि आप टाइप करना शुरू कर सकते हैं।
-
शुरू करने के लिए, चित्र 1 दर्ज करें

बाद की छवियों का हवाला देने के लिए, बस हर बार एक संख्या बढ़ाएँ।
-
आपके द्वारा अभी दर्ज किए गए टेक्स्ट को हाइलाइट करें।

-
प्रारूप में , फ़ॉन्ट . में अनुभाग में, इटैलिक . चुनें ।
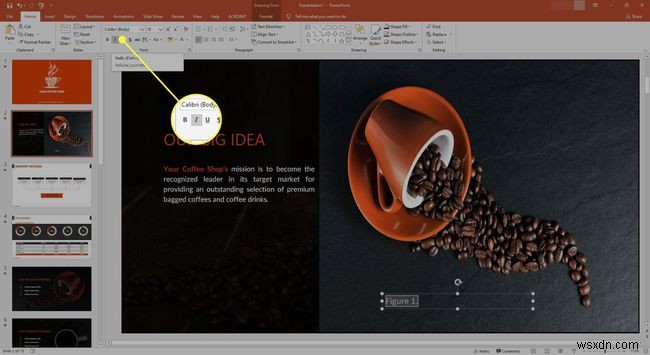
-
इसके बाद, अपनी छवि का एक मान्य विवरण टाइप करें।
एपीए मानकों को पूरा करने के लिए, आपका विवरण वाक्य के रूप में टाइप किया जाना चाहिए।
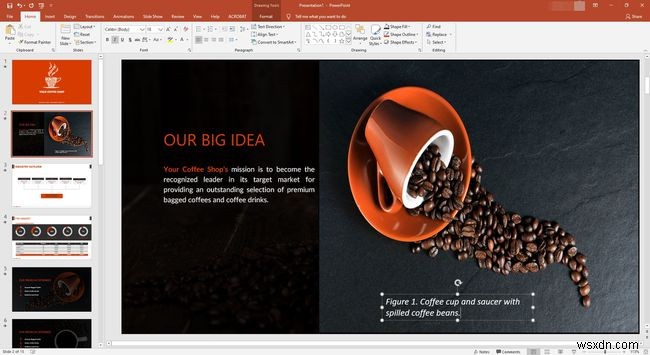
-
अपने विवरण के बाद निम्न पाठ दर्ज करें:“<छवि शीर्षक>” से अनुकूलित, . ज्यादातर मामलों में आपको छवि के शीर्षक को उसके स्रोत से प्राप्त करने में सक्षम होना चाहिए। यदि नहीं, तो इसे छवि के विषय और कार्य के प्रकार से बदला जा सकता है।

-
शीर्षक के बाद, "<लेखक नाम> द्वारा टाइप करें, जिस वर्ष छवि बनाई गई थी,
से पुनर्प्राप्त की गई थी। ।" 
यदि आपकी छवि इंटरनेट से प्राप्त नहीं हुई है या आप किसी प्रत्यक्ष वेब पते से लिंक नहीं कर सकते हैं, तो URL मान को एक सटीक स्रोत (यानी, Getty Images) से बदलें।
-
यदि आपको विचाराधीन छवि का उपयोग करने की अनुमति दी गई है, तो आप अपने उद्धरण के अंत में लाइसेंसिंग या कॉपीराइट जानकारी भी शामिल करना चाह सकते हैं।
