क्या जानना है
- नई प्रस्तुति बनाएं और सम्मिलित करें . चुनें> फ़ोटो एल्बम> नया फोटो एलबम > फ़ाइल/डिस्क . अपनी छवियां चुनें। सम्मिलित करें . चुनें> बनाएं ।
- फ़ोटो पुनर्व्यवस्थित करें:सम्मिलित करें . चुनें> फ़ोटो एल्बम> फ़ोटो एल्बम संपादित करें . एक फ़ोटो चुनें और ऊपर . का उपयोग करें और नीचे इसे स्थानांतरित करने के लिए तीर।
- डिज़ाइन थीम जोड़ें:फ़ोटो एल्बम संपादित करें पर जाएं> एल्बम लेआउट . थीम के आगे , ब्राउज़ करें . चुनें . एक थीम चुनें और खोलें . चुनें> अपडेट करें ।
यह आलेख बताता है कि असीमित संख्या में डिजिटल फोटो एलबम बनाने के लिए PowerPoint का उपयोग कैसे करें। निर्देश Microsoft 365, PowerPoint 2019, PowerPoint 2016, PowerPoint 2013 और PowerPoint 2010 के लिए PowerPoint को कवर करते हैं।
अपने कंप्यूटर पर पहले से मौजूद फाइलों से एक डिजिटल फोटो एलबम बनाएं
इससे पहले कि आप कोई फोटो एलबम बनाएं, उन पिक्चर फाइलों को इकट्ठा करें जिन्हें आप एल्बम में जोड़ना चाहते हैं। अपने कार्यप्रवाह को सुव्यवस्थित करने के लिए, अपने कंप्यूटर पर एक ही फ़ोल्डर में फ़ोटो जोड़ें।
फोटो एलबम बनाने के लिए:
-
PowerPoint खोलें और एक टेम्पलेट चुनें या एक खाली प्रस्तुति बनाएं।
-
सम्मिलित करें . चुनें टैब।
-
फ़ोटो एल्बम . चुनें ड्रॉप-डाउन तीर और चुनें नया फ़ोटो एल्बम . फ़ोटो एल्बम डायलॉग बॉक्स खुलता है।
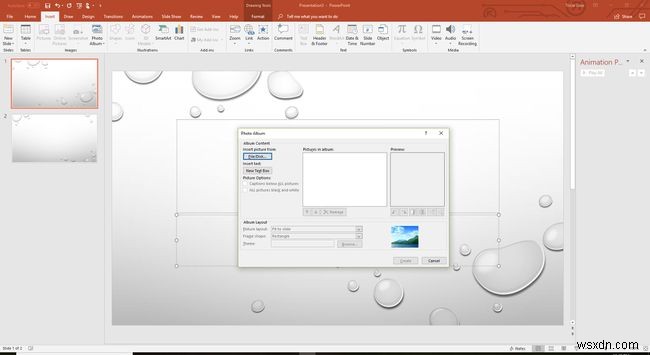
-
फ़ाइल/डिस्क . चुनें खोलने के लिए नई तस्वीरें डालें डायलॉग बॉक्स।
-
उस फ़ोल्डर में जाएं जिसमें चित्र हैं, उन छवियों का चयन करें जिन्हें आप फोटो एल्बम में जोड़ना चाहते हैं, फिर सम्मिलित करें चुनें . चुनी गई तस्वीरें एल्बम में चित्र . में दिखाई देती हैं सूची।
यदि आप एक ही फ़ोल्डर से कई चित्र चुन रहे हैं, तो एक ही समय में सभी चित्र फ़ाइलों का चयन करें।
-
बनाएं Select चुनें . PowerPoint डिजिटल फ़ोटो एल्बम के लिए एक नई प्रस्तुति बनाता है जिसमें चयनित फ़ोटो होते हैं।
PowerPoint स्लाइड पर फ़ोटो का क्रम बदलें
तस्वीरें डिजिटल फोटो एलबम में उनके फ़ाइल नामों के वर्णानुक्रम में दिखाई देती हैं। यदि आप चित्रों को भिन्न क्रम में प्रदर्शित करना चाहते हैं, तो उन्हें पुनर्व्यवस्थित करें।
फ़ोटो एल्बम में फ़ोटो पुनर्व्यवस्थित करने के लिए:
-
सम्मिलित करें . चुनें> फ़ोटो एल्बम> फ़ोटो एल्बम संपादित करें फ़ोटो एल्बम संपादित करें . खोलने के लिए डायलॉग बॉक्स।
-
एल्बम में चित्र . में सूची में, उस फ़ोटो का फ़ाइल नाम चुनें जिसे आप स्थानांतरित करना चाहते हैं।
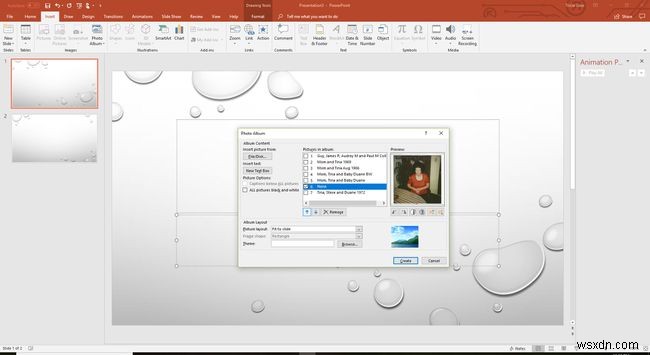
-
या तो ऊपर . चुनें या नीचे फोटो को सही स्थान पर ले जाने के लिए तीर। चित्र को एक से अधिक स्थान पर ले जाने के लिए एक से अधिक बार तीर का चयन करें।
अपने डिजिटल फोटो एलबम के लिए चित्र लेआउट चुनें
फ़ोटो एल्बम के निचले भाग में एल्बम लेआउट अनुभाग में और फ़ोटो एल्बम संपादित करें संवाद बॉक्स में, प्रत्येक स्लाइड पर फ़ोटो के लिए एक चित्र लेआउट चुनें।
विकल्पों में शामिल हैं:
- स्लाइड करने के लिए उपयुक्त।
- एक चित्र, दो चित्र, या प्रति स्लाइड चार चित्र।
- शीर्षक के साथ प्रति स्लाइड एक, दो या चार चित्र।
डायलॉग बॉक्स के एल्बम लेआउट अनुभाग के दाईं ओर एक लेआउट पूर्वावलोकन प्रदर्शित होता है।

आप अन्य विकल्प भी चुन सकते हैं, जैसे:
- तस्वीरों के नीचे कैप्शन जोड़ें।
- तस्वीरों को श्वेत-श्याम में बदलें।
- तस्वीरों में फ्रेम जोड़ें।
एक स्लाइड पर फोटो कैप्शन को संपादित करने के लिए, कैप्शन वाले टेक्स्ट बॉक्स का चयन करें और टेक्स्ट को संपादित करें।
अपने डिजिटल फोटो एलबम में एक डिजाइन थीम जोड़ें
एक डिज़ाइन थीम आपके डिजिटल फोटो एलबम में एक अच्छी पृष्ठभूमि जोड़ती है।
-
सम्मिलित करें . चुनें> फ़ोटो एल्बम> फ़ोटो एल्बम संपादित करें फ़ोटो एल्बम संपादित करें . खोलने के लिए डायलॉग बॉक्स।
-
एल्बम लेआउट . में अनुभाग में, ब्राउज़ करें . चुनें थीम चुनें खोलने के लिए थीम के आगे डायलॉग बॉक्स।
-
वह थीम चुनें जिसका आप उपयोग करना चाहते हैं।

-
खोलें . चुनें फ़ोटो एल्बम संपादित करें . पर लौटने के लिए डायलॉग बॉक्स।
-
अपडेट करें Select चुनें जब आप अपने फोटो एलबम में परिवर्तन लागू करने के लिए तैयार हों।
डिजिटल फोटो एलबम में अपनी तस्वीरों का क्रम बदलें
अपने डिजिटल फोटो एलबम में स्लाइड्स को पुनर्व्यवस्थित करना आसान है।
-
देखें Select चुनें ।
-
स्लाइड सॉर्टर Select चुनें ।
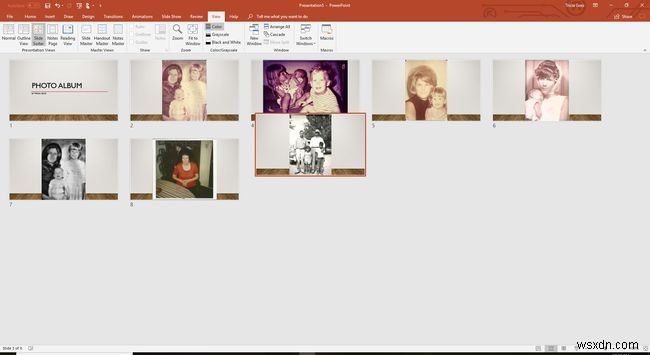
-
किसी भी फ़ोटो को किसी नए स्थान पर खींचें.
