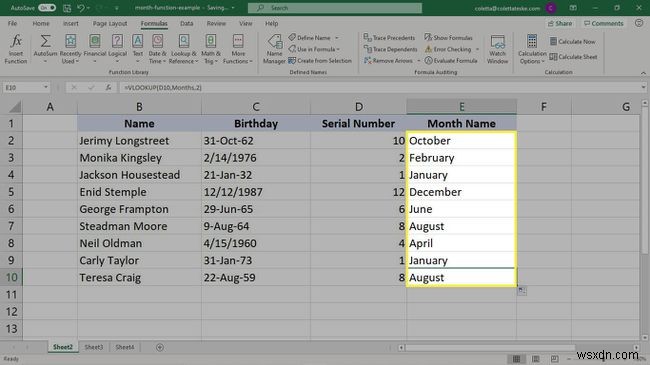क्या जानना है
- MONTH फ़ंक्शन का सिंटैक्स है:MONTH(serial_number) . सीरियल_नंबर वह तारीख है जिससे आप महीना निकालना चाहते हैं।
- उस सेल का चयन करें जो सीरियल नंबर प्रदर्शित करेगा, फिर फॉर्मूला बार पर जाएं, =माह दर्ज करें , और महीना . पर डबल-क्लिक करें ।
- उस तारीख का चयन करें जिससे आप महीने के लिए सीरियल नंबर निकालना चाहते हैं, एक क्लोजिंग कोष्ठक दर्ज करें, फिर Enter दबाएं। ।
Excel MONTH फ़ंक्शन महीने को तिथियों की सूची से निकालता है। माह 1 और 12 के बीच एक सीरियल नंबर के रूप में प्रदर्शित होता है। यदि आप इस नंबर को टेक्स्ट में बदलना चाहते हैं, तो एक नामित श्रेणी बनाएं। यहां बताया गया है कि किसी तिथि से महीने की संख्या प्राप्त करने और इसे महीने के नाम में बदलने के लिए एक्सेल में MONTH फ़ंक्शन का उपयोग कैसे करें।
इस आलेख में दिए गए निर्देश Microsoft 365, Excel 2019, Excel 2016, और Excel 2013 के लिए Excel पर लागू होते हैं।
MONTH फंक्शन का सिंटैक्स
Excel में MONTH फ़ंक्शन 1 और 12 के बीच की संख्या देता है। यह संख्या चयनित सेल या श्रेणी में दिनांक के महीने के अनुरूप होती है।
दिनांक एक्सेल में DATE फ़ंक्शन के साथ ठीक से दर्ज किया जाना चाहिए।
MONTH फ़ंक्शन का सिंटैक्स है:MONTH(serial_number)
सीरियल_नंबर वह तारीख है जिससे आप महीना निकालना चाहते हैं और यह एक मान्य एक्सेल तिथि होनी चाहिए।
किसी तिथि से एक माह प्राप्त करने के लिए एक्सेल का उपयोग कैसे करें
जब आपकी एक्सेल वर्कशीट में तिथियों का एक कॉलम होता है जो एक्सेल द्वारा पहचाने जाने वाले दिनांक प्रारूप में होता है, तो महीने के लिए सीरियल नंबर निकालने के लिए MONTH फ़ंक्शन का उपयोग करें और सीरियल नंबर को एक अलग कॉलम में रखें।
-
उस सेल का चयन करें जो महीने के लिए सीरियल नंबर प्रदर्शित करेगा।
-
फ़ॉर्मूला बार पर जाएँ और =माह दर्ज करें . जैसे ही आप टाइप करते हैं, एक्सेल एक फ़ंक्शन सुझाता है।
-
महीना पर डबल-क्लिक करें ।

-
उस सेल का चयन करें जिसमें वह तारीख है जिससे आप महीने के लिए सीरियल नंबर निकालना चाहते हैं। उदाहरण के लिए, तारीखों के कॉलम में पहला सेल चुनें।
-
समापन कोष्ठक दर्ज करें, फिर Enter press दबाएं ।

-
परिणाम चयनित सेल में दिखाई देता है।
-
कॉलम में अन्य तिथियों पर सूत्र लागू करने के लिए, उस सेल का चयन करें जिसमें MONTH फ़ंक्शन है, फिर भरण हैंडल को कॉलम के नीचे तक खींचें।

-
दिनांकों के क्रमांक हाइलाइट किए गए कक्षों में प्रदर्शित होते हैं।
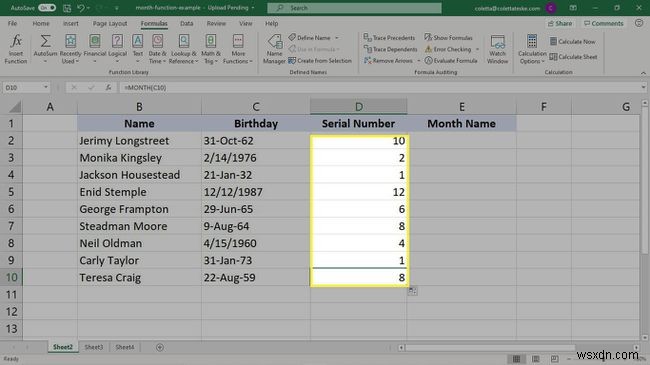
महीने की संख्या को टेक्स्ट में कैसे बदलें
एक महीने के सीरियल नंबर को टेक्स्ट नाम में बदलने के लिए दो चरणों वाली प्रक्रिया है। सबसे पहले, एक नामित श्रेणी बनाएं, फिर सीरियल नंबर को टेक्स्ट में बदलने के लिए नामित श्रेणी का उपयोग करें।
नामांकित श्रेणी बनाएं
एक सीरियल नंबर को एक महीने के नाम में बदलने का पहला कदम एक रेंज बनाना है। इस श्रेणी में संख्या और संबंधित माह शामिल हैं।
नामित श्रेणी का डेटा उसी कार्यपत्रक पर या कार्यपुस्तिका में किसी अन्य कार्यपत्रक पर हो सकता है।
-
एक सेल चुनें, एक 1 दर्ज करें , फिर दर्ज करें . दबाएं नीचे सेल में जाने के लिए।
-
एक 2 दर्ज करें ।
-
दोनों सेल चुनें.

-
भरण हैंडल को 12 . नंबर तक खींचें भरण हैंडल के आगे प्रदर्शित होता है।

-
नंबर 1 के दाईं ओर सेल चुनें और जनवरी दर्ज करें . या, वह प्रारूप दर्ज करें जो आप महीने के लिए चाहते हैं। उदाहरण के लिए, जनवरी . का उपयोग करें जनवरी के लिए।
-
दिसंबर . शब्द तक भरण हैंडल को नीचे खींचें फिल हैंडल के बगल में प्रदर्शित होता है।

-
सीरियल नंबर और महीने के नाम के सेल चुनें।
-
नाम बॉक्स में जाएं और श्रेणी के लिए एक नाम दर्ज करें।
-
दर्ज करें Press दबाएं नामित श्रेणी बनाने के लिए।
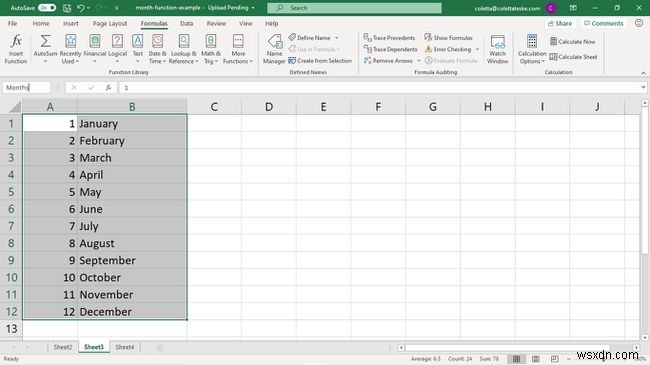
नंबर को टेक्स्ट में बदलें
अगला चरण उस कॉलम का चयन करना है जहां आप महीने का टेक्स्ट संस्करण सम्मिलित करना चाहते हैं।
-
कॉलम में पहले सीरियल नंबर के आगे वाले सेल को चुनें।
-
=vlookup दर्ज करें . जैसे ही आप टाइप करते हैं, एक्सेल संभावित कार्यों का सुझाव देता है। डबल-क्लिक करें VLOOKUP ।
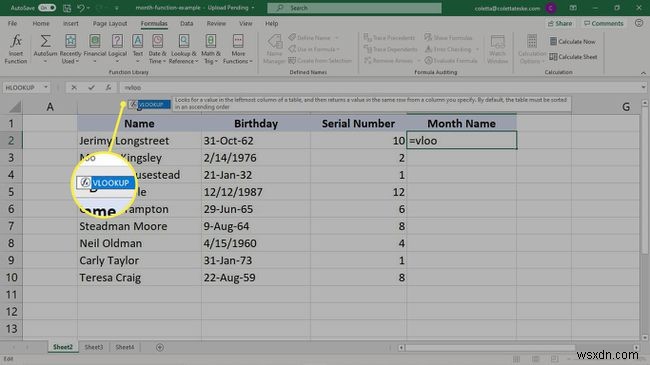
-
कॉलम में पहला सीरियल नंबर चुनें, फिर कॉमा डालें।

-
नामित श्रेणी दर्ज करें, फिर अल्पविराम दर्ज करें।
-
नामित श्रेणी में कॉलम की संख्या दर्ज करें जिसे आप प्रदर्शित करना चाहते हैं, एक समापन कोष्ठक दर्ज करें, फिर Enter दबाएं ।
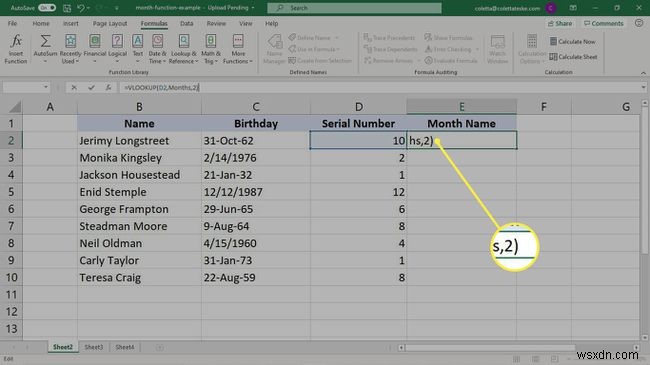
-
महीने का चयन करें और भरण हैंडल को कॉलम के नीचे तक खींचें।
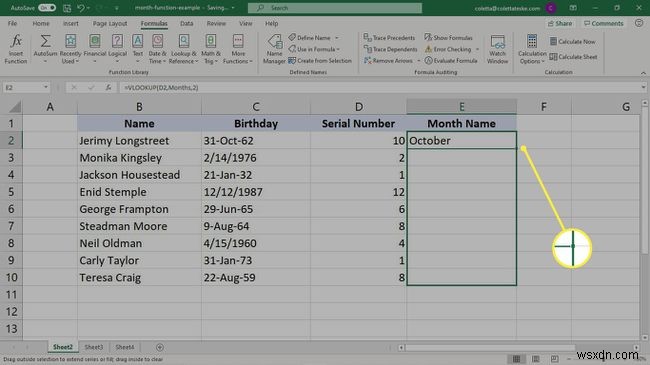
-
महीने के नाम कॉलम में दिखाई देते हैं।