यदि आप आउटलुक में अपॉइंटमेंट दर्ज करना चाहते हैं और इसे अपने जीमेल और आईफोन कैलेंडर में स्वचालित रूप से दिखाना चाहते हैं, तो एक तृतीय-पक्ष ऐप इंस्टॉल करें। Sync2 ऐप के साथ, जब आप Google कैलेंडर में किसी ईवेंट को संपादित करते हैं, तो परिवर्तन Outlook और iPhone में तुरंत दिखाई देते हैं। अगले 10 दिनों के लिए सभी प्रतिबद्धताओं को हटा दें और ये अपॉइंटमेंट तुरंत Google कैलेंडर और आउटलुक से चले गए हैं।
इस लेख में दिए गए निर्देश आउटलुक 2019, आउटलुक 2016, आउटलुक 2013, आउटलुक 2010 और आउटलुक फॉर माइक्रोसॉफ्ट 365 पर लागू होते हैं।
Google, Outlook और iPhone कैलेंडर को कैसे सिंक करें
Outlook चलाने वाले Windows PC पर Google कैलेंडर, आउटलुक कैलेंडर और iPhone कैलेंडर को स्वचालित रूप से सिंक में रखने के लिए एक तृतीय-पक्ष एप्लिकेशन की आवश्यकता होती है।
Outlook और Google कैलेंडर के बीच समन्वयन सक्षम करने के लिए Sync2 स्थापित करने का तरीका यहां दिया गया है:
-
Sync2 डाउनलोड करें और सेटअप फ़ाइल चलाएँ।
हालांकि Sync2 एक प्रीमियम सशुल्क एप्लिकेशन है, एक नि:शुल्क परीक्षण उपलब्ध है।

-
सेटअप विज़ार्ड पर निःशुल्क परीक्षण या सशुल्क संस्करण चुनें और अगला . चुनें ।
-
Google सेवाएं Choose चुनें और अगला . चुनें ।
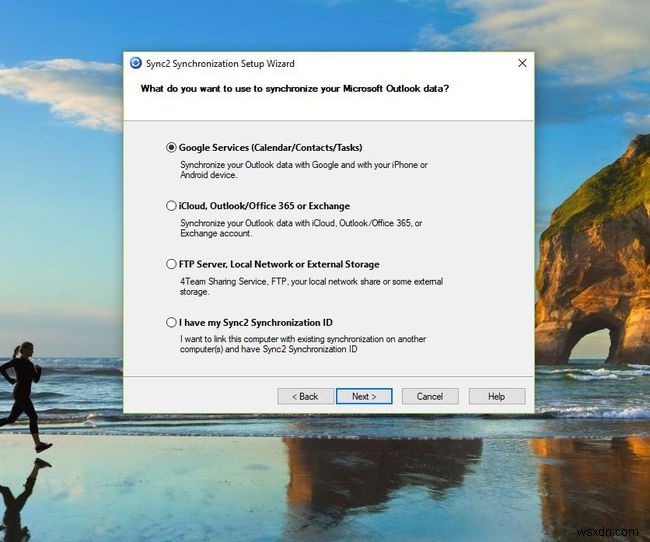
-
माइक्रोसॉफ्ट आउटलुक कैलेंडर चुनें और अगला . चुनें ।
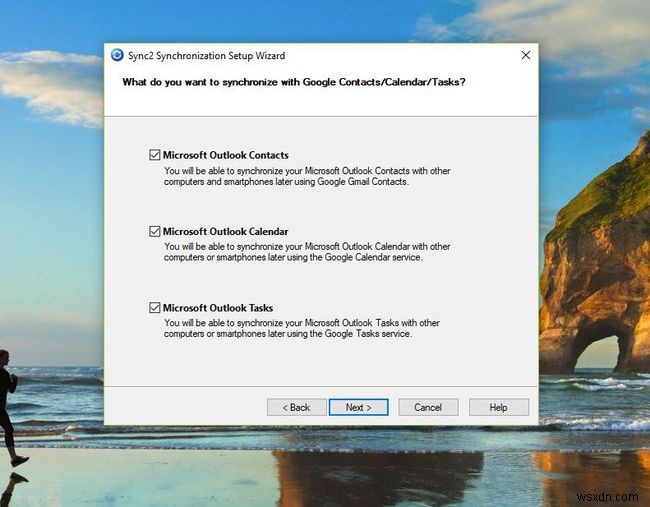
-
Google में लॉगिन करें . चुनें और लॉग इन करने के लिए अपनी Google खाता जानकारी दर्ज करें। संकेत मिलने पर कनेक्शन की अनुमति दें और अगला . चुनें ।
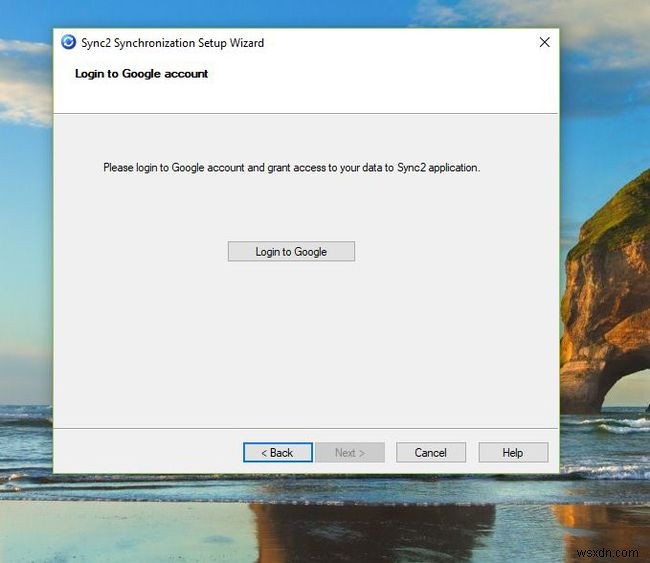
-
अगला Select चुनें और समाप्त करें . चुनें सेटिंग्स लागू करने के लिए। सेटअप पूर्ण होने तक प्रतीक्षा करें।
अपने iPhone के साथ सिंक्रोनाइज़ेशन सेट करें
आउटलुक और Google के बीच सिंक्रोनाइज़ेशन सेट होने के बाद, कैलेंडर ऐप का उपयोग करके Google सेवाओं के साथ सिंक्रोनाइज़ेशन की अनुमति देने के लिए अपनी फ़ोन सेटिंग्स को एडजस्ट करें।
-
सेटिंग खोलें अपने iPhone पर।
-
पासवर्ड और खाते Select चुनें ।
-
खाता जोड़ें Select चुनें और Google . चुनें ।
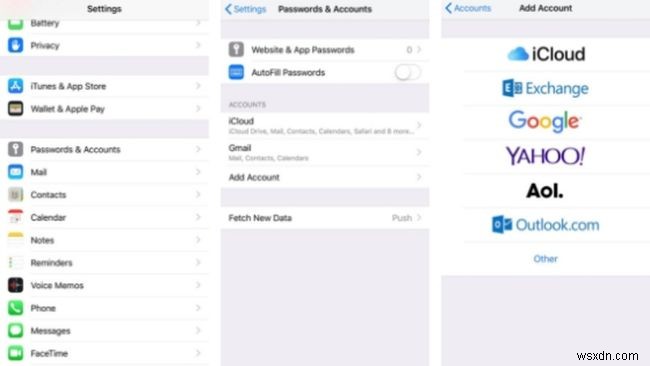
-
अपने Google खाते से संबद्ध ईमेल पता दर्ज करें, अगला . चुनें , फिर अपना पासवर्ड दर्ज करें। अगला चुनें ।
यदि आप 2-चरणीय सत्यापन का उपयोग करते हैं, तो अपने नियमित पासवर्ड के बजाय एक ऐप पासवर्ड दर्ज करें।
-
अपने Google और आउटलुक कैलेंडर ईवेंट देखने के लिए अपने iPhone पर कैलेंडर ऐप खोलें।
