डाउनलोड फ़ोल्डर आपके कंप्यूटर पर अक्सर उपयोग किए जाने वाले फ़ोल्डरों में से एक है। यह वह फ़ोल्डर है जब आप इंटरनेट से डाउनलोड की गई फ़ाइलों को ढूंढ सकते हैं - दस्तावेज़, ऑडियो और वीडियो फ़ाइलें, एप्लिकेशन, और बहुत कुछ। और, अगर अनचेक छोड़ दिया जाता है, तो कुछ समय बाद आप फ़ोल्डर को फाइलों और फ़ोल्डरों के साथ ढेर कर सकते हैं। हालाँकि, क्या आपने कभी इस बारे में सोचा है कि अगर आपने कभी गलती से डाउनलोड फोल्डर को डिलीट कर दिया तो क्या होगा? और, पृथ्वी पर आप इसे कैसे वापस प्राप्त करेंगे? अगर आप अपने डाउनलोड फोल्डर तक नहीं पहुंच पाते हैं तो चीजें और भी खराब हो सकती हैं।
Windows 10 डाउनलोड फ़ोल्डर को पुनर्स्थापित करने के तरीके
इससे पहले कि आप हटाए गए डाउनलोड फ़ोल्डर को पुनर्स्थापित करने के संभावित तरीके पर काम करना शुरू करें, पहले एक निवारक उपाय पर एक नजर डालते हैं -
<एच3>1. सबसे प्रभावी विधि का उपयोग करके फ़ाइलें पुनर्स्थापित करेंमामले में, ऐसी फ़ाइलें थीं जिन्हें आप अपने डाउनलोड फ़ोल्डर (जो आपके पास है) से खोना नहीं चाहते थे, हम तुरंत डेटा रिकवरी समाधान का उपयोग करने की सलाह देते हैं। क्यों? क्योंकि यह स्थायी रूप से चले जाने से पहले हटाई गई फ़ाइलों और फ़ोल्डरों को पुनर्प्राप्त करने में सहायता करेगा।
कई बेहतरीन डेटा रिकवरी सॉफ़्टवेयर हैं। आइए ऐसे ही एक सॉफ्टवेयर पर नजर डालते हैं - एडवांस्ड डिस्क रिकवरी। यह एक डेटा रिकवरी समाधान है जो आपको उन फ़ाइलों और फ़ोल्डरों को पुनः प्राप्त करने में मदद करता है जिन्हें आपने गलती से हटाए जाने, सिस्टम क्रैश या किसी अन्य कारण से खो दिया है।
उन्नत डिस्क पुनर्प्राप्ति - एक नज़र में सुविधाएँ
- सभी प्रकार की स्थितियों से खोई हुई फ़ाइलों को पुनर्प्राप्त करने में मदद करता है
- सभी प्रमुख फ़ाइल स्वरूपों का समर्थन करता है
- मल्टीपल स्कैनिंग मोड - क्विक और डीप
- आकार, समय और डेटा के आधार पर फ़ाइलों को पुनर्स्थापित करने के लिए प्रभावी फ़िल्टर
यह भी पढ़ें:एडवांस्ड डिस्क रिकवरी
की व्यापक समीक्षाउन्नत डिस्क पुनर्प्राप्ति का उपयोग कैसे करें
<ओल>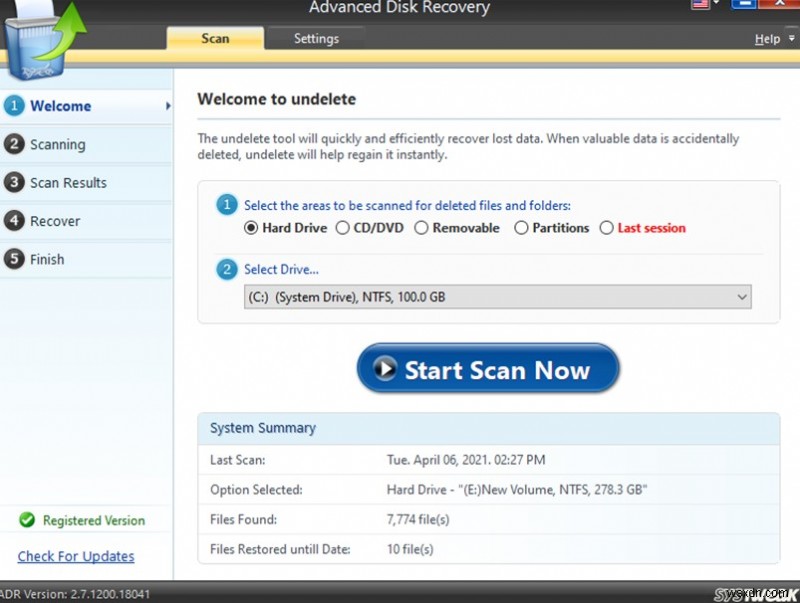
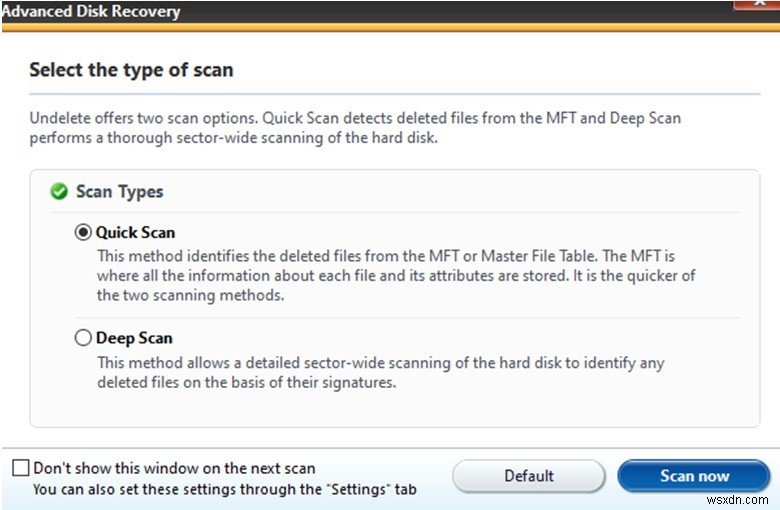
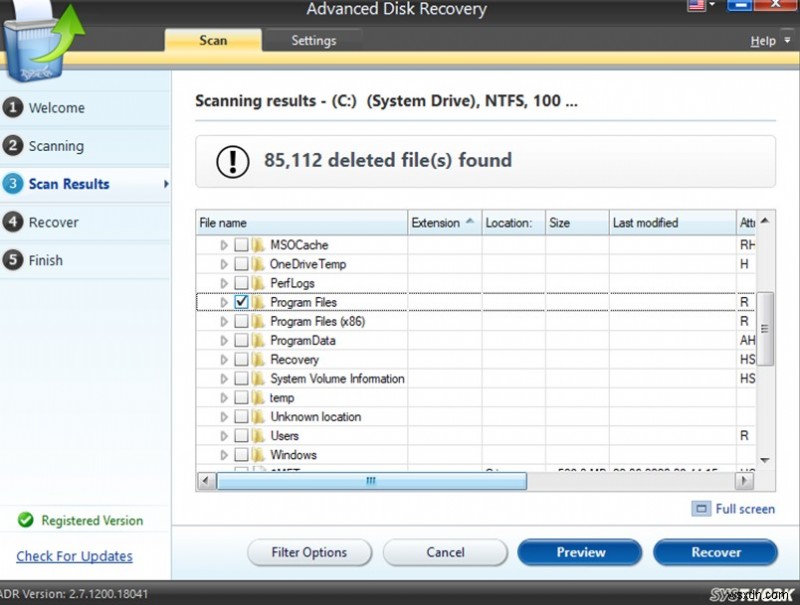
ध्यान दें: यह ध्यान रखना महत्वपूर्ण है कि फ़ाइलों को उनके मूल स्थान पर पुनर्स्थापित करने की अनुशंसा नहीं की जाती है क्योंकि इससे फ़ाइल को पुनर्प्राप्त करने योग्य नहीं बनाया जा सकता है।
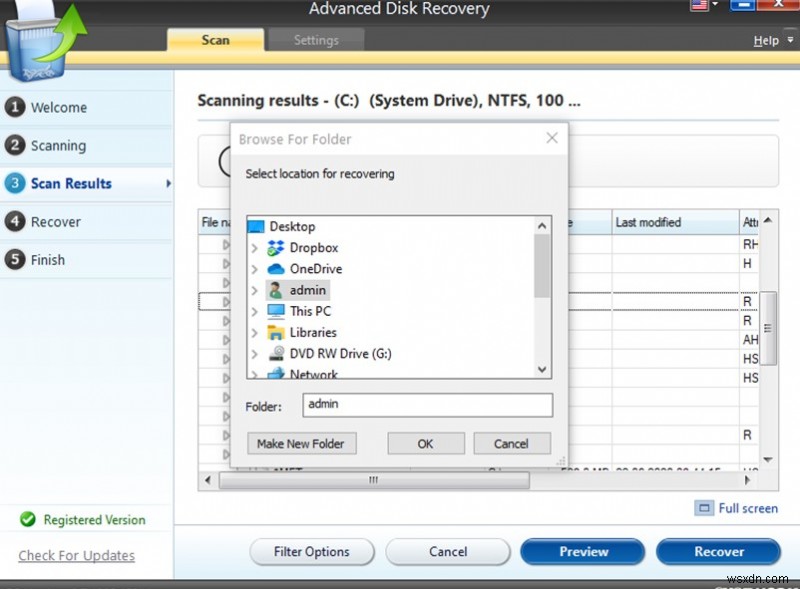
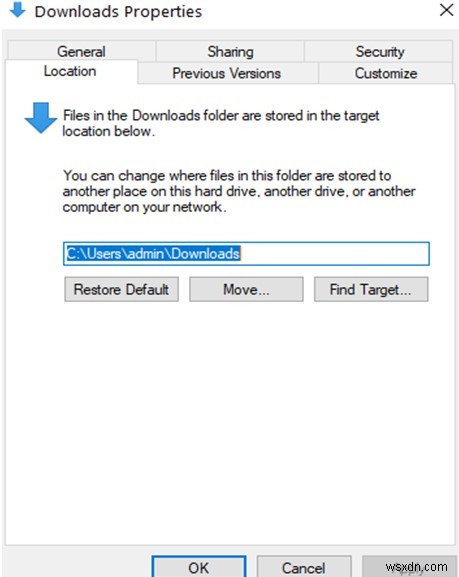
हो सकता है कि आपने डाउनलोड फोल्डर को डिलीट नहीं किया हो और गलती से इसे किसी अन्य स्थान पर स्थानांतरित कर दिया हो। उस स्थिति में, यदि आप डाउनलोड फ़ोल्डर को उसके मूल स्थान पर पुनर्स्थापित करना चाहते हैं, तो नीचे दिए गए चरणों का पालन करें -
<ओल>4. स्थान पर क्लिक करें टैब पर क्लिक करें और डिफ़ॉल्ट पुनर्स्थापित करें पर क्लिक करें विकल्प
<एच3>3. हटाए गए डाउनलोड फ़ोल्डर को फ़ाइल एक्सप्लोरर से बदलेंडाउनलोड फ़ोल्डर को वापस पाने का दूसरा तरीका फ़ाइल एक्सप्लोरर का उपयोग करना है। यहां उसी के लिए चरण दिए गए हैं -
<ओल>C:\Users\Default folder के लिए खोजें C:\Users\your name folder पर वापस जाएं
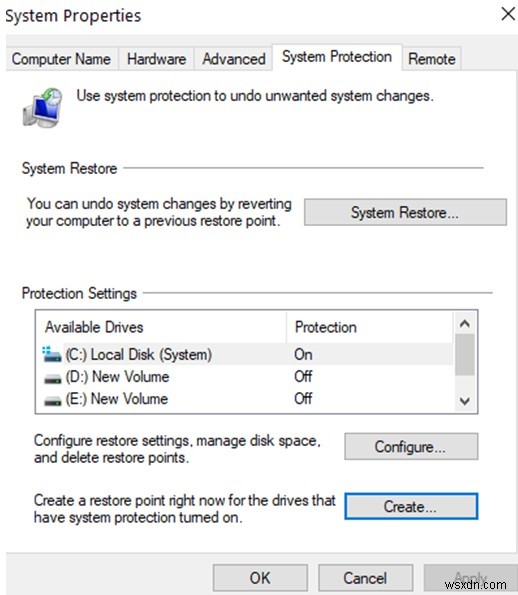
यह ऐसी स्थितियाँ हैं जब आप जो करना चाहते हैं उसे पूर्ववत करना चाहते हैं अर्थात डाउनलोड फ़ोल्डर को हटा दिया गया है। आप विंडोज 10 में सिस्टम रिस्टोर फ़ंक्शन को सकारात्मक रूप से धन्यवाद देंगे। यह अत्यधिक अनुशंसा की जाती है कि आप समय-समय पर सिस्टम रिस्टोर बनाएं। और, यदि आप यह नहीं जानते हैं कि यह कैसे किया जाता है, तो हमने सिस्टम रिस्टोर बनाने के चरणों की रूपरेखा तैयार की है।
<एच3>5. Desktop.ini File की मदद लेंचाहे आप विंडोज 10 के डाउनलोड फोल्डर को रिस्टोर करना चाहते हैं या गलती से डिलीट हुए फोल्डर को, नीचे दिए गए स्टेप्स आपको C:\Users\%USERNAME% में सभी तरह के फोल्डर को रिस्टोर करने में मदद करेंगे। . विंडोज 10 में हटाए गए डाउनलोड फ़ोल्डर को पुनर्स्थापित करने के लिए, नीचे दिए गए चरणों का पालन करें -
<ओल>
Shell: Downloads <ओल स्टार्ट ="3">
C:\Users\%USERNAME%\Downloads में Desktop.ini फ़ाइल को उस फ़ाइल से बदलें जिसे आपने अभी निकाला हैattrib +r -s -h %USERPROFILE%\Downloads /S /D टाइप करें और एंटर दबाएं अब आप डाउनलोड फोल्डर को वापस पा सकते हैं और इसे एक बार फिर से उपयोग कर सकते हैं।
समाप्त हो रहा है
हमें उम्मीद है कि आपको ब्लॉग उपयोगी लगा होगा। हमारा सुझाव है कि आप इस ब्लॉग को बुकमार्क कर लें ताकि अगर आपको ऐसी स्थिति का सामना करना पड़े जहां आपने अपना डाउनलोड फ़ोल्डर खो दिया है या गलती से विंडोज 10 डाउनलोड फ़ोल्डर हटा दिया है, तो आप इस ब्लॉग को एक तैयार संदर्भ के रूप में उपयोग करने में सक्षम होंगे। ऐसी और सामग्री के लिए ट्वीक लाइब्रेरी पढ़ते रहें। सोशल मीडिया पर हमारा अनुसरण करें - Facebook, Twitter, Instagram और YouTube।
