वीडियो टीडीआर विफलता क्या है?
वीडियो टीडीआर विफलता त्रुटि मौत की नीली स्क्रीन है। टीडीआर शब्द विंडोज 10 में टाइमआउट, डिटेक्शन और रिकवरी घटकों से संबंधित है। यह त्रुटि आमतौर पर इंटेल एनवीडिया और एएमडी के एटीआई ग्राफिक कार्ड पर निर्भर करती है।
यह त्रुटि किससे संबंधित है?
वीडियो टीडीआर त्रुटि कभी भी उत्पन्न हो सकती है और या तो atikmpag.sys से संबंधित है और atikmdag.sys सिस्टम फ़ाइलें जब अति ग्राफ़िक्स कार्ड या nvlddmkm.sys की बात हो और igdkmd64.sys एनवीडिया ग्राफिक्स कार्ड पर फ़ाइलें।
ये दोनों त्रुटियाँ आपको वीडियो टीडीआर विफलता त्रुटि दिखा सकती हैं। अब यह समझने का समय आ गया है कि वीडियो टीडीआर विफलता त्रुटि कैसे शुरू होती है। वीडियो टीडीआर सिस्टम क्रैश को रोकने के लिए जाता है। यहाँ सवाल उठता है कि video_TDR_failure error को कैसे ठीक करें? लेकिन इससे पहले कि हम आपको इस समस्या को हल करने के तरीके बताएं, इसके कारणों को जानना महत्वपूर्ण है।
जैसा कि पहले ही कहा गया है कि वीडियो टीडीआर त्रुटि सिस्टम त्रुटियों के परिणामस्वरूप होती है जिसे शायद ही कभी हल किया जा सकता है। ये एरर हार्डवेयर या सॉफ्टवेयर में किसी भी तरह की खराबी के कारण हो सकते हैं। इस तरह के दोषों में शामिल हैं:
- पुराने ड्राइवर्स
- ओवरक्लॉक्ड कंपोनेंट्स
- सिस्टम अपडेट आउटडेटेड
- सिस्टम पावर की कमी
- सिस्टम कूलिंग की कमी
- मेमोरी, चिप्स आदि जैसे दोषपूर्ण घटक।
- बहुत सारे प्रोग्राम चल रहे हैं
वीडियो टीडीआर विफलता त्रुटि का निवारण करें
वीडियो टीडीआर विफलता त्रुटि को कई तरीकों से हल किया जा सकता है। समस्या निवारण के समय आपको सबसे पहले अपने कंप्यूटर को सुरक्षित मोड में बूट करना होगा। हालांकि ऐसा करना आवश्यक नहीं है लेकिन यह टीडीआर विफलता के मुद्दे को हल करने में थोड़ी मदद कर सकता है। अपने सिस्टम को सुरक्षित मोड में बूट करना मददगार होता है क्योंकि यह समस्या निवारण की पूरी प्रक्रिया के दौरान सिस्टम में बहुत कम ड्राइवरों को लोड करता है।
पावर सेटिंग्स की जांच करें
आगे बढ़ने के लिए अपने सिस्टम की पावर सेटिंग्स जांचें। कम पावर प्रतिशत भी video_TDR_विफलता का कारण बन सकता है, खासकर अगर ग्राफिक्स कार्ड की मांग अधिक हो। हालांकि विंडोज सेटिंग्स में इनबिल्ट पीसीआई एक्सप्रेस पावर मैनेजमेंट के माध्यम से बिजली के स्तर को नियंत्रित या समायोजित करना आसान है।
जारी रखने के लिए:
- प्रारंभ मेनू पर नेविगेट करें
- कंट्रोल पैनल पर जाएं
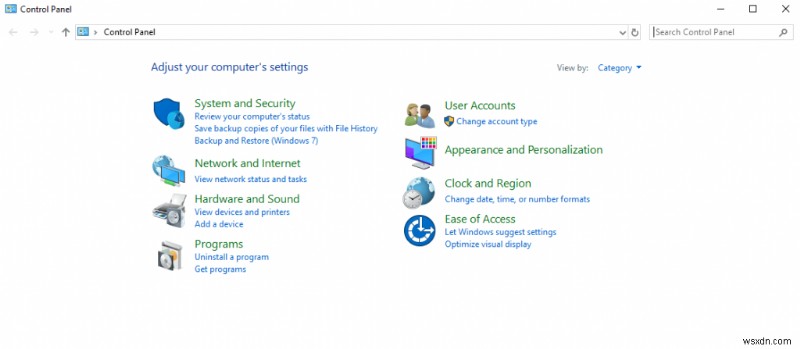
- सिस्टम और सुरक्षा पर जाएं।
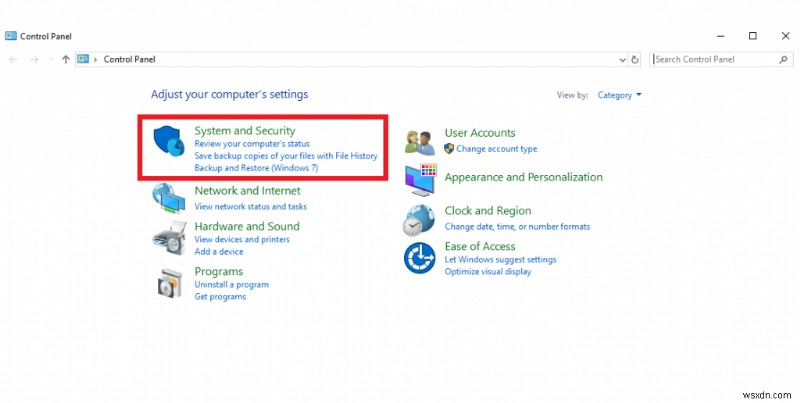
- पावर विकल्प पर क्लिक करें
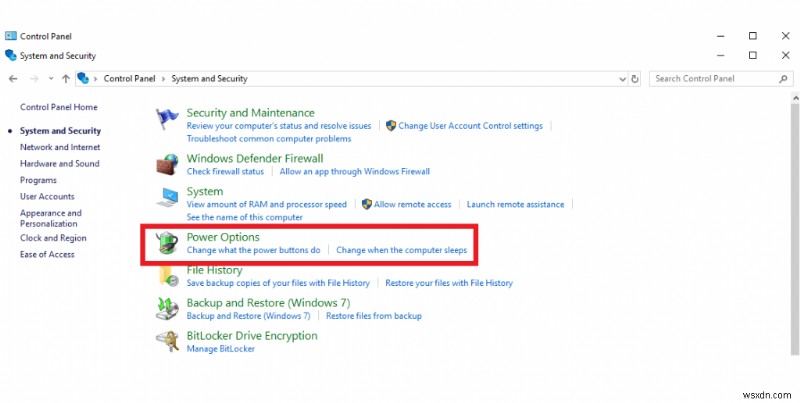
- अब, योजना सेटिंग्स बदलें पर क्लिक करें
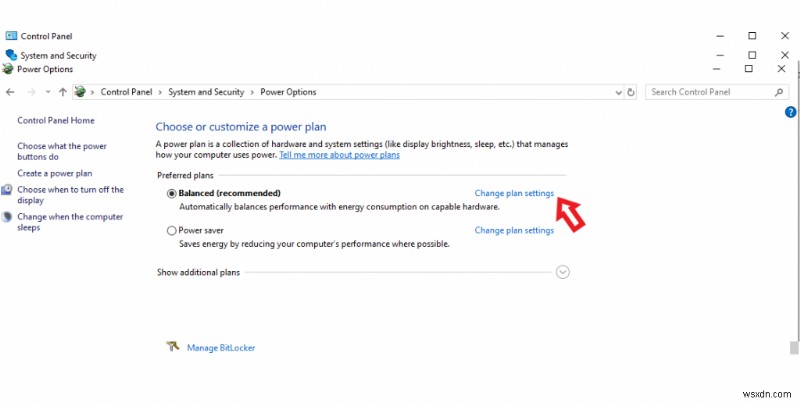
- अब उन्नत पावर सेटिंग बदलें
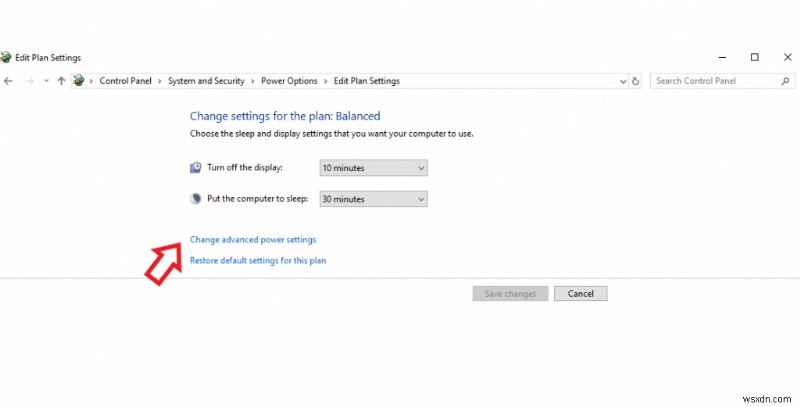
- अब पीसीआई एक्सप्रेस टैब पर जाएं और अधिकतम बिजली बचत को बंद करने के लिए नीचे जाएं।
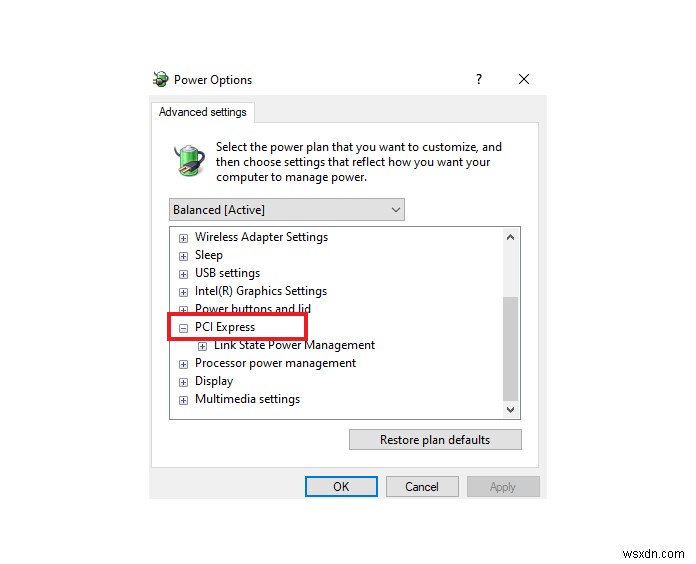
इन चरणों का पालन करने से आपके सिस्टम की पावर सेटिंग अपडेट हो जाएंगी और उम्मीद की जाती है कि यह उन सभी पावर समस्याओं को ठीक कर देगा जिनके कारण video_TDR_failure त्रुटि होने की संभावना है।
विंडोज अपडेट
यदि आपकी समस्या अभी भी हल नहीं हुई है, तो Windows अपडेट की जांच करें . इसके लिए आपको Settings> Update &Security> Check for updates में जाना होगा। अगर कोई अपडेट उपलब्ध है, तो अपने सिस्टम को तुरंत अपडेट करें।
विंडोज अपडेट महत्वपूर्ण हैं क्योंकि वे स्वचालित रूप से कई हार्डवेयर और सॉफ्टवेयर संबंधी मुद्दों को हल कर सकते हैं जो वीडियो टीडीआर विफलता त्रुटि पैदा कर रहे हैं। स्वचालित विंडोज अपडेट के साथ, कभी-कभी, यह सुनिश्चित करने के लिए उन्हें जांचने की आवश्यकता होती है कि कोई भी महत्वपूर्ण अपडेट या जानकारी गायब तो नहीं है। विंडोज अपडेट ग्राफिक्स कार्ड की समस्याओं को भी प्रभावित करता है, इसलिए सुनिश्चित करें कि आपका विंडोज अप टू डेट है।
यहां तक कि विंडोज अपडेट भी हमेशा त्रुटियों को हल नहीं कर सकता है। अभी भी वीडियो टीडीआर विफलता त्रुटि को हल करने का तरीका खोज रहे हैं? यहां जानने का तरीका है।
डिस्प्ले ड्राइवर अपडेट करें
यह जांचने के लिए सिस्टम डिवाइस मैनेजर पर जाएं कि क्या यह वीडियो टीडीआर विफलता समस्या को हल करने में मदद करता है। ड्राइवरों को अपडेट करना महत्वपूर्ण है क्योंकि इसमें महत्वपूर्ण पैच शामिल हैं जो विफलता का कारण बन सकते हैं और वीडियो टीडीआर को प्रभावित कर सकते हैं। डिवाइस ड्राइवर अपडेट दो तरीकों से किया जा सकता है- एक स्वचालित उपकरण का उपयोग करके और दूसरा, मैन्युअल रूप से।
ड्राइवरों को भौतिक रूप से अपडेट करने के लिए, सेटिंग> डिवाइस मैनेजर> डिस्प्ले एडेप्टर पर जाएं। अब ड्रॉप-डाउन डिस्प्ले एडेप्टर और सूची में से किसी भी ड्राइवर पर राइट-क्लिक करें और अपडेट ड्राइवर पर क्लिक करें।
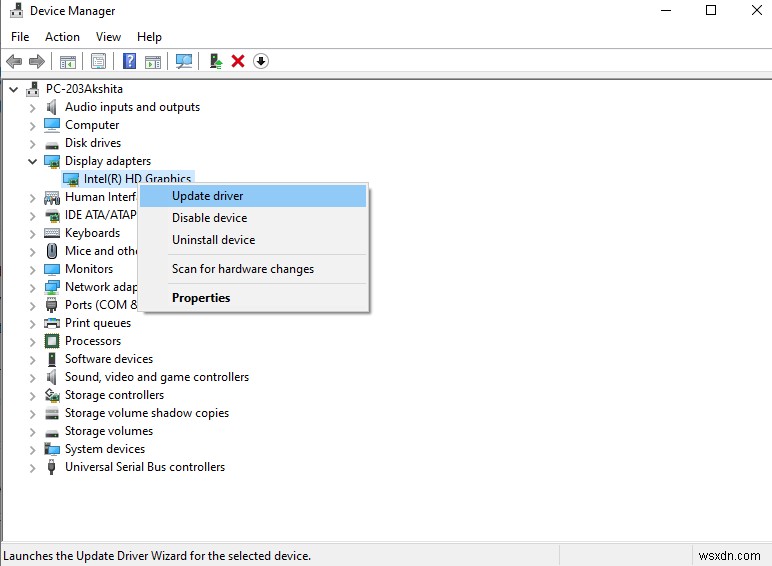
विंडोज ड्राइवर अपडेट ज्यादातर मामलों में मदद करता है लेकिन कई बार केवल ड्राइवर अपडेट करने से काम नहीं चलता है। ऐसे समय में आपको नवीनतम ड्राइवरों को खोजने और स्थापित करने के लिए उन्नत ड्राइवर अपडेटर पर विचार करने की आवश्यकता है।
.sys फ़ाइलें बदलें
जैसा कि ऊपर कहा गया है video_tdr_failure या तो atikmpag.sys से संबंधित है और atikmdag.sys सिस्टम फ़ाइलें जब अति ग्राफ़िक्स कार्ड या nvlddmkm.sys की बात हो और igdkmd64.sys एनवीडिया ग्राफिक्स कार्ड पर फाइलें। यदि आपको यह त्रुटि फिर से दिखाई दे रही है, तो आप ATI ग्राफ़िक्स कार्ड के लिए निम्न चरणों का उपयोग करके उन फ़ाइलों को बदलने का प्रयास कर सकते हैं:
- प्रारंभ मेनू पर जाएं
- फिर, फाइल एक्सप्लोरर पर जाएं
- 'दिस पीसी' पर जाएं और C:WindowsSystem32Drivers यानी विंडो की ड्राइवर डायरेक्टरी पर नेविगेट करें।
- अब sys को खोजें या atikmdag.sys फाइल करें और इसे atikmpag.sys.old नाम दें या atikmdag.sys.old क्रमशः।
आपके सिस्टम में, C:ड्राइव में 'atikmpag.sy_' नाम का फ़ोल्डर होना चाहिए . 'atikmpag.sy_' को कॉपी करें अपने डेस्कटॉप पर फाइल करें।
एनवीडिया कार्ड के लिए
- प्रारंभ मेनू पर जाएं
- कमांड प्रॉम्प्ट खोजें या Win+R दबाएं और 'cmd' चलाएं
- 'चिदिर डेस्कटॉप' टाइप करें।
- 'expand.exe nvlddmkm.sy_nvlddmkm.sys' या 'expand -r nvlddmkm.sy_nvlddmkm.sys' टाइप करें।
- 'nvlddmkm.sy_' फाइल को डेस्कटॉप पर कॉपी करें। यदि आपके सिस्टम में समस्याएँ हैं, तो मूल "मौत की नीली स्क्रीन" में फ़ाइल दोष की सूची होनी चाहिए।
- एक बार हो जाने के बाद, अपने कंप्यूटर को पुनरारंभ करें।
उन्नत ड्राइवर अपडेटर का उपयोग करके वीडियो टीडीआर विफलता का समाधान करें
वीडियो कार्ड ड्राइवरों को अपडेट करने के लिए टूल का उपयोग करने का प्रयास करें। विश्वसनीय ड्राइवर अपडेटर होने से आपको पुराने ड्राइवरों के लिए अपडेट प्राप्त करने में मदद मिल सकती है। आप या तो उन्हें अनइंस्टॉल या रिन्यू कर सकते हैं।
video_tdr_failure समस्या को हल करने के लिए, उन्नत ड्राइवर अपडेटर डाउनलोड करें और अपने सिस्टम में ड्राइवरों के लिए सभी आवश्यक अपडेट प्राप्त करें। यदि आप किसी भी तरह से ड्राइवरों को अपडेट नहीं कर पा रहे हैं, तो यह टूल कई तरह से मददगार हो सकता है। यह समस्याओं की पहचान करने और उनका समाधान करने के लिए अपनी त्वरित स्कैन प्रक्रिया का उपयोग करता है।
उन्नत ड्राइवर अपडेटर-विशेषताएं
- आपके कंप्यूटर पर मौजूद सभी ड्राइवरों को स्कैन करता है।
- पुराने डिवाइस ड्राइवरों को अपडेट करता है।
- लापता ड्राइवरों की खोज करता है।
- डिवाइस ड्राइवरों के वर्तमान संस्करण के लिए निर्माता वेबसाइटों से अपडेट प्राप्त करता है।
- ड्राइवरों के लिए नवीनतम अपडेट डाउनलोड करें।
- डिवाइस ड्राइवर स्थापित करता है।
उन्नत ड्राइवर अपडेटर प्राप्त करने के लिए यहां क्लिक करें।
विंडोज 10 पर वीडियो ड्राइवरों को अपडेट करने के लिए, नीचे दिए गए चरणों का पालन करें:
- उन्नत ड्राइवर अपडेटर डाउनलोड करें, इसे इंस्टॉल करें और चलाएं।
- इंस्टालेशन के बाद, आपको एक स्टेटस बार देखने को मिलेगा जैसा कि नीचे इमेज में दिखाया गया है। यह दिखाएगा कि सिस्टम अपडेट है या पुराना है। यदि यह 'आउटडेटेड' दिखाता है, तो आपको ड्राइवरों को अपडेट करने की आवश्यकता है।
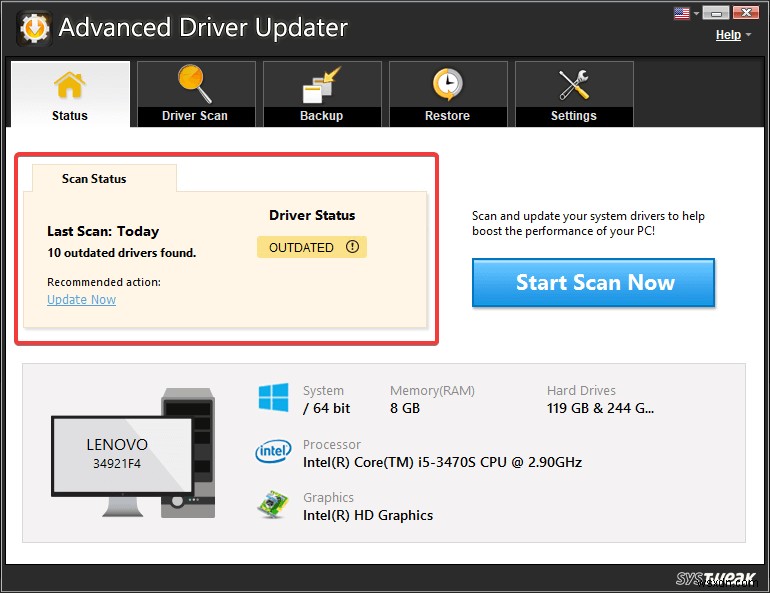
- त्वरित स्कैन चलाने के लिए स्टार्ट स्कैन नाउ बटन पर क्लिक करें, स्टार्ट स्कैन नाउ बटन पर क्लिक करें।

- सभी पुराने ड्राइवरों को अपडेट करने के लिए अपडेट ऑल बटन पर क्लिक करें।
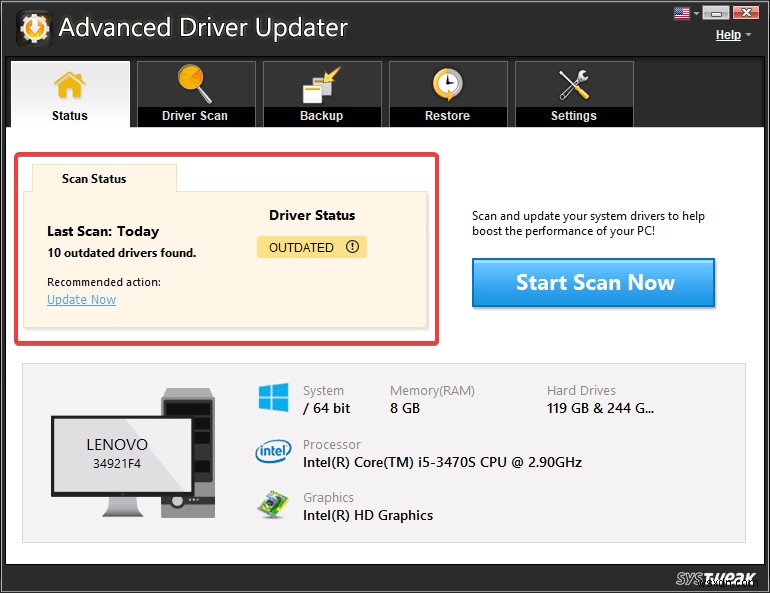
- एक बार हो जाने के बाद, आवश्यक परिवर्तन लागू करने के लिए अपने सिस्टम को पुनरारंभ करें। अब एक वीडियो ड्राइवर की तलाश के लिए फिर से प्रयास करें। उम्मीद है कि इन महत्वपूर्ण कदमों को पूरा करने के बाद आपकी समस्या का समाधान हो जाएगा।
निष्कर्ष
वीडियो टीडीआर ड्राइवरों को हल करने के लिए अपने सिस्टम ड्राइवरों को अपडेट करने के लिए ऊपर दिए गए किसी भी तरीके का उपयोग करें। उन्नत ड्राइवर अपडेटर कंप्यूटर उपयोगकर्ताओं को परेशान करने वाली सामान्य समस्याओं को कम करने में आपकी मदद कर सकता है। समय के साथ, सब कुछ बदल जाता है और इसी तरह ड्राइवर अपडेट प्रक्रिया भी। सब कुछ ट्रैक पर रखने के लिए उपयोगकर्ताओं को उनकी मदद के लिए थोड़ी अतिरिक्त आवश्यकता होती है। video_tdr_failure जैसा कुछ होने पर यह ड्राइवर अपडेटर हमेशा आपकी मदद के लिए तैयार रहता है।
आपको क्या लगता है कि वीडियो टीडीआर विफलता के मुद्दों को ठीक करने का एक अधिक सुविधाजनक तरीका क्या है? नीचे टिप्पणी अनुभाग में अपने विचार साझा करें।
