यदि आप पाते हैं कि आपका इंटरनेट कनेक्शन, Windows11, Windows 10, Windows 8 या Windows 7 में अचानक काम करना बंद कर दिया है या आप कुछ नेटवर्क और इंटरनेट कनेक्टिविटी समस्याओं का सामना कर रहे हैं, तो यहां कुछ समस्या निवारण चरण दिए गए हैं जिन्हें आप आज़माना चाहेंगे।
नेटवर्क और इंटरनेट कनेक्शन समस्याओं को ठीक करें
Windows 11/10 में नेटवर्क और इंटरनेट कनेक्शन की समस्याओं को ठीक करने के लिए आप निम्न विधियों r टूल का उपयोग कर सकते हैं:
- आईपी पता नवीनीकृत करें
- DNS कैश फ्लश करें
- नेटवर्क और इंटरनेट निदान और मरम्मत टूल का उपयोग करें
- IPv6 सक्षम या अक्षम करें
- विंसॉक रीसेट करें
- टीसीपी/आईपी रीसेट करें,
- होस्ट फ़ाइल रीसेट करें,
- Windows फ़ायरवॉल सेटिंग्स को डिफ़ॉल्ट पर रीसेट करें,
- अपना ब्राउज़र रीसेट करें
- नेटवर्क रीसेट चलाएँ।
इन सुझावों का पालन अन्य सुधारों द्वारा भी किया जाता है। उन पर एक नज़र डालें!
1] IPConfig विंडोज़ में निर्मित एक उपकरण है, जो सभी मौजूदा टीसीपी/आईपी नेटवर्क कॉन्फ़िगरेशन मान प्रदर्शित करता है और डायनामिक होस्ट कॉन्फ़िगरेशन प्रोटोकॉल डीएचसीपी और डोमेन नाम सिस्टम डीएनएस सेटिंग्स को रीफ्रेश करता है। आप इस टूल को कमांड लाइन के माध्यम से एक्सेस कर सकते हैं। अगर आपका आईपी एड्रेस खराब है, तो इस तरह से अपने आईपी एड्रेस को रिन्यू करने से आपकी इंटरनेट समस्याओं को हल करने में मदद मिल सकती है।
टाइप करें cmd खोज प्रारंभ करें और Ctrl-Shift-Enter press दबाएं . यदि आप चाहें, तो जिज्ञासावश, आप ipconfig . टाइप कर सकते हैं और कंप्यूटर के इंटरनेट प्रोटोकॉल या आईपी पते की स्थिति देखने के लिए एंटर दबाएं।
टाइप करें ipconfig /release वर्तमान आईपी पते को छोड़ने के लिए।
अगला, टाइप करें ipconfig /नवीनीकरण नया IP पता प्राप्त करने के लिए।
यदि आप "Ipconfig /Renew" कमांड चलाते समय एक त्रुटि संदेश प्राप्त करते हैं, तो KB810606 देखें।
यदि आप बार-बार इस समस्या का सामना करते हैं, तो आप निम्न .bat बनाकर प्रत्येक स्टार्ट-अप पर इसे नवीनीकृत कर सकते हैं। फ़ाइल करें और इसे अपने स्टार्टअप फ़ोल्डर में रखें।
नोटपैड खोलें और टाइप करें:
ipconfig /release ipconfig /renew
इसे iprenew.bat . के रूप में सहेजें फ़ाइल।
पढ़ें :कैसे पता करें, नवीनीकरण करें, IP पता बदलें।
2] अक्सर, इंटरनेट कनेक्शन की समस्याओं का पता एक दूषित DNS कैश से भी लगाया जा सकता है। इस कैश को रीसेट करना या फ्लश करना इनमें से कई समस्याओं का आसान समाधान है। इस प्रकार आप Windows DNS कैश फ्लश कर सकते हैं विंडोज 11/10, विंडोज 8/7 या विंडोज विस्टा में।
प्रारंभ> सभी प्रोग्राम> सहायक उपकरण> कमांड प्रॉम्प्ट। उस पर राइट-क्लिक करें और 'व्यवस्थापक के रूप में चलाएँ'। निम्नलिखित टाइप करें और एंटर दबाएं:
ipconfig /flushdns
आपको एक पुष्टिकरण संवाद विंडो देखने में सक्षम होना चाहिए:
Windows IP कॉन्फ़िगरेशन। DNS रिज़ॉल्वर कैश को सफलतापूर्वक फ़्लश किया गया।
इसके बाद, टाइप करें ipconfig /registerdns और एंटर दबाएं।
यह किसी भी DNS रिकॉर्ड को पंजीकृत करता है जिसे आपने या कुछ प्रोग्राम ने आपकी होस्ट्स फ़ाइल में रिकॉर्ड किया होगा।
यदि आप रुचि रखते हैं, तो इस कमांड प्रकार के लिए संपूर्ण सिंटैक्स देखने के लिए ipconfig /help टाइप करें और एंटर दबाएं!
3] नेटवर्क और इंटरनेट डायग्नोस्टिक एंड रिपेयर टूल विंडोज 11/10/8/7/Vista में नेटवर्क कनेक्टिविटी को रोकने वाले संभावित मुद्दों की पहचान करने में आपकी मदद करेगा, और यह स्वचालित रूप से उन्हें ठीक करने की दिशा में उचित कदम उठाता है। यदि नेटवर्क पर कोई कंप्यूटर इंटरनेट कनेक्टिविटी खो देता है, तो आप ग्राफिक रूप से देख सकते हैं कि कौन सा कनेक्शन डाउन है और फिर समस्या का कारण निर्धारित करने और संभावित समाधान खोजने में सहायता के लिए नेटवर्क डायग्नोस्टिक्स का उपयोग करें।
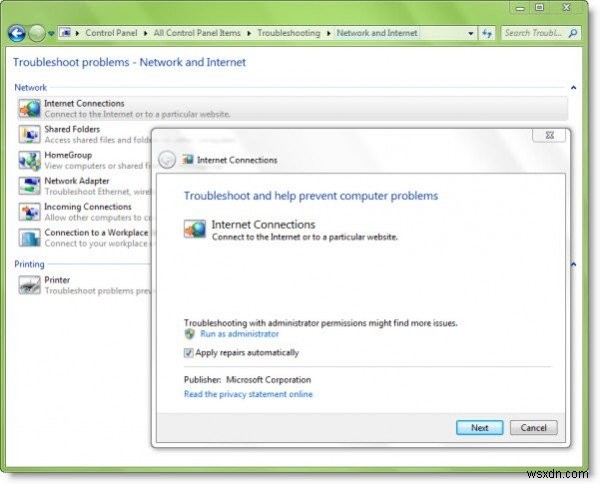
इसे एक्सेस करने के लिए, कंट्रोल पैनल> नेटवर्क एंड शेयरिंग सेंटर खोलें। निचले हिस्से में, समस्या निवारण पर क्लिक करें। खुलने वाली विंडो से, आप इंटरनेट कनेक्शन या किसी अन्य समस्या का चयन कर सकते हैं जिसका आप निवारण और मरम्मत करना चाहते हैं।
रन बॉक्स में निम्न कमांड टाइप करें और आवश्यक समस्यानिवारक को सीधे खोलने के लिए एंटर दबाएं:
इंटरनेट कनेक्शन समस्या निवारक खोलने के लिए:
msdt.exe -id NetworkDiagnosticsWeb
इनकमिंग कनेक्शंस ट्रबलशूटर को खोलने के लिए
msdt.exe -id NetworkDiagnosticsInbound
नेटवर्क एडेप्टर समस्या निवारक खोलने के लिए:
msdt.exe -id NetworkDiagnosticsNetworkAdapter
यदि ट्रबलशूटर ने विंडोज को स्वचालित रूप से आईपी प्रोटोकॉल स्टैक को नेटवर्क एडेप्टर संदेश से बाइंड नहीं किया, तो यहां जाएं।
4] इंटरनेट कनेक्टिविटी समस्याओं को हल करने के लिए IPv6 को सक्षम या अक्षम करें।
5] विंसॉक रीसेट करें
6] TCP/IP रीसेट करें,
7] होस्ट फ़ाइल को रीसेट करें,
8] Windows फ़ायरवॉल सेटिंग्स को डिफ़ॉल्ट पर रीसेट करें।
9] अपना ब्राउज़र रीसेट करें। ये पोस्ट आपको एज, क्रोम, फायरफॉक्स या इंटरनेट एक्सप्लोरर को रीसेट करने का तरीका बताएंगे
10] विंडोज 10 में नेटवर्क रीसेट सुविधा आपको नेटवर्क एडेप्टर को फिर से स्थापित करने और नेटवर्किंग घटकों को मूल सेटिंग्स पर रीसेट करने में मदद करेगी।
11] NetChecker, NetAdapter Repair या पूरा इंटरनेट रिपेयर टूल आज़माएं।
12] अगर आप विंडोज 10 में अपग्रेड करने के बाद भी इंटरनेट से कनेक्ट नहीं हो पा रहे हैं तो यह पोस्ट देखें।
13] अगर आपको सीमित नेटवर्क कनेक्टिविटी संदेश दिखाई देता है तो यहां जाएं।
14] अगर आपको वाईफाई मिलता है तो यह पोस्ट देखें और आपके पास वैध आईपी कॉन्फ़िगरेशन त्रुटि संदेश नहीं है।
15] अगर आपको इस नेटवर्क के किसी अन्य कंप्यूटर में समान IP पता संदेश प्राप्त होता है, तो यहां जाएं।
16] यह पोस्ट आपकी मदद कर सकती है यदि आपको प्राप्त होता है तो इंटरनेट कनेक्शन साझाकरण सक्षम संदेश के दौरान एक त्रुटि हुई।
17] अगर आपको रिमोट कनेक्शन एरर नहीं हुआ है, तो इस पोस्ट को चेक करें।
18] यह पोस्ट आपको विंडोज़ में अज्ञात नेटवर्क को ठीक करने का तरीका बताएगी।
19] यदि आप हॉटस्पॉट और वाई-फाई एडेप्टर के साथ विंडोज कनेक्टिविटी समस्याओं का सामना करते हैं तो इस पोस्ट को देखें।
20] यह पोस्ट आपको यह हल करने में मदद करेगी कि राउटर त्रुटि से विंडोज़ नेटवर्क सेटिंग्स प्राप्त नहीं कर सकता।
21] अगर ईथरनेट कनेक्शन काम नहीं कर रहा है तो यह पोस्ट देखें।
22] यह पोस्ट आपको दिखाएगी कि विंडोज 11 में इंटरनेट विकल्प को डिफ़ॉल्ट पर कैसे रीसेट किया जाए।
उम्मीद है कि कुछ मदद करेगा!

