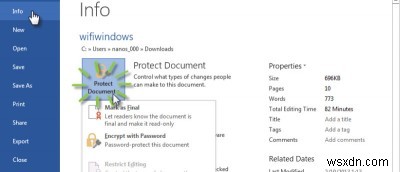
अपना Word दस्तावेज़ बनाते समय, आप में से कुछ लोग इसे सुरक्षित करना चाहते हैं और दूसरों को इसे देखने या इसमें परिवर्तन करने से रोकना चाहते हैं। माइक्रोसॉफ्ट वर्ड 2013 में कुछ सुरक्षा विशेषताएं हैं जो आपको अपने दस्तावेज़ों को सुरक्षित और सुरक्षित रखने की अनुमति देती हैं। आइए इसे देखें।
<एच2>1. अपने दस्तावेज़ों को केवल पढ़ने के लिए बनाएंMicrosoft Word 2013 उपयोगकर्ता को दस्तावेज़ों को केवल पढ़ने के लिए बनाने की अनुमति देता है ताकि कोई अन्य व्यक्ति दस्तावेज़ को संपादित करने में सक्षम न हो। यह दस्तावेज़ को पीडीएफ प्रारूप में बदलने के समान है ताकि यह संपादन योग्य सामग्री के बिना अंतिम प्रति बन जाए। इस सुविधा को दस्तावेज़ को अंतिम के रूप में चिह्नित करना कहा जाता है। दस्तावेज़ को अंतिम के रूप में चिह्नित करने और इसे केवल पढ़ने के लिए बनाने के लिए नीचे दिए गए चरणों का पालन करें।
1. फ़ाइल पर जाएँ -> जानकारी
2. "प्रोटेक्ट डॉक्यूमेंट" ड्रॉप डाउन बटन पर क्लिक करें।
3. "अंतिम के रूप में चिह्नित करें" चुनें


4. वर्ड एक पुष्टिकरण के लिए कहेगा कि दस्तावेज़ को अंतिम के रूप में चिह्नित किया जाएगा और फिर सहेजा जाएगा। आपको OK बटन दबाना होगा।

5. आपको निम्नलिखित बताते हुए एक सूचना बॉक्स मिलेगा:
<ब्लॉकक्वॉट>इस दस्तावेज़ को अंतिम के रूप में चिह्नित किया गया है ताकि यह इंगित किया जा सके कि संपादन पूरा हो गया है और यह दस्तावेज़ का अंतिम संस्करण है। जब किसी दस्तावेज़ को अंतिम के रूप में चिह्नित किया जाता है, तो स्थिति संपत्ति "अंतिम" पर सेट होती है और टाइपिंग, संपादन कमांड और प्रूफिंग अंक बंद कर दिए जाते हैं। आप पहचान सकते हैं कि स्टेटस बार में मार्क अस फाइनल आइकन प्रदर्शित होने पर किसी दस्तावेज़ को अंतिम के रूप में चिह्नित किया गया है।
आप शीर्ष पर एक पीले रंग की पट्टी के साथ प्रदर्शित "वैसे भी संपादित करें" बटन पर क्लिक करके दस्तावेज़ को फिर से संपादित कर सकते हैं।
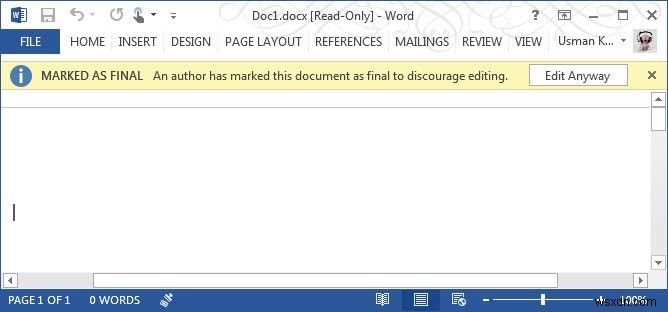
2. पासवर्ड आपके दस्तावेज़ों की सुरक्षा करता है
पासवर्ड सुरक्षा Word 2007 के बाद से मौजूद है। Word 2013 में, आप नीचे दिए गए चरणों के साथ अपने दस्तावेज़ों को पासवर्ड से सुरक्षित कर सकते हैं:
1. फ़ाइल पर जाएँ -> जानकारी
2. "दस्तावेज़ सुरक्षित करें" ड्रॉप डाउन बटन पर क्लिक करें
3. पासवर्ड से एन्क्रिप्ट करें
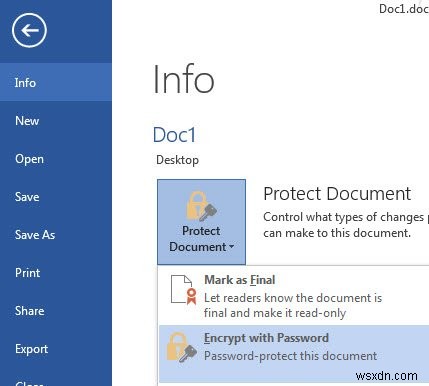
4. एक नई डायलॉग विंडो खुलेगी जिसमें एन्क्रिप्शन पासवर्ड दर्ज करने के लिए कहा जाएगा। पासवर्ड दर्ज करें और OK दबाएं।
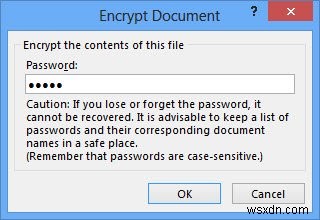
5. आपको पासवर्ड फिर से दर्ज करना होगा और फिर से OK दबाना होगा।
जब भी आप दस्तावेज़ को दोबारा खोलना चाहते हैं, Word आपसे पासवर्ड मांगेगा।

कृपया ध्यान दें कि यदि आप एन्क्रिप्शन पासवर्ड भूल जाते हैं, तो Microsoft Word दस्तावेज़ को पुनर्प्राप्त करने का कोई तरीका नहीं देता है। आपको शायद तृतीय-पक्ष पासवर्ड क्रैकिंग उपयोगिताओं का उपयोग करने की आवश्यकता होगी जो या तो महंगी हैं या हमेशा काम नहीं करती हैं।
3. संपादन योग्य फ़ील्ड के साथ Word में प्रपत्र बनाना
ऐसे समय होते हैं जब आप अपने दस्तावेज़ में कोई प्रपत्र जोड़ना चाहते हैं। Word 2013 आपको संपादन योग्य फ़ील्ड के साथ प्रपत्र बनाने की अनुमति देता है। आपको डेवलपर रिबन टैब को सक्षम करना होगा जो नीचे दिए गए चरणों का पालन करके किया जा सकता है:
1. फ़ाइल पर जाएँ -> विकल्प -> रिबन को अनुकूलित करें।
2. "डेवलपर" चेकबॉक्स चुनें जो डिफ़ॉल्ट रूप से अनियंत्रित है। आपको Word 2013 रिबन पर डेवलपर लेबल वाला एक नया टैब दिखाई देगा।
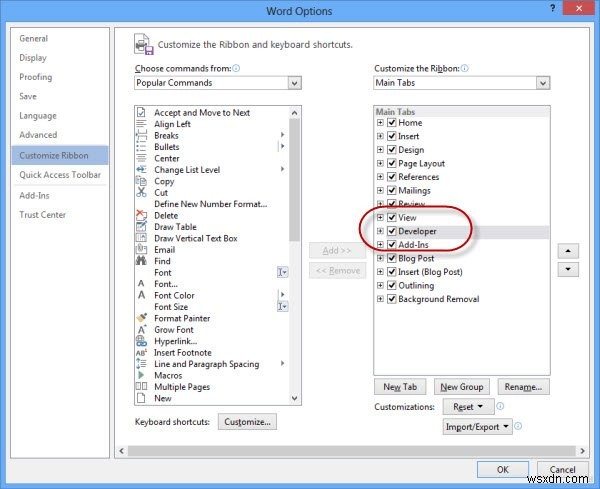
प्रपत्र बनाने के बाद, आप केवल प्रपत्र फ़ील्ड्स को संपादन के लिए सक्रिय बनाने के लिए नीचे दिए गए चरणों का पालन कर सकते हैं। अन्य सभी पाठ संपादन योग्य नहीं होंगे।
1. प्रपत्र फ़ील्ड के साथ दस्तावेज़ खोलें
2. फ़ाइल पर जाएँ -> जानकारी
3. प्रोटेक्ट डॉक्यूमेंट ड्रॉपडाउन मेन्यू पर क्लिक करें और रिस्ट्रिक्ट एडिटिंग चुनें

4. यह विभिन्न विकल्पों के साथ एक साइडबार खोलेगा। आपको संपादन प्रतिबंधों में "फ़ॉर्म भरना" का चयन करना होगा। चेकबॉक्स भी चुनें "दस्तावेज़ में केवल इस प्रकार के संपादन की अनुमति दें"

5. "हां, सुरक्षा लागू करना शुरू करें" बटन पर "3" के तहत क्लिक करें। प्रवर्तन प्रारंभ करें"।
6. आपको दस्तावेज़ को पासवर्ड से सुरक्षित रखने के लिए कहा जाएगा। ऐसा करने के लिए आप दो बार पासवर्ड दर्ज कर सकते हैं।
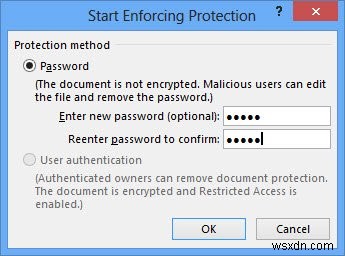
आप इस दस्तावेज़ को प्रपत्र के साथ किसी को भी दे सकते हैं जो प्रपत्र फ़ील्ड में प्रवेश करने और दस्तावेज़ को सहेजने में सक्षम होगा। और कुछ भी संपादन योग्य नहीं होगा। इसे फिर से संपादन योग्य बनाने के लिए, आपको वह पासवर्ड दर्ज करना होगा जो आपने दस्तावेज़ को प्रतिबंधित करते समय बनाया था।
निष्कर्ष
जबकि आसपास बहुत सारे ऑफिस सुइट हैं, उनमें से कोई भी माइक्रोसॉफ्ट वर्ड की तरह समृद्ध नहीं है। ऊपर उल्लिखित सुरक्षा सुविधाओं के साथ, आप थोड़े से प्रयास से अपने दस्तावेज़ बनाने और उनकी सुरक्षा करने में सक्षम होंगे। मैं हमेशा अपने दस्तावेज़ों को लिखने और सुरक्षित करने के लिए Microsoft Word का उपयोग करना पसंद करता हूँ। आप क्या कहते हैं? आपको कौन सी Microsoft Word सुरक्षा सुविधाएँ पसंद हैं और सबसे अधिक उपयोग करती हैं?
