क्या AirPlay ने आपके Apple डिवाइस पर काम करना बंद कर दिया है? आप अकेले नहीं हैं।
AirPlay के आपके डिवाइस से ऑडियो या वीडियो सामग्री स्ट्रीम नहीं करने के कई कारण हैं। कभी-कभी, यह आपके नेटवर्क कनेक्शन में समस्या होती है, जबकि दूसरी बार यह आपका Apple डिवाइस होता है जो आपकी सामग्री को आपके इच्छित गंतव्य पर ठीक से नहीं भेजता है।
भले ही, आप कुछ आसान और त्वरित तरीकों का उपयोग करके अधिकांश AirPlay मुद्दों को ठीक कर सकते हैं। यह मार्गदर्शिका AirPlay के काम न करने पर उसे ठीक करने के कुछ संभावित तरीकों पर एक नज़र डालती है।
AirPlay संगतता जांचें
AirPlay सभी उपकरणों पर काम नहीं करता है, और इसलिए सबसे पहले आपको यह जांचना होगा कि आपका डिवाइस इस सुविधा का समर्थन करता है या नहीं। Apple ने उन उपकरणों की एक सूची प्रकाशित की है जिन पर आप AirPlay का उपयोग कर सकते हैं, और वे उपकरण इस प्रकार हैं।
ऐसे उपकरण जिन्हें आप AirPlay के उपयोग से ऑडियो स्ट्रीम कर सकते हैं:
- iOS 11.4 या बाद के संस्करण पर चलने वाला iPhone, iPad या iPod touch
- Apple TV HD या Apple TV 4K चल रहा tvOS 11.4 या बाद का
- होमपॉड iOS 11.4 या बाद के संस्करण पर चल रहा है
- मैक iTunes 12.8 या बाद के संस्करण या macOS Catalina या बाद के संस्करण के साथ
- आइट्यून्स 12.8 या बाद के संस्करण के साथ विंडोज पीसी
वे उपकरण जिन्हें आप AirPlay के उपयोग से वीडियो स्ट्रीम कर सकते हैं:
- iOS 12.3 या बाद के संस्करण पर चलने वाला iPhone, iPad या iPod touch
- Mac पर macOS Mojave 10.14.5 या बाद का संस्करण चल रहा है
यह बिना कहे चला जाता है कि जिस डिवाइस पर आप सामग्री स्ट्रीमिंग कर रहे हैं वह भी AirPlay के साथ संगत होना चाहिए। कई संगत उपकरणों में एक AirPlay-सक्षम लेबल होता है, ताकि आप जान सकें कि वे इस सुविधा के साथ काम करते हैं।
अपने राउटर को रीबूट करें
AirPlay आपकी सामग्री को स्ट्रीम नहीं करने का एक कारण यह है कि आपके राउटर में कोई समस्या है। हो सकता है कि राउटर फर्मवेयर के साथ एक छोटी सी समस्या के कारण आपका राउटर सामग्री को प्रतिबंधित कर रहा हो।

ज्यादातर मामलों में, आप इसे केवल अपने राउटर को रीबूट करके ठीक कर सकते हैं। अपना राउटर बंद करें और फिर इसे वापस चालू करें, और इससे आपके नेटवर्क की कुछ छोटी-मोटी समस्याएं ठीक हो जाएंगी।
जागो और अपने उपकरणों को करीब लाओ
AirPlay का उपयोग करने के लिए, आपके सभी डिवाइस चालू और अनलॉक होने चाहिए।
यदि आप अपने Apple TV पर AirPlay का उपयोग कर रहे हैं, तो सुनिश्चित करें कि यह स्लीप मोड में नहीं है। टीवी को स्लीप मोड से बाहर लाने के लिए रिमोट कंट्रोल का उपयोग करें।
साथ ही, Apple अनुशंसा करता है कि आप अपने AirPlay-सक्षम उपकरणों को यथासंभव एक-दूसरे के करीब लाएं। अगर आपके डिवाइस दूर हैं, तो कनेक्शन की ताकत बढ़ाने के लिए कोशिश करें और उन्हें करीब लाएं।
अपने डिवाइस अपडेट करें
सुनिश्चित करें कि आपके वे सभी उपकरण जिनके साथ आप AirPlay का उपयोग करना चाहते हैं, उनके लिए उपलब्ध नवीनतम सॉफ़्टवेयर संस्करण चला रहे हैं। इसमें आपका Apple TV, iPhone और iPad जैसे iOS डिवाइस और यहां तक कि macOS भी शामिल हैं।
यदि आप सुनिश्चित नहीं हैं, तो यहां हम दिखाते हैं कि अपने Apple उपकरणों को कैसे जांचें और अपडेट करें।
अपने iOS डिवाइस जैसे कि iPhone या iPad को अपडेट करने के लिए:
- सेटिंग लॉन्च करें आपके डिवाइस पर ऐप।
- सामान्य पर टैप करें उसके बाद सॉफ़्टवेयर अपडेट .
- अपने डिवाइस को उपलब्ध अपडेट की जांच करने दें।
- अगर कोई अपडेट उपलब्ध है, तो डाउनलोड और इंस्टॉल करें tap पर टैप करें अपने डिवाइस को अपडेट करने के लिए। आप देखेंगे अभी स्थापित करें अगर अपडेट आपके डिवाइस पर पहले ही डाउनलोड हो चुका है।


Apple TV 4K या HD अपडेट करने के लिए:
- सेटिंग> सिस्टम> सॉफ़्टवेयर अपडेट में जाएं अपने टीवी पर, और सॉफ़्टवेयर अपडेट करें select चुनें .
- डाउनलोड और इंस्टॉल करें पर टैप करें , यदि कोई अद्यतन उपलब्ध है।
macOS को अपडेट करने के लिए:
- ऊपरी-बाएँ कोने में Apple लोगो पर क्लिक करें।
- चुनें इस मैक के बारे में .
- सॉफ़्टवेयर अपडेट क्लिक करें बटन।

पक्का करें कि दोनों डिवाइस एक ही वाई-फ़ाई नेटवर्क पर हैं
एयरप्ले का उपयोग करने के लिए, प्राप्तकर्ता और प्रेषक डिवाइस दोनों एक ही वाई-फाई नेटवर्क पर होना चाहिए। यह सुविधा को नेटवर्क पर सभी AirPlay-सक्षम उपकरणों का पता लगाने की अनुमति देता है।
यह देखने के लिए कि आप iOS डिवाइस पर किस नेटवर्क का उपयोग कर रहे हैं, सेटिंग> वाई-फ़ाई . पर जाएं और आपको अपना वर्तमान नेटवर्क नाम दिखाई देगा।
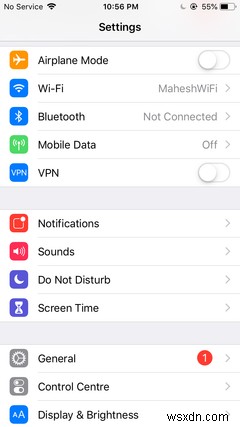
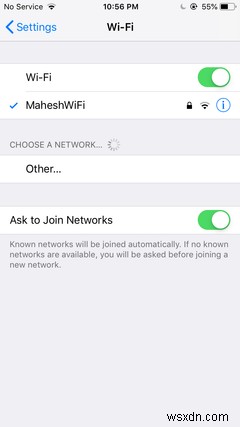
मैक पर वर्तमान नेटवर्क की जांच करने के लिए, मेनू बार में वाई-फाई आइकन पर क्लिक करें और यह आपको उस नेटवर्क का नाम बताता है जिसका आप उपयोग कर रहे हैं। हमारे पास एक गाइड है जो आपको दिखाती है कि अगर आपके मैक पर नेटवर्क की समस्या है तो आपका मैक वाई-फाई से कनेक्ट नहीं होने पर क्या करना चाहिए।

Apple TV उपयोगकर्ता सेटिंग> नेटवर्क . में अपने वर्तमान नेटवर्क की जांच कर सकते हैं मेन्यू। यदि आप अपने टीवी के साथ ईथरनेट कनेक्शन का उपयोग करते हैं, तो सुनिश्चित करें कि आपका टीवी उसी राउटर से जुड़ा है जिससे आपका वाई-फाई कनेक्शन है।
अपने iOS उपकरणों पर ब्लूटूथ सक्षम करें
Apple अनुशंसा करता है कि आप अपने iOS-आधारित उपकरणों पर AirPlay का उपयोग करने के लिए ब्लूटूथ को सक्षम करें। आप अपने iPhone और iPad पर कुछ तरीकों का उपयोग करके ब्लूटूथ को चालू कर सकते हैं।
एक तरीका यह है कि आप अपनी स्क्रीन के नीचे से ऊपर की ओर खींचें और ब्लूटूथ . पर टैप करें चिह्न। इससे ब्लूटूथ चालू हो जाएगा।
दूसरा तरीका है सेटिंग . को खोलना मेनू, ब्लूटूथ . टैप करें , और ब्लूटूथ . चालू करें चालू . पर टॉगल करें स्थिति।

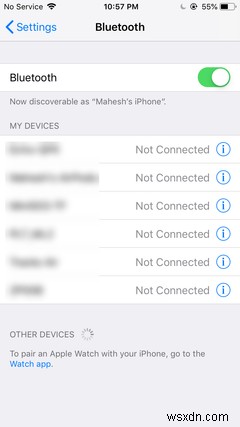
अपने Mac के फ़ायरवॉल में बदलाव करें
यदि यह आपका मैक है जहां एयरप्ले काम नहीं कर रहा है, तो सुनिश्चित करें कि आपका फ़ायरवॉल कनेक्शन को प्रतिबंधित नहीं कर रहा है। आपके फ़ायरवॉल में AirPlay कनेक्शन को अवरुद्ध करने वाला एक नियम हो सकता है, जिसके कारण आपको सभी समस्याएं हो रही हैं।
सौभाग्य से, आप कुछ ही क्लिक में सभी macOS फ़ायरवॉल विकल्पों को देख और संशोधित कर सकते हैं। यहां बताया गया है:
- ऊपरी-बाएँ कोने में Apple लोगो पर क्लिक करें और सिस्टम वरीयताएँ . चुनें .
- सुरक्षा और गोपनीयता चुनें निम्नलिखित पैनल पर।
- फ़ायरवॉल पर जाएं टैब।
- फ़ायरवॉल विकल्प पर क्लिक करें .
- सुनिश्चित करें कि आने वाले सभी कनेक्शनों को ब्लॉक करें विकल्प अचयनित है।
- डाउनलोड किए गए हस्ताक्षरित सॉफ़्टवेयर को आने वाले कनेक्शन प्राप्त करने की स्वचालित अनुमति दें . पर टिक करें .
- ठीकक्लिक करें अपने परिवर्तनों को सहेजने के लिए।

अपने Mac पर AirPlay आइकन सक्षम करें
आपका मैक आमतौर पर मेनू बार में एयरप्ले आइकन दिखाता है जब यह नेटवर्क पर एयरप्ले-सक्षम डिवाइस का पता लगाता है। यदि आपके Mac के साथ ऐसा नहीं हो रहा है और आपको कोई आइकन दिखाई नहीं दे रहा है, तो हो सकता है कि आपने सेटिंग में आइकन को अक्षम कर दिया हो।
आइकन को सक्षम करने के लिए, आपको बस इतना करना होगा:
- ऊपर बाईं ओर Apple लोगो क्लिक करें और सिस्टम वरीयताएँ select चुनें .
- डिस्प्ले का चयन करें परिणामी स्क्रीन पर।
- उपलब्ध होने पर मेनू बार में मिररिंग विकल्प दिखाएं पर टिक करें .
- macOS आपके बदलावों को अपने आप सेव कर लेगा।

अपने Apple उपकरणों को जोड़ने के लिए अन्य विकल्पों पर विचार करें
ऐसे लोग हैं जो अपने दिन-प्रतिदिन के कार्यों के लिए AirPlay पर निर्भर हैं, और यदि आप उनमें से एक हैं, तो यह वास्तव में निराशाजनक है जब यह सुविधा आपके लिए काम करना बंद कर देती है। ऊपर बताए गए तरीकों को आज़माएं, और आप अपनी AirPlay समस्याओं को ठीक करने में सक्षम होंगे।
AirPlay आपके iPhone या iPad को आपके स्मार्ट टीवी से कनेक्ट करने का एकमात्र तरीका नहीं है। ऐसे और भी तरीके हैं जिनसे आप अपने डिवाइस की सामग्री को अपने टीवी पर ला सकते हैं, और अगर AirPlay काम करना जारी रखता है तो आपको इन तरीकों को एक्सप्लोर करने पर विचार करना चाहिए।
