सारांश:यदि आपका मैकबुक एयर/प्रो/आईमैक लोडिंग स्क्रीन पर अटक गया है, तो आप जमे हुए मैक को पुनर्स्थापित करने के लिए इन 10 सिद्ध सुधारों को आजमा सकते हैं। यह डेटा हानि से बचने के लिए आपकी फ़ाइलों को macOS पुनर्प्राप्ति में सहेजने के लिए भी आपका मार्गदर्शन करता है।
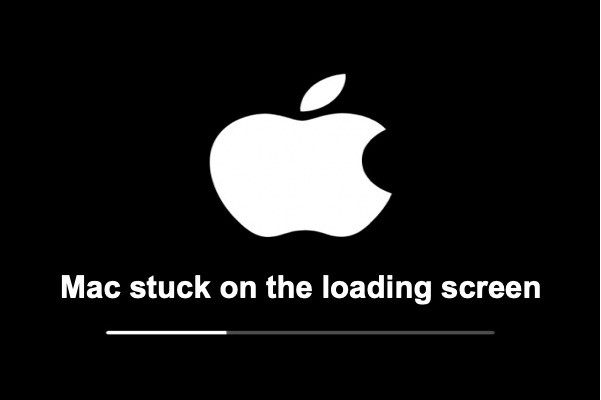
जब मैक स्टार्टअप लेता है या मैकोज़ अपडेट इंस्टॉल करता है तो एक ऐप्पल लोगो और प्रगति बार स्क्रीन पर दिखाई देता है। आम तौर पर, एक पूर्ण स्टार्टअप में लगभग 30 सेकंड लगते हैं, और macOS इंस्टालेशन के दौरान, प्रगति बार सामान्य से अधिक समय तक चल सकता है।
हालांकि, यदि आपने काफी देर तक (घंटों तक) प्रतीक्षा की है और प्रगति पट्टी अभी भी बिना किसी बदलाव के स्क्रीन पर बनी हुई है, तो इसकी अत्यधिक संभावना है कि मैक लोड हो रही स्क्रीन पर अटक गया हो . यह आमतौर पर हाल ही के macOS अपडेट के बाद होता है, जैसे macOS मोंटेरी अपडेट, या macOS रीइंस्टॉलेशन। आराम करें, आप नीचे सुधार पा सकते हैं।

सामग्री की तालिका:
- 1. आपका मैकबुक प्रो लोडिंग स्क्रीन पर क्यों अटका हुआ है
- 2. आईमैक लोडिंग स्क्रीन पर अटक जाने पर डेटा हानि से कैसे बचें
- 3. लोडिंग स्क्रीन पर अटकी मैकबुक एयर को ठीक करने के सिद्ध तरीके
- 4. निष्कर्ष
आपका मैकबुक प्रो लोडिंग स्क्रीन पर क्यों अटका हुआ है
आम तौर पर, मैक आपके स्थानीय स्टार्टअप डिस्क को खोजने के बाद स्टार्टअप पर ऐप्पल लोगो दिखाएगा। फिर, आप Apple लोगो के साथ या उसके बिना प्रगति पट्टी देखेंगे क्योंकि स्टार्टअप या macOS इंस्टालेशन जारी है। लेकिन अगर मैकबुक ऐप्पल लोगो पर लोडिंग बार परिदृश्य के साथ अटका हुआ दिखाई देता है, तो इसके कारण हो सकते हैं:
- भ्रष्ट ऑपरेटिंग सिस्टम।
- हार्ड ड्राइव की विफलता।
- क्षतिग्रस्त हार्डवेयर।
- असफल सिस्टम अपग्रेड।
- खराब परिधीय.
- रैम मॉड्यूल विफलता।
जब iMac लोडिंग स्क्रीन पर अटक जाता है तो डेटा हानि से कैसे बचें
जब आपका मैकबुक बिल्कुल चालू नहीं होगा और मैक/आईमैक स्टार्टअप पर फ्रीज हो जाएगा। Mac पर सभी दस्तावेज़, फ़ोटो, वीडियो आदि खो जाने का ख़तरा है। यदि आपने पहले से मैक का बैकअप लिया है तो यह ठीक रहेगा। अन्यथा, आपके Mac से डेटा को बचाना एक प्राथमिक कार्य है।
मैक के लिए iBoysoft डेटा रिकवरी के साथ लोडिंग स्क्रीन पर मैक के अटक जाने पर डेटा को कैसे बचाया जाए, यह जानने के लिए यह वीडियो देखें।
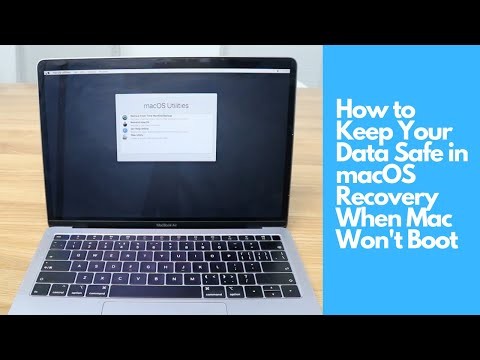
विस्तृत चरण-दर-चरण जानकारी के लिए, आप एक अनबूट करने योग्य मैक से डेटा पुनर्प्राप्त करने के लिए निम्न पोस्ट पढ़ सकते हैं जैसे मैकबुक प्रो लोडिंग स्क्रीन पर अटक गया, बिग सुर अपडेट ऐप्पल लोगो पर अटक गया, आदि।

मैकोज़ रिकवरी मोड में iBoysoft डेटा रिकवरी कैसे चलाएं?
यह पोस्ट आपको बताती है कि मैक से डेटा पुनर्प्राप्त करने के लिए मैकोज़ रिकवरी मोड में iBoysoft डेटा रिकवरी का उपयोग कैसे करें जो चालू नहीं होगा। और पढ़ें>>
लोडिंग स्क्रीन पर अटकी मैकबुक एयर को ठीक करने के सिद्ध तरीके
कुछ मैक उपयोगकर्ता रिपोर्ट करते हैं कि मैकबुक प्रो ऐप्पल लोगो के साथ लोडिंग स्क्रीन पर अटक गया है, मैकबुक प्रो लोडिंग बार के साथ लोडिंग स्क्रीन पर अटक गया है, मैकोज़ अपडेट के बाद मैकबुक लोड नहीं होगा, या यहां तक कि मैक प्रगति बार भी 100% पर अटक गया है। पी>
यदि उपरोक्त में से कोई भी परिदृश्य आपके सामने आता है, तो ठीक करने के लिए निम्नलिखित 10 समाधानों का प्रयास करें। वे तब भी लागू होते हैं जब आपका मैक लॉगिन स्क्रीन पर अटक जाता है या आपका iMac Apple लोगो से पहले बूट नहीं होता है।
- परिधीय उपकरणों को डिस्कनेक्ट करें और अपने मैक को पुनरारंभ करें;
- अपने मैक को सेफ मोड में बूट करें
- NVRAM/PRAM रीसेट करें
- एसएमसी रीसेट करें
- स्टार्टअप डिस्क को फिर से चुनें
- स्टार्टअप डिस्क की मरम्मत करें
- मैक को सिंगल यूजर मोड में बूट करें
- macOS को फिर से इंस्टॉल करें
- Mac को पहले की तारीख में पुनर्स्थापित करें
- दूषित स्टार्टअप डिस्क को पुन:स्वरूपित करें
समाधान 1:बाह्य उपकरणों को डिस्कनेक्ट करें और अपने Mac को पुनरारंभ करें
जब आपका मैकबुक एयर/प्रो/आईमैक बूट समस्या का सामना करता है तो मैक को पुनरारंभ करना एक त्वरित समाधान है। यह तरीका आसान है और कभी-कभी काम करता है। और जैसा कि हमने पहले कहा, खराब परिधीय भी मैक को स्क्रीन की समस्या को लोड करने पर अटकने को जन्म देंगे। इसलिए, बेहतर होगा कि आप सभी बाह्य उपकरणों को डिस्कनेक्ट कर दें।
- मैक को बंद करने के लिए पावर बटन को कुछ सेकंड के लिए दबाकर रखें।
- अपने मैक से सभी परिधीय उपकरणों को डिस्कनेक्ट करें।
- कुछ मिनटों के बाद, मैक को पुनरारंभ करने के लिए पावर बटन दबाएं।
समाधान 2:अपने Mac को सुरक्षित मोड में बूट करें
लोडिंग बार के साथ Apple लोगो पर अटका मैकबुक सॉफ्टवेयर संघर्ष या असंगति के कारण हो सकता है। तो, इसकी पुष्टि करने के लिए, मैक को सेफ मोड में बूट करें। यह आपके मैक को स्टार्टअप पर अनावश्यक प्रोग्राम और लॉगिन आइटम लॉन्च करने से रोकेगा। यह आपकी बूट डिस्क की बुनियादी जांच भी करता है और कुछ मैक धीमी स्टार्टअप समस्याओं को हल करता है।
अपने Intel-आधारित Mac को सुरक्षित मोड में बूट करने के लिए :
- अपने Mac को बंद करने के लिए बाध्य करें।
- Shift दबाकर रखें अपना कंप्यूटर शुरू करने के लिए पावर बटन को टैप करते समय कुंजी।
- शिफ्ट जारी करें कुंजी जब तक आप Apple लोगो और लोडिंग स्क्रीन नहीं देखते। फिर यह सेफ मोड में आ जाता है।

अपने Apple M1 Mac जैसे M1 iMac को सुरक्षित मोड में बूट करने के लिए :
- अपना Mac बंद करें और कुछ सेकंड प्रतीक्षा करें।
- पॉवर बटन को तब तक दबाकर रखें जब तक कि स्टार्टअप डिस्क और विकल्प स्क्रीन पर दिखाई न दें।
- Shift दबाकर रखें कुंजी, फिर जारी रखें click क्लिक करें सुरक्षित मोड में।
यदि आपका मैक लोडिंग बार को बूट करता है और सफलतापूर्वक सेफ मोड में प्रवेश करता है, तो आपको स्क्रीन के दाईं ओर "सेफ बूट" दिखाई देगा। इससे यह भी पता चलता है कि अपराधी सॉफ्टवेयर संघर्ष है।
परस्पर विरोधी प्रोग्राम या सॉफ़्टवेयर का पता लगाएं, आमतौर पर हाल ही में स्थापित तृतीय-पक्ष सॉफ़्टवेयर, और फिर ऐप्स को अनइंस्टॉल करें। इसके बाद, आप बस अपने मैक को रीबूट कर सकते हैं। अगर आपका मैकबुक सेफ मोड काम नहीं कर रहा है, तो अगला उपाय आजमाएं।
समाधान 3:NVRAM/PRAM रीसेट करें
PRAM या NVRAM एक गैर-वाष्पशील रैंडम एक्सेस मेमोरी है। इसका उपयोग मैक पर सिस्टम सेटिंग्स को स्टोर करने के लिए किया जाता है, जिसमें स्टार्टअप डिस्क चयन और हाल ही में कर्नेल पैनिक जानकारी शामिल है। इसलिए, जब मैकबुक Apple लोगो पर लोडिंग बार के साथ अटक जाता है, तो NVRAM/PRAM को रीसेट करने से आपका अटका हुआ MacBook Pro ठीक हो सकता है।
NVRAM/PRAM को रीसेट करने के लिए, आप बस अपने मैक को रीस्टार्ट कर सकते हैं और साथ ही कमांड . दबा सकते हैं + विकल्प + पी + आर चांबियाँ। यदि आपके पास M1 Mac है, तो आपको NVRAM रीसेट करने की आवश्यकता नहीं है। क्योंकि यह स्वचालित रूप से परीक्षण चलाएगा और कुछ गलत होने पर स्टार्टअप पर रीसेट हो जाएगा।
समाधान 4:एसएमसी रीसेट करें
SMC (सिस्टम मैनेजमेंट कंट्रोलर) का उपयोग कई मैक कोर कार्यों को नियंत्रित करने के लिए किया जाता है, जिसमें अचानक गति संवेदक और थर्मल प्रबंधन शामिल हैं। आमतौर पर, जब मैकबुक प्रो लोडिंग स्क्रीन पर अटक जाता है, तो एसएमसी रीसेट बिजली और हार्डवेयर से संबंधित ऐसे अनुत्तरदायी मुद्दों को हल करने में मदद करता है।
मैक कंप्यूटर पर एसएमसी को रीसेट करने के लिए आधा लोड होना बंद हो जाता है, नीचे दिए गए चरणों का पालन करें। ध्यान दें कि M1 Mac पर कोई SMC नहीं है।
Macbook Air और MacBook Pro पर SMC रीसेट करें
- लोडिंग स्क्रीन पर जमे हुए मैक को जबरदस्ती शट डाउन करें।
- Shift दबाएं + नियंत्रण + विकल्प अपने कीबोर्ड पर और उसी समय पावर बटन दबाएं।
- इन चाबियों को 10 सेकंड तक दबाए रखें और फिर कुंजियां छोड़ दें।
- अपना मैक चालू करने के लिए फिर से पावर बटन दबाएं।
Mac Mini, Mac Pro, और iMac पर SMC रीसेट करें
- अपना Mac शट डाउन करें और फिर पावर कॉर्ड को अनप्लग करें।
- 15 सेकंड प्रतीक्षा करें। फिर, पावर कॉर्ड को प्लग इन करें।
- कई सेकंड प्रतीक्षा करें और पावर बटन दबाकर अपने कंप्यूटर को चालू करें।
समाधान 5:स्टार्टअप डिस्क को फिर से चुनें
कभी-कभी, मैक बाहरी हार्ड ड्राइव या अन्य आंतरिक हार्ड ड्राइव (यदि आपके पास दो हैं) से आपके अंतिम बूटिंग के परिणामस्वरूप लोडिंग बार पर अटक जाता है। इस परिदृश्य में, आपको स्टार्टअप डिस्क को फिर से चुनना होगा।
- Mac पुनर्प्राप्ति मोड में बूट करें।
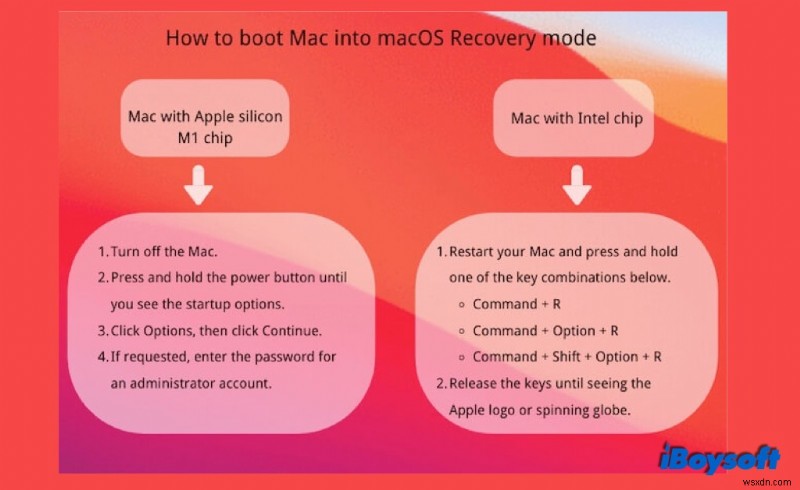
- 2. Apple आइकन> स्टार्टअप डिस्क . चुनें .
- 3. वह स्टार्टअप डिस्क चुनें जिसका आप उपयोग करना चाहते हैं।
- 4. यदि यह एन्क्रिप्टेड है तो स्टार्टअप डिस्क को अनलॉक करने के लिए अपना पासवर्ड टाइप करें।

समाधान 6:स्टार्टअप डिस्क को सुधारें
बूट डिस्क जो दूषित है, मैक को प्रोग्रेस बार पर अटकने का कारण भी हो सकता है। सौभाग्य से, स्टार्टअप डिस्क पर त्रुटियों को ठीक करने के लिए, आप अपने मैक पर एक अंतर्निहित डिस्क मरम्मत उपकरण, प्राथमिक चिकित्सा का उपयोग कर सकते हैं।
- सबसे पहले, अपने मैक को रिकवरी मोड में बूट करें।
- डिस्क उपयोगिता चुनें।
- स्टार्टअप डिस्क का चयन करें और डिस्क उपयोगिता विंडो में प्राथमिक उपचार पर क्लिक करें।
- डिस्क की जांच और मरम्मत के लिए इसके लिए प्रतीक्षा करें।

यदि प्राथमिक चिकित्सा ने त्रुटियों को सफलतापूर्वक ढूंढ लिया और उन्हें ठीक कर दिया, तो आप धीमे स्टार्टअप के बिना अपने मैक कंप्यूटर को जल्दी से पुनरारंभ कर सकते हैं। डिस्क यूटिलिटी मैक को बूट करने में मदद करती है, और आपका मैक डेस्कटॉप या मैकबुक इस बार स्टार्टअप स्क्रीन पर फ़्रीज़ नहीं होगा।
समाधान 7:मैक को एकल उपयोगकर्ता मोड में बूट करें
सिंगल यूजर मोड मैक पर एक अन्य बूट मोड है जिसका उपयोग मैक समस्याओं के निवारण और प्रशासनिक कार्यों को करने के लिए किया जाता है। आप एक यूनिक्स प्रांप्ट तक पहुंचेंगे, जहां आपको स्टार्टअप ड्राइव में बुनियादी मरम्मत करने के लिए fsck जैसे कमांड का उपयोग करने की आवश्यकता होती है। यह लोड करते समय Apple लोगो पर अटके हुए मैक को ठीक करने का काम कर सकता है।
- अपना Mac प्रारंभ या पुनरारंभ करें, कमांड + S दबाए रखें प्रमुख संयोजन एक साथ।
- कमांड + एस कुंजी को तब तक दबाए रखें जब तक कि आपको काले रंग की पृष्ठभूमि पर सफेद टेक्स्ट दिखाई न दे, यह दर्शाता है कि मैक सिंगल यूजर मोड लोड हो रहा है।
- यदि मैक कंप्यूटर मांगता है तो एक्सेस प्राप्त करने के लिए व्यवस्थापक पासवर्ड दर्ज करें।
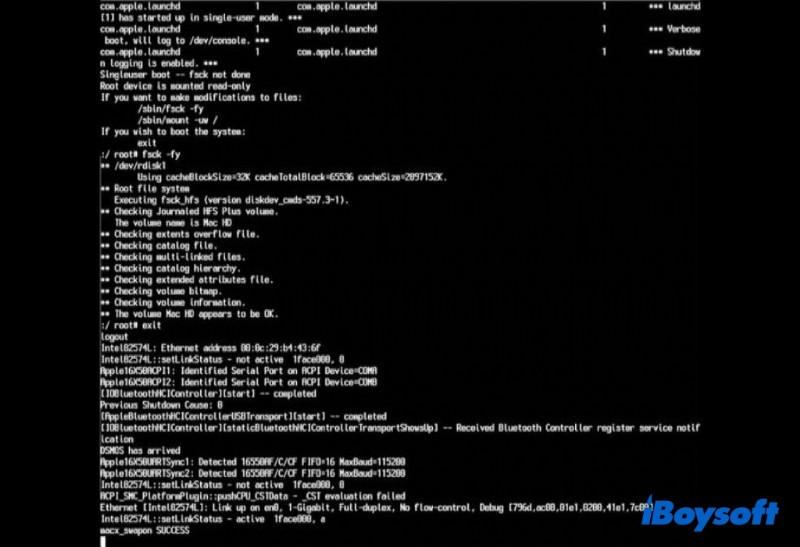
समाधान 8:macOS को फिर से इंस्टॉल करें
शायद, यह मैक ऑपरेटिंग सिस्टम की त्रुटि है जिसके कारण मैक लोडिंग स्क्रीन समस्या पर अटक गया है। वर्तमान macOS पुराना या दूषित हो सकता है, फिर आप macOS को पुनर्प्राप्ति मोड में पुनर्स्थापित कर सकते हैं।
इसके अलावा, आप ऐप्पल लोगो पर अटके हुए मैक अपडेट का सामना कर सकते हैं, जैसे कि बिग सुर अपडेट आपके डिवाइस पर ऐप्पल लोगो पर अटका हुआ है, आपको मैक ओएस को फिर से स्थापित करने की भी आवश्यकता है। हालाँकि, यदि iMac macOS को अपडेट करने के बाद लोडिंग स्क्रीन पर अटक गया है, तो आप macOS को पुराने संस्करण में डाउनग्रेड कर सकते हैं।

समाधान 9:Mac को पहले की तारीख में पुनर्स्थापित करें
यदि आपने टाइम मशीन के साथ मैक का बैकअप लिया है, तो आप मैक को टाइम मशीन से पहले की तारीख में पुनर्स्थापित करने के लिए बैकअप ड्राइव का उपयोग कर सकते हैं जब मैक लोड होने पर स्क्रीन समस्या मौजूद नहीं है। यहां बताया गया है:
- अपने मैक को मैक रिकवरी मोड में बूट करें।
- यूटिलिटीज विंडो से टाइम मशीन से रिस्टोर करें चुनें और जारी रखें पर क्लिक करें।
- टाइम मशीन बैकअप डिस्क चुनें, फिर जारी रखें पर क्लिक करें।
- तिथि के अनुसार बैकअप चुनें, फिर जारी रखें पर क्लिक करें।
- बैकअप सामग्री प्राप्त करने के लिए मैक हार्ड डिस्क का चयन करें और पुनर्स्थापित करें . पर क्लिक करें ।
- अपना मैक रीस्टार्ट करें।

समाधान 10:दूषित स्टार्टअप डिस्क को पुन:स्वरूपित करें
यदि स्टार्टअप डिस्क को प्राथमिक चिकित्सा द्वारा ठीक नहीं किया जा सकता है और डिस्क उपयोगिता में अभी भी अनमाउंट है, तो यह गंभीर रूप से दूषित हो सकता है। इस मामले में, आपको डिस्क को मिटाना होगा और फिर मैक ओएस को रिकवरी मोड में पुनर्स्थापित करना होगा ताकि मैक लोड स्क्रीन समस्या को ठीक कर सके।
हालाँकि, डिस्क इरेज़र आपकी सभी फ़ाइलों को ड्राइव से मिटा देगा। इसलिए, यदि आपके पास इस मैक पर महत्वपूर्ण फाइलें हैं, तो आपको पहले मैक से डेटा बचाव करना चाहिए जब मैक स्टार्टअप पर फ्रीज हो जाए। यह विशेष रूप से आवश्यक है यदि आपके पास कोई बैकअप नहीं है।
डेटा पुनर्प्राप्ति के बाद, आप मैक हार्ड ड्राइव को पुन:स्वरूपित करने के लिए आगे बढ़ सकते हैं।
- अपने Mac को पुनर्प्राप्ति मोड में पुनः प्रारंभ करें।
- macOS यूटिलिटीज मेनू से डिस्क यूटिलिटी चुनें और जारी रखें पर क्लिक करें।
- बाएं साइडबार से स्टार्टअप डिस्क (जिसे अक्सर Macintosh HD नाम दिया जाता है) का चयन करें।
- मिटाएं clicking क्लिक करने के बाद शीर्ष पर, आपको इसे Macintosh HD नाम देना होगा, और फिर इसे एक योजना और प्रारूप देना होगा।
- मिटाएं क्लिक करें इस ऑपरेशन की पुष्टि करने के लिए, और फिर इसके पूरा होने की प्रतीक्षा करें।

macOS यूटिलिटीज विंडो पर वापस जाएँ और macOS यूटिलिटी को रीइंस्टॉल करें पर क्लिक करें। और फिर, मैक ऑपरेटिंग सिस्टम को फिर से स्थापित करने के लिए निर्देशों का पालन करें।
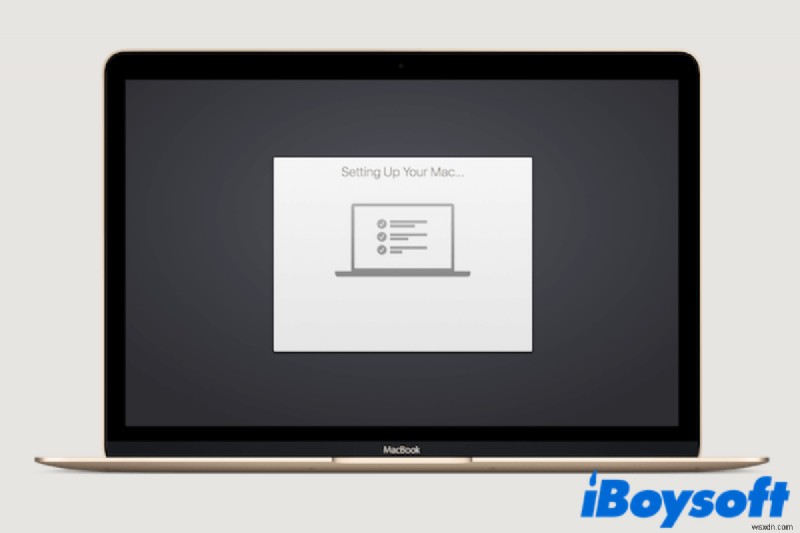
मैक आपका मैक सेट करने पर अटक गया, कैसे ठीक करें?
यह आलेख आपको बताता है कि मैक स्क्रीन समस्या को सेट करने पर मैक को कैसे ठीक किया जाए, और आपके मैक को सामान्य रूप से शुरू करने में मदद करता है। और पढ़ें>>
निष्कर्ष
यह भयानक है यदि आपका मैक स्टार्टअप पर लोडिंग स्क्रीन पर अटक गया है। स्टार्टअप पर फ्रीज होने वाले मैक कंप्यूटर के लिए, आपको पहले जांचना चाहिए कि क्या आपके पास स्थायी डेटा हानि से बचने के लिए अपने डेटा का बैकअप है। यदि नहीं, तो मैक के लिए iBoysoft डेटा रिकवरी खोए हुए डेटा को पुनर्प्राप्त करने के लिए एक अच्छा सहायक होगा जब मैक लोडिंग स्क्रीन पर अटक जाता है। फिर, आप ऊपर दिए गए समाधानों को एक-एक करके तब तक आज़मा सकते हैं, जब तक कि आपका Mac धीमी गति से स्टार्टअप पर हैंग होने के बजाय बूट न हो जाए।
