सारांश:iBoysoft की यह पोस्ट दिखाती है कि टाइम मशीन बैकअप के साथ या उसके बिना मैक पर बदली गई फ़ाइलों को कैसे पुनर्प्राप्त किया जाए। अधिलेखित फ़ाइलों को पुनर्प्राप्त करने के लिए, मैक के लिए iBoysoft डेटा रिकवरी का उपयोग करना सबसे आसान तरीका है।

जब आप अपने Mac पर कोई फ़ाइल सहेजते हैं, तो आपको चेतावनी देने के लिए एक संदेश पॉप अप होता है कि समान नाम वाली यह फ़ाइल उसी स्थान पर पहले से मौजूद है। आप गलती से बदलें क्लिक करें या बस ऐसा करना चाहते हैं।
लेकिन बाद में, जब आपको बदली हुई फ़ाइल की आवश्यकता होती है, तो आप इसे मैक पर कैसे पुनर्प्राप्त कर सकते हैं? विशेष रूप से, अधिलेखित डेटा को पुनर्प्राप्त करना हटाई गई फ़ाइलों को पुनर्स्थापित करने से अलग है। खैर, यह ट्यूटोरियल आपको Mac पर अधिलेखित/बदली गई फ़ाइलों को पुनर्प्राप्त करने में मदद करने के लिए है , चाहे वह एक्सेल हो या वर्ड फाइल, फोटो, वीडियो, फोल्डर, या ऐसा।
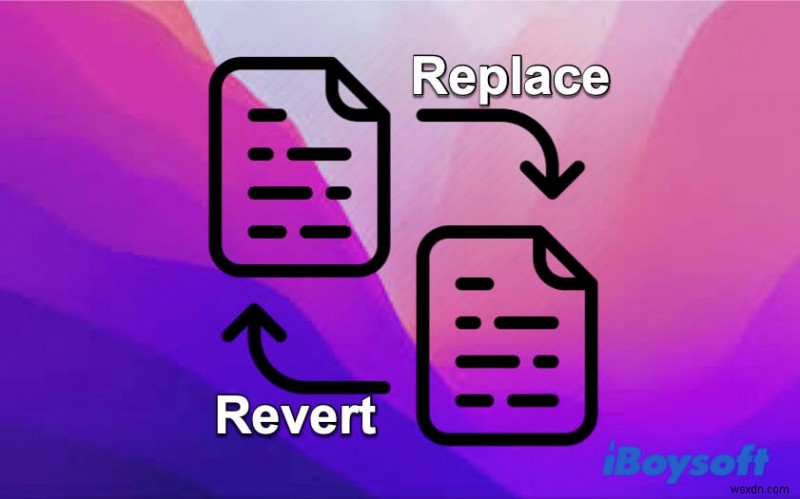
सामग्री की तालिका:
- 1. क्या आप उन फ़ाइलों को पुनर्प्राप्त कर सकते हैं जिन्हें अधिलेखित किया गया था?
- 2. आप मैक पर टाइम मशीन के बिना ओवरराइट की गई फ़ाइलों को कैसे पुनर्प्राप्त करते हैं?
- 3. मैक पर टाइम मशीन के साथ बदली गई फ़ाइलों को कैसे पुनर्प्राप्त करें?
- 4. एक अधिलेखित फ़ाइल क्या है?
- 5. बदली गई फ़ाइलें कहाँ जाती हैं?
- 6. क्या ओवरराइट का मतलब मिटाना होता है?
- 7. Mac पर अधिलेखित फ़ाइलें पुनर्प्राप्त करने के बारे में अक्सर पूछे जाने वाले प्रश्न
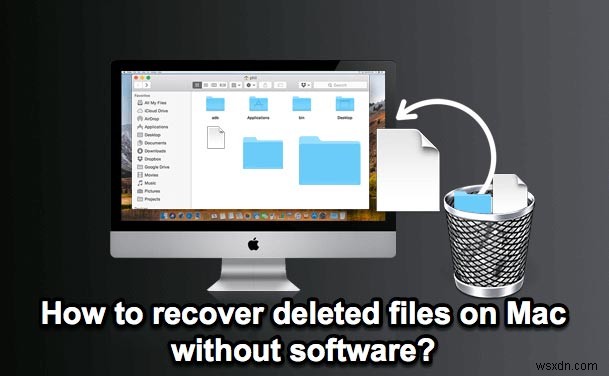
मैक पर सॉफ़्टवेयर के साथ/बिना हटाई गई फ़ाइलों को कैसे पुनर्प्राप्त करें?
यह पोस्ट आपको दिखाता है कि अपने मैक पर हटाए गए फ़ोटो, ईमेल, वीडियो, दस्तावेज़, संगीत फ़ाइलों को कैसे पुनर्प्राप्त करें। हटाए गए डेटा और खोई हुई महत्वपूर्ण फ़ाइलों को अभी पुनर्प्राप्त करने के लिए आप इसका अनुसरण कर सकते हैं। और पढ़ें>>
क्या आप ओवरराइट की गई फाइलों को रिकवर कर सकते हैं?
हां, आप अपने Mac पर बदली गई फ़ाइलों को पुनर्प्राप्त कर सकते हैं . हालाँकि बदला हुआ Word दस्तावेज़, Excel फ़ाइल, PDF, फ़ोटो, या अन्य प्रकार की फ़ाइलें आपके Mac पर कहीं भी नहीं मिल सकती हैं, वास्तविक डेटा अभी भी आपके Mac हार्ड ड्राइव पर मौजूद है।
हालांकि, हटाए गए ऐप्स को पुनर्प्राप्त करने से अलग जो मैक ट्रैश में रह सकते हैं, एक अधिलेखित फ़ाइल आपके मैक पर किसी भी फ़ोल्डर में संग्रहीत नहीं होती है। बदली गई फ़ाइलों को पुनर्प्राप्त करने के लिए टाइम मशीन बैकअप, क्लाउड बैकअप, आपके द्वारा उपयोग किए जा रहे ऐप के भीतर पुनर्स्थापना सुविधा या मैक फ़ाइल पुनर्प्राप्ति सॉफ़्टवेयर का उपयोग करना चाहिए यदि पहले तीन उपलब्ध नहीं हैं।
आप टाइम मशीन के बिना मैक पर ओवरराइट की गई फाइलों को कैसे रिकवर करते हैं?
यह सौभाग्य की बात है कि आपने अभी-अभी Time Machine के साथ अपने Mac का बैकअप लिया है। फिर आप टाइम मशीन बैकअप के साथ बदली गई फ़ाइलों को पुनर्स्थापित कर सकते हैं।
हालांकि, ज्यादातर मामलों में, जब तक आप मैकोज़ को फिर से स्थापित करने या कुछ सफाई कार्य करने के लिए तैयार नहीं होते हैं, तब तक आपको टाइम मशीन के साथ मैक का बैकअप लेने की आदत शायद ही कभी होती है।
शुक्र है, Time Machine बैकअप के बिना, आप Mac पर अधिलेखित फ़ाइलों को पुनर्स्थापित करने के अन्य तरीके आज़मा सकते हैं। . आपके क्लाउड बैकअप, ऐप्स का बिल्ट-इन रिवर्ट फ़ंक्शन, या सबसे खराब स्थिति में, डेटा रिकवरी एप्लिकेशन आपको ओवरराइट की गई फ़ाइलों को पुनर्स्थापित करने के लिए एक हाथ दे सकता है।
क्लाउड बैकअप के साथ Mac पर अधिलेखित फ़ाइलें पुनर्प्राप्त करें
अधिकांश क्लाउड बैकअप स्टोरेज में फाइलों में इतिहास परिवर्तन को बनाए रखना शामिल है। आप इतिहास की फाइलों से गलती से बदली गई फाइलों का पता लगा सकते हैं और फिर उन्हें वापस पा सकते हैं।
iCloud मैक कंप्यूटर सहित Apple उपकरणों के लिए एक लोकप्रिय बैकअप और पुनर्प्राप्ति उपकरण है। iCloud का फ़ाइल स्थान दूरस्थ सर्वर पर है। iCloud के उत्कृष्ट कार्यों में से एक यह है कि यह आपकी हटाई गई या अधिलेखित फ़ाइलों को पुनर्प्राप्ति फ़ोल्डर में 30 दिनों तक बना रह सकता है।
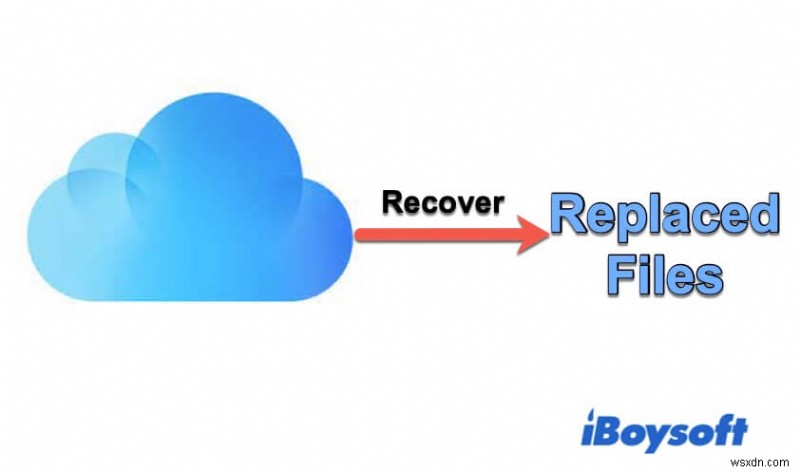
इसलिए, जब तक आपने अपने मैकबुक, आईमैक, मैक मिनी पर आईक्लाउड चालू किया है, तब तक आप अपनी बदली हुई फाइलों को पुनर्प्राप्त करने के लिए इसका उपयोग कर सकते हैं। अन्यथा, डेटा पुनर्प्राप्ति सॉफ़्टवेयर का उपयोग करने का प्रयास करें।
यहाँ मैक पर अधिलेखित फ़ाइलों को पुनर्प्राप्त करने के लिए iCloud का उपयोग करने का तरीका बताया गया है:
1. Google या अन्य ब्राउज़र से iCloud.com एक्सेस करें।
2. iCloud.com में साइन इन करने के लिए अपना Apple ID टाइप करें।
3. खाता सेटिंग क्लिक करें।
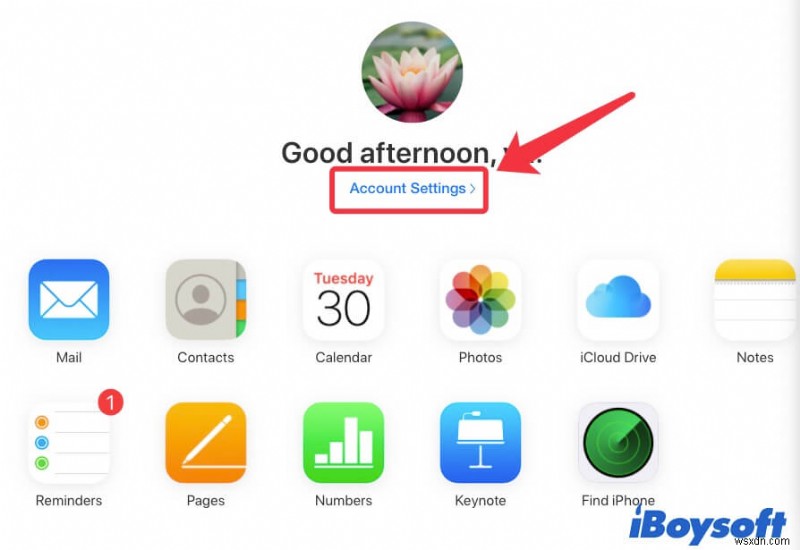
4. सेटिंग पेज के नीचे रिस्टोर फाइल्स पर क्लिक करें।

5. बदली गई फ़ाइलों के सभी पिछले संस्करणों की जाँच करने के लिए फ़ाइलें पुनर्स्थापित करें टैब में फ़ाइलें ब्राउज़ करें। फिर, वांछित अधिलेखित फ़ाइल को iCloud Drive में पुनर्स्थापित करें।
यदि आप अपने मैक का बैकअप लेने के लिए किसी अन्य क्लाउड का उपयोग करते हैं, तो आप इसका उपयोग समान चरणों के साथ अधिलेखित डेटा को पुनर्प्राप्त करने के लिए भी कर सकते हैं। उदाहरण के लिए, ड्रॉपबॉक्स। आप अपनी अधिलेखित फ़ाइलों को पुनः प्राप्त करने के लिए नीचे दिए गए चरणों का पालन कर सकते हैं।
1. dropbox.com पर अपने खाते में लॉग इन करें।
2. वह फ़ोल्डर चुनें जहां आपकी ओवरराइट की गई फ़ाइल सभी फाइलों का पता लगाती है या उन तक पहुंचती है।
3. उस फ़ाइल का चयन करें जिसे आप पुनर्प्राप्त करना चाहते हैं और तीन बिंदुओं पर क्लिक करें> संस्करण इतिहास विकल्प की जांच करें।
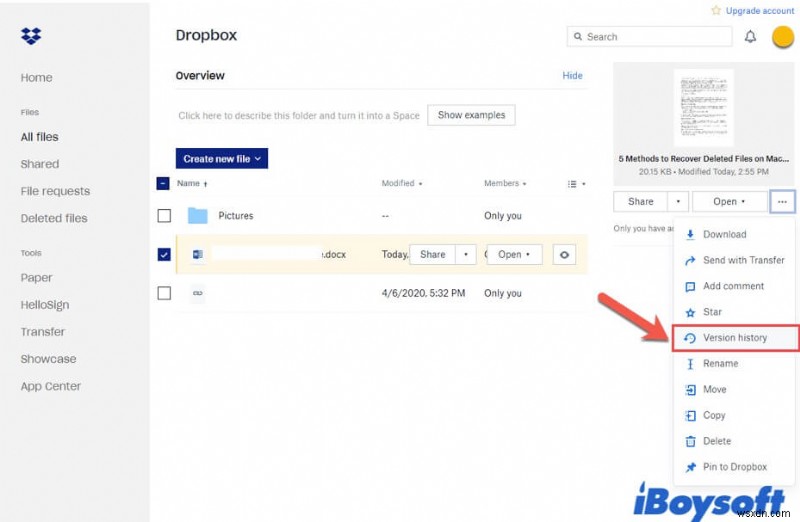
4. फ़ाइल का मूल संस्करण ढूंढें और पुनर्स्थापना पर क्लिक करें।
अब, आपको अधिलेखित फ़ाइल वापस मिल जाएगी।
डेटा पुनर्प्राप्ति सॉफ़्टवेयर (सबसे आसान तरीका) के साथ अधिलेखित फ़ाइलें पुनर्प्राप्त करें
दुर्भाग्य से, आपने हाल ही में टाइम मशीन या क्लाउड स्टोरेज सेवा के साथ अपने मैक का बैकअप नहीं लिया है। अपने MacBook Pro, MacBook Air आदि पर बदली गई फ़ाइलों को पुनर्स्थापित करने के लिए, आपके पास डेटा पुनर्प्राप्ति सॉफ़्टवेयर से सहायता प्राप्त करने के अलावा कोई विकल्प नहीं है।
डेटा रिकवरी सॉफ़्टवेयर उन फ़ाइलों को स्कैन कर सकता है जो अब आपके मैक पर संग्रहीत नहीं हैं, जिसमें बदली हुई, अप्राप्य और हटाई गई फ़ाइलें शामिल हैं। फिर, यह आपके मैक मशीन पर खोई हुई फ़ाइलों को पुनर्प्राप्त करने के लिए अपना सर्वश्रेष्ठ प्रयास करता है।
डेटा को पुनर्प्राप्त करने के लिए उपयोग किए जाने वाले तृतीय-पक्ष डेटा सॉफ़्टवेयर के प्रकार हैं, जैसे डिस्क ड्रिल। लेकिन यहाँ, हम मैक के लिए iBoysoft डेटा रिकवरी की अत्यधिक अनुशंसा करते हैं।
यह Apple-विश्वसनीय मैक डेटा रिकवरी ऐप आपके संपूर्ण मैक हार्ड ड्राइव को स्कैन कर सकता है और विश्वसनीय, सुरक्षित और उन्नत एल्गोरिदम के साथ अधिलेखित फ़ाइलों का पता लगा सकता है। फिर, आपके लिए स्कैन किए गए सभी खोए हुए डेटा को वापस करना, निश्चित रूप से, आपकी अधिलेखित फ़ाइलों सहित।
इससे भी महत्वपूर्ण बात यह है कि यह मैक डेटा रिकवरी सॉफ़्टवेयर संचालित करना आसान है, जिसे कोई भी व्यक्ति जो तकनीक के बारे में कुछ नहीं जानता वह कर सकता है।
मैक के लिए iBoysoft डेटा रिकवरी का उपयोग करके मैक पर बदली गई फ़ाइलों को पुनर्प्राप्त करने का तरीका यहां दिया गया है:
1. अपने मैक पर मैक के लिए iBoysoft डेटा रिकवरी मुफ्त डाउनलोड, इंस्टॉल और लॉन्च करें।
2. खोई हुई फाइलों को खोजने के लिए अपने मैक को स्कैन करें।
3. स्कैनिंग परिणामों से पुनर्प्राप्त करने योग्य फ़ाइलों का पूर्वावलोकन करें।
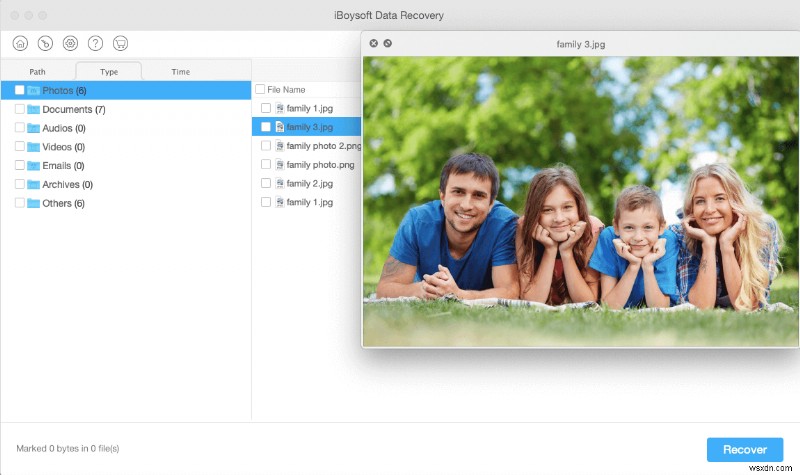
4. बदली हुई फाइलों को वापस पाने के लिए रिकवर पर क्लिक करें।
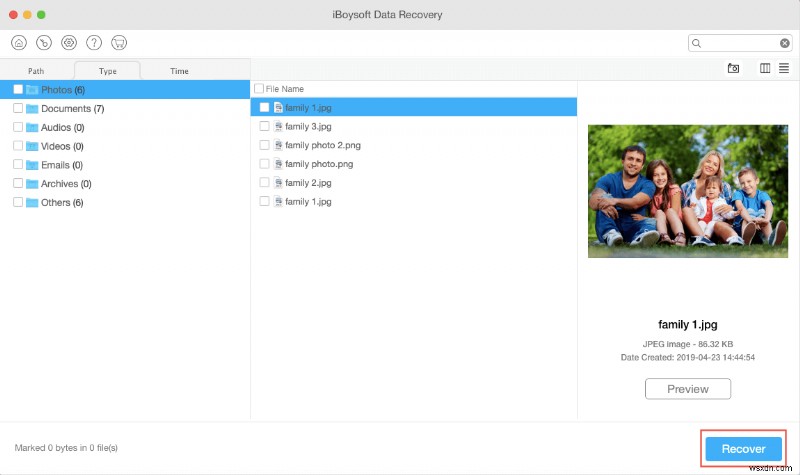
अब, पुनर्प्राप्त फ़ाइलें आपके मैक या आपके द्वारा चुने गए बाहरी स्टोरेज डिवाइस पर वापस आ जाएंगी। काफी आसान है, है ना?
एप्लिकेशन के अंतर्निहित पुनर्स्थापना फ़ंक्शन का उपयोग करके अधिलेखित फ़ाइलें पुनर्प्राप्त करें
आजकल, कई ऐप पुनर्स्थापना कार्यों के साथ डिज़ाइन किए गए हैं। यदि आपने किसी ऐप के भीतर किसी दस्तावेज़ को बदल दिया है, तो यह देखने के लिए जाएं कि क्या यह एक पुनर्स्थापना विकल्प प्रदान करता है। ऐप्पल के टेक्स्टएडिट ऐप की तरह, यह आपको दस्तावेज़ों के पिछले संस्करणों पर वापस जाने का मौका देता है।

Mac पर हटाए गए या सहेजे नहीं गए Word दस्तावेज़ों को कैसे पुनर्प्राप्त करें?
आपके मैक और डेटा रिकवरी ऐप्स के बिल्ट-इन टूल्स के साथ हटाए गए या बिना सहेजे गए Word दस्तावेज़ों को पुनर्प्राप्त करने का तरीका दिखाने के लिए एक पूर्ण मार्गदर्शिका। और पढ़ें>>
यह जाँचने के लिए कि क्या किसी ऐप में कोई पुनर्स्थापना सुविधा उपलब्ध है, शीर्ष Apple नेविगेशन बार पर जाएँ। यदि यह है, तो गलती से बदली गई फ़ाइल के संस्करण इतिहास की जाँच करने के लिए फ़ाइल> पर वापस जाएँ या इसी तरह के विकल्पों पर क्लिक करें। इसके बाद, फ़ाइल के पिछले संस्करणों को देखें और मूल फ़ाइल को पुनर्स्थापित करें।
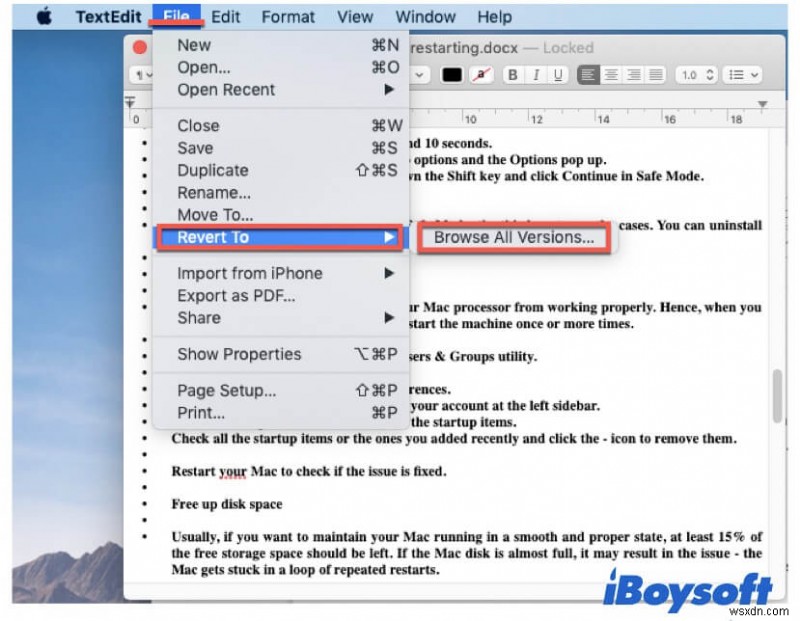
मैक पर टाइम मशीन के साथ बदली गई फ़ाइलों को कैसे पुनर्प्राप्त करें?
शक्तिशाली macOS हमेशा उपयोगकर्ताओं की आवश्यकताओं पर विचार करता है। यह टाइम मशीन नामक एक बिल्ट-इन बैकअप टूल के साथ डिज़ाइन किया गया है, जो अप्रत्याशित डेटा हानि होने की स्थिति में आपके मैक पर नियमित बैकअप करने में आपकी मदद करता है। उदाहरण के लिए, आपके आकस्मिक फ़ाइल प्रतिस्थापन के कारण डेटा हानि।
लेकिन मामला यह है कि टाइम मशीन क्लाउड स्टोरेज से अलग है जो वास्तविक समय में आपके मैक पर डेटा का बैकअप ले सकता है, या हम सिंक कहते हैं।
इसलिए, केवल अगर आपने अपनी फ़ाइल को अधिलेखित करने से पहले अपनी टाइम मशीन को चालू किया है, तो आप इसके साथ एक अधिलेखित फ़ाइल को पुनर्प्राप्त कर सकते हैं। अन्यथा, आपको अपनी सहायता के लिए क्लाउड बैकअप या डेटा रिकवरी टूल का उपयोग करना होगा।
Time Machine के साथ फ़ाइलों को पुनर्स्थापित करने के लिए, आप इन चरणों का उल्लेख कर सकते हैं:
1. खोजक खोलें> वह फ़ोल्डर जहां अधिलेखित फ़ाइल संग्रहीत की गई थी।
2. अपनी स्क्रीन के ऊपरी दाएं कोने में टाइम मशीन आइकन पर क्लिक करें। फिर, टाइम मशीन मेनू से एंटर टाइम मशीन चुनें।
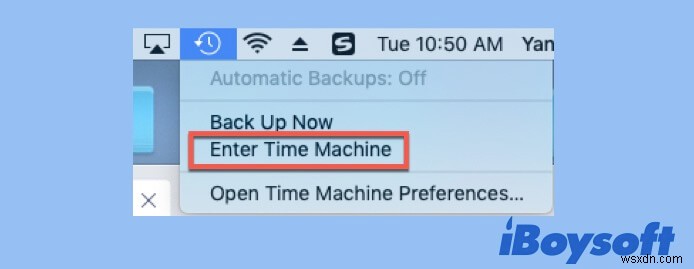
3. फ़ाइल को बदलने से पहले के समय पर लौटने के लिए ऊपर तीर पर क्लिक करें और इसे चुनें।
4. पुनर्स्थापना पर क्लिक करें और सुनिश्चित करें कि आप कौन सी फ़ाइल रहना चाहते हैं, पिछली या वर्तमान वाली, या दोनों।
ठीक है, अधिलेखित फ़ाइलें वापस आ गई हैं, आप अब पुनर्स्थापित की गई फ़ाइलों को एक्सेस या संपादित कर सकते हैं।
एक अधिलेखित फ़ाइल क्या है?
अधिलेखित फ़ाइलें, या प्रतिस्थापित फ़ाइलें कहलाती हैं, आपके Mac कंप्यूटर पर खोई हुई फ़ाइलें हैं। जब आप किसी अन्य फ़ाइल के समान नाम और आकार वाली फ़ाइल संग्रहीत करते हैं, तो ऑपरेटिंग सिस्टम आमतौर पर आपसे पूछेगा कि क्या आप उस फ़ाइल को बदलना चाहते हैं जो पहले से मौजूद है। यदि आप इसे बदलने का आग्रह करते हैं, तो आपकी नई फ़ाइल के समान नाम वाली फ़ाइल को अधिलेखित कर दिया जाता है। इसे ही हम अधिलेखित फ़ाइल कहते हैं।
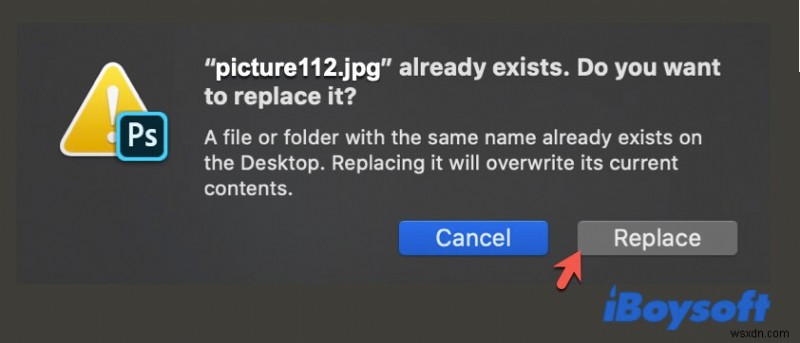
बदली गई फ़ाइलें कहां जाती हैं?
अधिलेखित फ़ाइल तब भी आपके Mac की आंतरिक हार्ड ड्राइव पर तब तक संग्रहीत रहेगी जब तक कि उसके स्थान पर कोई नई फ़ाइल नहीं लिखी जाती। लेकिन आप इसे अपने मैक पर किसी भी फ़ोल्डर या स्थान से नहीं ढूंढ सकते क्योंकि एक बार फाइलों को नई फाइलों से बदल दिया जाता है, तो ऑपरेटिंग सिस्टम स्थान खाली करने के लिए उन्हें स्वचालित रूप से हटा देगा। आपको इसे अपने मैक हार्ड ड्राइव से वापस पाने के लिए डेटा रिकवरी प्रोग्राम की मदद से इसे पुनर्प्राप्त करने की आवश्यकता है।
क्या ओवरराइट का मतलब डिलीट होता है?
यदि आपको अपने मैक पर किसी भी फ़ोल्डर या ऐप में ट्रैश में भी मूल डेटा नहीं मिल रहा है, तो ओवरराइट डिलीट के लिए खड़ा हो सकता है। क्योंकि आपके Mac पर मौजूदा फ़ाइल प्रतिस्थापन के बाद नई है।
लेकिन अगर आपका मतलब है कि डेटा अब आपके मैक हार्ड ड्राइव पर मौजूद नहीं है, तो सख्त अर्थों में, ओवरराइट का मतलब डिलीट नहीं है। ऐसा इसलिए है क्योंकि आपके Mac पर अधिलेखित फ़ाइलें तुरंत आपके Mac हार्ड ड्राइव से तब तक नहीं हटाई जाती हैं जब तक कि नई फ़ाइलें ड्राइव पर अपना स्थान नहीं ले लेतीं।
अंतिम विचार
ठीक है, मैक पर ओवरराइट की गई फ़ाइलों को पुनर्प्राप्त करने के लिए आपके लिए कई विकल्प हैं, जैसे टाइम मशीन, क्लाउड स्टोरेज टूल, ऐप की आंतरिक पुनर्स्थापना सुविधा, या डेटा रिकवरी सॉफ़्टवेयर। लेकिन, आप इनमें से किसी एक टूल से अपने Mac पर ओवरराइट की गई फ़ाइलों को पुनर्प्राप्त कर सकते हैं या नहीं, यह आपकी स्थिति पर निर्भर करता है।
सामान्य तौर पर, डेटा रिकवरी ऐप का उपयोग करना सबसे आसान और सबसे सुविधाजनक तरीका है क्योंकि यह आपके ओवरराइट किए गए वर्ड डॉक्यूमेंट, इमेज या अन्य फाइलों को कुछ ही क्लिक में पुनर्स्थापित कर सकता है। इसके अलावा, यह आपके मैक पर स्थायी रूप से हटाई गई फ़ाइलों को पुनर्प्राप्त करने में भी मदद करता है।
Mac पर अधिलेखित फ़ाइलें पुनर्प्राप्त करने के बारे में अक्सर पूछे जाने वाले प्रश्न
Q1. क्या ओवरराइट किया गया डेटा चला गया है? एजब मूल फ़ाइल को नई फ़ाइल द्वारा अधिलेखित कर दिया जाता है, तो अधिलेखित फ़ाइल का फ़ाइल नाम नहीं बदलता है, लेकिन सामग्री को नए से बदल दिया जाता है। आप अपने Mac पर अधिलेखित फ़ाइल की सामग्री नहीं ढूँढ सकते। लेकिन वास्तव में, पुरानी फ़ाइल अभी भी पुनर्प्राप्त करने योग्य है। यह तब तक आपके Mac की आंतरिक हार्ड ड्राइव पर तब तक संग्रहीत रहता है जब तक कि हार्ड ड्राइव पर कुछ नया डेटा उसके मूल स्थान पर नहीं लिखा जाता।
प्रश्न 2. मैं मैक पर बदली गई फ़ाइल को पूर्ववत कैसे करूं? एआप ऐप के भीतर रिवर्ट फ़ंक्शन के साथ फ़ाइल को पूर्ववत करने का प्रयास कर सकते हैं। या, अपने Time Machine बैकअप या क्लाउड बैकअप से पुनर्स्थापित करें। यदि उल्लिखित तीन विकल्प उपलब्ध नहीं हैं, तो खोई हुई फ़ाइल को वापस पाने के लिए तृतीय-पक्ष सॉफ़्टवेयर का उपयोग करें।
Q3. मैं उस Word दस्तावेज़ को कैसे पुनर्प्राप्त कर सकता हूँ जिसे मैंने Mac पर सहेजा था? ए
आपको Word दस्तावेज़ खोलने की आवश्यकता है। फिर, ऐप्पल नेविगेशन बार के शीर्ष पर फ़ाइल विकल्प का चयन करें और रिवर्ट टू> ब्राउज ऑल वर्जन पर क्लिक करें। इसके बाद, ऊपर तीर पर क्लिक करके संस्करण ब्राउज़ करें और वह संस्करण चुनें जिसे आप पुनर्स्थापित करना चाहते हैं।
यदि आप दस्तावेज़ को इस संस्करण में पुनर्प्राप्त करना चाहते हैं, तो बस पुनर्स्थापित करें क्लिक करें। लेकिन अगर आप इस संस्करण को एक नए दस्तावेज़ में पुनर्स्थापित करना चाहते हैं, तो विकल्प कुंजी दबाएं और फिर, प्रतिलिपि पुनर्स्थापित करें पर क्लिक करें।
फ़ाइल दस्तावेज़ खोलें और शीर्ष Apple मेनू बार पर जाएँ। फ़ाइल पर क्लिक करें और संस्करण इतिहास ब्राउज़ करें चुनें। फ़ाइल दस्तावेज़ के इतिहास संस्करणों को देखें और फिर अपना वांछित चुनें।
