सारांश:अपना काम खोए बिना जमे हुए मैक को ठीक करने के तरीके के बारे में (सभी परिदृश्य शामिल हैं)। अगर आपका मैक फ्रीज़ रहता है और स्टार्ट नहीं होता है, तो खोई हुई फाइलों को रिकवर करने के लिए मैकोज़ रिकवरी में मैक के लिए iBoysoft डेटा रिकवरी चलाएँ।

चेतावनी के बिना, आपका Mac या Apple M1 Mac क्रैश होता रहता है और अनुत्तरदायी हो जाता है, जो आपको अपना काम जारी रखने से रोकता है।
आमतौर पर, आप नीचे सूचीबद्ध अवसरों में भाग ले सकते हैं:
- एक कताई बीच बॉल के साथ ऐप्स अनुत्तरदायी हो जाते हैं और कर्सर नहीं हिलेगा।
- लिड खोलते समय मैकबुक जम जाता है और स्लीप मोड से जागने में विफल रहता है।
- मैक स्टार्टअप पर जम गया है।
अगर आपका मैकबुक एयर जम गया है, तो यह लेख काले बादलों को दूर करने में आपकी मदद कर सकता है।
इस लेख के बाद, आप अपने बिना सहेजे गए दस्तावेज़ों को खोए बिना मैकबुक एयर, मैकबुक प्रो, मैक मिनी, आईमैक सहित अपने मैक और एम1 मैक को अनफ्रीज कर सकते हैं। विस्तृत समाधान में अंतर विभिन्न मैक मॉडल से भिन्न होता है।
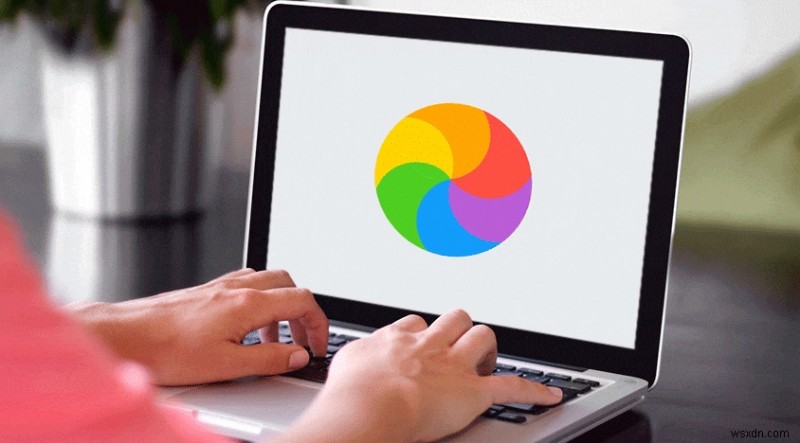
सामग्री की तालिका:
- 1. आप अपने Mac/MacBook Air को कैसे अनफ्रीज करते हैं?
- 2. मैकबुक को जगाने के लिए ढक्कन खोलते समय फ़्रीज़ को ठीक करें
- 3. बूट करते समय अपने मैकबुक प्रो के फ़्रीज़ को कैसे ठीक करें
- 4. अपने नवीनतम फ़्रीज़ किए गए Mac से सहेजे न गए दस्तावेज़ पुनर्प्राप्त करें
- 5. अपने मैक को फिर से जमने से बचाने के लिए ट्रिक्स
- 6. Mac फ़्रीज़ के बारे में अक्सर पूछे जाने वाले प्रश्न
आप अपने Mac/MacBook Air को कैसे अनफ्रीज करते हैं?
सबसे आम परिदृश्य यह है कि आपका Mac या M1 Mac ऐप्स या प्रोग्राम के काम करने के दौरान जम जाता है। या इससे भी बदतर, जब आप डेस्कटॉप खोलते हैं तो यह ठीक से अटक जाता है।
आमतौर पर, आप ऐप को बफ़र करने के लिए कुछ मिनट प्रतीक्षा कर सकते हैं, और फिर यह काम करना जारी रख सकता है। लेकिन कभी-कभी, यह व्यर्थ है। इस मामले में, आपको कुछ अन्य तरीकों को आजमाने की जरूरत है।
यहां, हम आपके मैकबुक एयर के समस्या निवारण के लिए कुशल समाधान प्रदान करते हैं जो एक विशिष्ट ऐप पर चरखा के साथ जम जाता है।
ज़बरदस्ती जमे हुए ऐप से बाहर निकलें
यदि ऐप का उपयोग करते समय आपका मैक फ़्रीज़ हो जाता है, लेकिन फिर भी अन्य प्रोग्राम्स पर रिस्पॉन्सिव है, तो यह दर्शाता है कि ऐप आपके मैक कंप्यूटर के बजाय फ़्रीज़ हो जाता है। लंबे समय तक चलने वाली अनुत्तरदायी प्रक्रिया को समाप्त करने के लिए आप इस ऐप को बलपूर्वक छोड़ सकते हैं।
मैक पर फ्रोजन प्रोग्राम को बलपूर्वक बंद करने का तरीका यहां दिया गया है:
- Apple मेनू> फोर्स क्विट चुनें।
- एप्लिकेशन चुनें और फ़ोर्स क्विट विंडो से फ़ोर्स क्विट क्लिक करें।
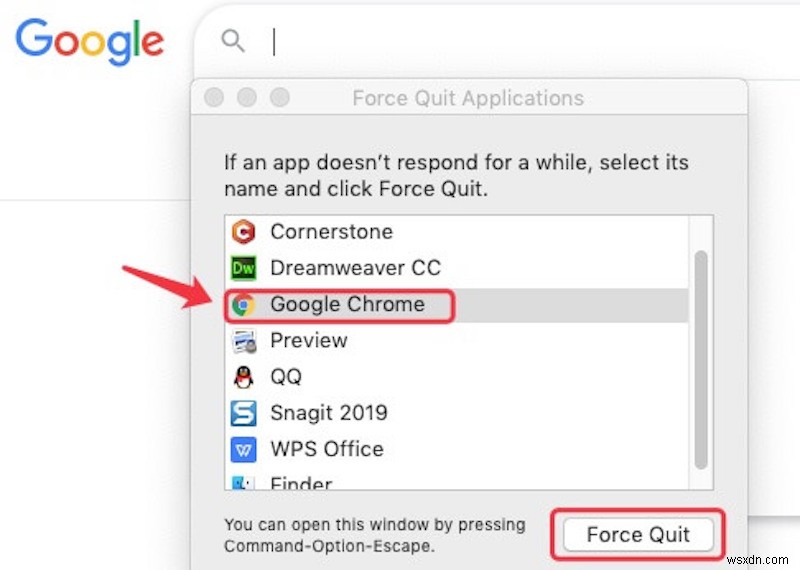
या, आप फ़ोर्स क्विट मेनू खोलने के लिए कमांड + विकल्प + Esc कीबोर्ड शॉर्टकट कुंजियाँ दबा सकते हैं। फिर, ऐप को चुनें और इसे बंद करने के लिए एंटर दबाएं।
अपने Mac को बलपूर्वक पुनरारंभ करें
यदि दुर्भाग्य से, आप अनुत्तरदायी ऐप को छोड़ने के लिए बाध्य करने में विफल रहते हैं, या लॉगिन के बाद पूरा मैकबुक फ्रीज हो जाता है, तो आप अपने मैक को बंद करने का प्रयास कर सकते हैं और फिर अपने मैक को पुनरारंभ कर सकते हैं। ऐसा इसलिए है क्योंकि मैक को रीबूट करने से अटका हुआ सिस्टम वापस अच्छी स्थिति में आ सकता है।
यदि कर्सर नहीं हिलता है, तो आप अपने मैक को इन चरणों के साथ रीबूट करने के लिए बाध्य कर सकते हैं:
- अपने मैक को बंद करने के लिए मजबूर करने के लिए सेकंड के लिए पावर बटन दबाएं और लगभग 10 सेकंड प्रतीक्षा करें।
- अपना Mac रीस्टार्ट करने के लिए पावर बटन फिर से दबाएँ।
यदि आपका कर्सर प्रतिक्रियाशील है, तो Apple मेनू> अपने मैकबुक को रीबूट करने के लिए पुनरारंभ करें क्लिक करें।
मैक के पुनरारंभ होने के बाद, जांचें कि क्या यह अनुत्तरदायी जारी है।
बाहरी उपकरणों को अनप्लग करें
कभी-कभी, दूषित या असंगत परिधीय आपके मैक को फ्रीज कर देंगे। यदि आपने हाल ही में कुछ बाहरी उपकरणों को प्लग किया है, तो उन्हें अनप्लग करें। फिर, अपराधी का पता लगाने के लिए उन्हें एक-एक करके दोबारा प्लग करें।

अपना Mac अपडेट करें
शायद, पुराना सिस्टम नवीनतम सॉफ़्टवेयर के साथ संगत नहीं है और आपके मैक के प्रदर्शन को धीमा कर देता है या आपका मैक फ्रीज हो जाता है।
यह समस्या नए M1, M1 Pro, या M1 Max Mac पर अधिक सामान्य है क्योंकि शक्तिशाली Apple Silicon Mac और macOS Monterey का समर्थन करने के लिए बहुत से तृतीय-पक्ष सॉफ़्टवेयर को अपडेट नहीं किया गया है।
या, सिस्टम बग आपके मैकबुक को फ्रीज कर देते हैं। इस समस्या को ठीक करने के लिए आप अपने Mac को अपडेट कर सकते हैं।
- Apple मेनू> सिस्टम वरीयताएँ> सॉफ़्टवेयर अपडेट खोलें।
- अपने Mac को नवीनतम macOS संस्करण में अपडेट करने के लिए अभी अपडेट करें या अभी अपग्रेड करें पर क्लिक करें।
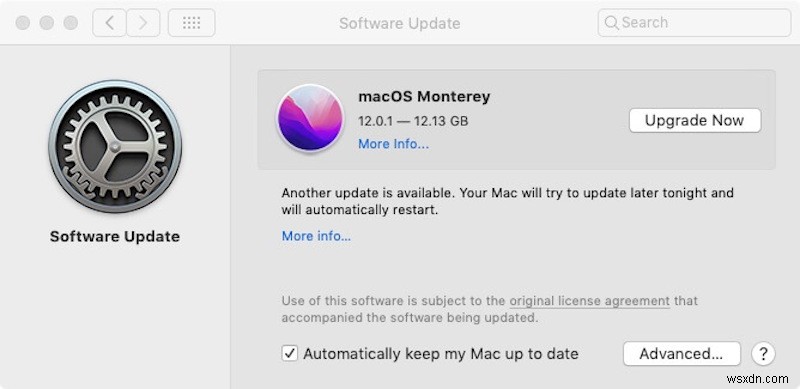
हाल ही में इंस्टॉल किए गए ऐप्लिकेशन हटाएं
यदि आपने हाल ही में ऐप्स इंस्टॉल किए हैं और जब भी आप इन ऐप्स को खोलते हैं तो आपका मैकबुक एयर फ़्रीज हो जाता है, आपको उनका ध्यान रखने की आवश्यकता है।
कुछ तृतीय-पक्ष प्रोग्राम में वायरस होता है या आपके Mac के साथ असंगत होते हैं। जब आप उन्हें चलाते हैं, तो यह आपके मैक को धीमा या फ्रीज कर देगा।
इसलिए, आप एक-एक करके इन ऐप्स को अनइंस्टॉल कर सकते हैं ताकि समस्या पैदा करने वाले का पता लगाया जा सके और अपने जमे हुए मैक को वापस सामान्य स्थिति में लाया जा सके।
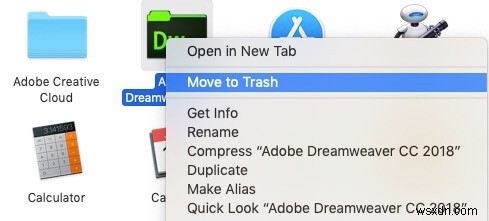
अपने Mac को सुरक्षित मोड में बूट करें
यदि आप उपरोक्त तीन तरीकों से विफल रहे हैं, तो आपको अपने मैक को सुरक्षित रूप से बूट करने का प्रयास करना होगा।
सुरक्षित मोड अपर्याप्त मेमोरी (RAM) को फिर से भरने के लिए कुछ री-क्रिएटिव कैशे फ़ाइलों को साफ़ कर सकता है, और यह कुछ हार्ड ड्राइव समस्याओं को ठीक कर सकता है। इसके अलावा, सुरक्षित मोड में, आप हाल ही में स्थापित तृतीय-पक्ष सॉफ़्टवेयर की स्थापना रद्द कर सकते हैं जिसके कारण आपका Mac या M1 Mac फ़्रीज़ हो गया था।
सुरक्षित मोड में बूट करने के लिए:
इंटेल-आधारित मैक के लिए, आपको पहले अपना मैक बंद करना चाहिए। फिर अपने मैक को रीस्टार्ट करें और तब तक शिफ्ट की को होल्ड करें जब तक कि एप्पल लोगो दिखाई न दे।

M1 Mac के लिए, आपको अपना M1 Mac बंद करना होगा और लगभग 10 सेकंड प्रतीक्षा करनी होगी। इसके बाद, स्क्रीन पर स्टार्टअप डिस्क और विकल्प देखने तक पावर बटन को दबाकर रखें। अंत में, Shift कुंजी को दबाकर रखें और सुरक्षित मोड में जारी रखें पर क्लिक करें।
नोट:चिंता न करें कि किसी सहेजे नहीं गए दस्तावेज़ को बलपूर्वक छोड़ने, अपने मैक को पुनरारंभ करने, या अपने मैक को बंद करने से न सहेजी गई फ़ाइलें खो जाएंगी। ज्यादातर मामलों में, यह नहीं होगा। अपने सहेजे नहीं गए Word को पुनर्प्राप्त करने के लिए निम्न भाग पढ़ें।
अधिक मेमोरी खाली करें
यदि आपकी मेमोरी (रैम या रैंडम एक्सेस मेमोरी) लगभग खराब हो जाती है, तो सिस्टम और प्रोग्राम चलाने से उत्पन्न कैश फ़ाइलों के लिए पर्याप्त जगह नहीं है। इसलिए, आपका मैकबुक एयर समय-समय पर फ्रीज हो जाता है।
आप अपने Mac पर मेमोरी खाली करने के लिए निम्न कार्य कर सकते हैं:
- अप्रयुक्त और पुराने ऐप्स और इंस्टॉलर को अनइंस्टॉल कर दिया।
- लाइब्रेरी फ़ोल्डर में कैश फ़ाइलें हटाएं।
- बेकार डाउनलोड हटाएं।
- अपना कचरा खाली करें।
macOS पुनर्प्राप्ति में अपनी स्टार्टअप डिस्क की जाँच करें और उसे सुधारें
यदि आपकी स्टार्टअप डिस्क में कोई त्रुटि है, तो आपका मैक असामान्य रूप से प्रदर्शन करेगा जैसे बार-बार क्रैश या फ़्रीज़ होना। macOS रिकवरी मोड में अपनी स्टार्टअप डिस्क की जांच और मरम्मत के लिए आप OS बिल्ट-इन टूल - डिस्क यूटिलिटी फर्स्ट एड का उपयोग कर सकते हैं।
यहां बताया गया है:
- अपने मैक को रीस्टार्ट करें और तुरंत कमांड + आर कीज को तब तक दबाएं जब तक कि एप्पल लोगो दिखाई न दे। M1 Mac के लिए, स्टार्टअप विकल्प दिखाई देने तक पावर बटन को दबाए रखें, फिर विकल्प चुनें और जारी रखें पर क्लिक करें।
- macOS पुनर्प्राप्ति मोड में चार macOS उपयोगिताओं में से डिस्क उपयोगिता का चयन करें।
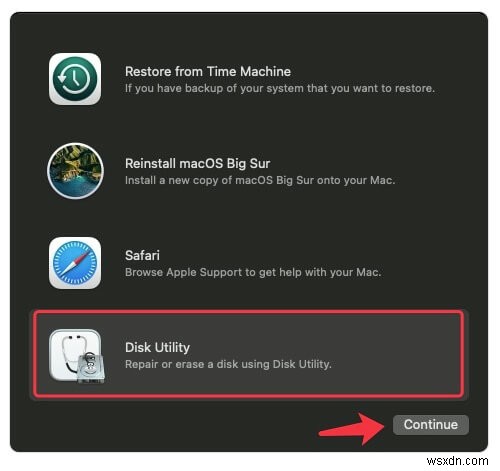
- डिस्क उपयोगिता विंडो के बाएं साइडबार पर स्टार्टअप डिस्क का चयन करें और शीर्ष पर प्राथमिक चिकित्सा> चलाएँ क्लिक करें।
फिर, स्टार्टअप डिस्क पर त्रुटियों की जाँच करने और उन्हें सुधारने के लिए प्राथमिक उपचार की प्रतीक्षा करें। लेकिन ध्यान दें कि प्राथमिक चिकित्सा केवल डिस्क पर पाई गई छोटी-मोटी त्रुटियों की मरम्मत करती है। यदि आपका मैकबुक एयर अभी भी फ़्रीज़ है, तो आप अपने मैक को फ़ैक्टरी रीसेट करने का प्रयास कर सकते हैं या अधिक सहायता के लिए ऐप्पल-अधिकृत सेवा प्रदाता से संपर्क कर सकते हैं।
मैकबुक को जगाने के लिए ढक्कन खोलते समय फ्रीज को ठीक करें
आपका मैकबुक हमेशा की तरह स्लीप मोड में चला जाता है। लेकिन जब आप ढक्कन खोलने के लिए वापस जाते हैं, तो यह लॉगिन स्क्रीन पर जम जाता है।
क्या होता है? ऐसा इसलिए हो सकता है क्योंकि स्लीपिंग मैक काम कर रहे सीपीयू को अचानक बंद कर देता है। इस प्रकार, सीपीयू डेटा को संसाधित करने के लिए प्रोग्राम के निर्देशों का पालन करके अपना काम पूरा नहीं कर सकता है। अंत में, इसने मैक को फ्रीज कर दिया।
और एक अन्य संभावित कारण भी है:मैक सिस्टम स्थिति में वापस नहीं आ सकता है कि यह था। जब Mac स्लीप में होता है, तो केवल RAM ही पावर्ड रहती है। यदि बिजली की विफलता होती है, तो RAM पर डेटा (रैम सोने से पहले सिस्टम की स्थिति को संग्रहीत करता है) खो जाएगा।
शांत रहें! सबसे पहले, कुछ मिनट प्रतीक्षा करें और फिर जांचें कि क्या आप अपने मैक को सोने से रोक सकते हैं। यदि नहीं कर सकते, तो आपके पास अपने Mac को पहले बलपूर्वक पुनरारंभ करने के अलावा कोई विकल्प नहीं है :
मैक को बंद करने के लिए पावर बटन को कई सेकंड तक दबाकर रखें। फिर, इसे बूट करने के लिए फिर से पावर बटन दबाएं।
यदि यह विफल हो जाता है, तो अपने मैक को सुरक्षित मोड में बूट करने का प्रयास करें। इसके बाद, आपको Apple आइकन> रीस्टार्ट पर क्लिक करके अपने मैक को रीस्टार्ट करना होगा।
आमतौर पर, सेफ मोड में बूट करना आपके अनुत्तरदायी मैक को बचा सकता है। लेकिन अगर कोई बदलाव नहीं होता है, तो आपको अपने macOS को फिर से इंस्टॉल करना होगा क्योंकि सिस्टम शायद दूषित है।
• Intel-आधारित Mac पर macOS फिर से कैसे स्थापित करें
• M1 Mac पर macOS को कैसे पुनर्स्थापित करें
बूट करते समय अपने MacBook Pro के फ़्रीज़ को कैसे ठीक करें
यदि आपका मैक बूटिंग के दौरान अनुत्तरदायी हो जाता है जैसे आप स्टार्टअप ध्वनि सुनने में विफल होते हैं, तो आपको यह विचार करना चाहिए कि क्या यह हाल ही में विफल सिस्टम अपग्रेड है जिसने सिस्टम को दूषित कर दिया है।
या क्योंकि आपने एक असंगत बूट ड्राइव ड्राइवर को अपडेट किया है या एक तृतीय-पक्ष ड्राइवर स्थापित किया है, विशेष रूप से M1 Mac के लिए। इसके अलावा, स्टार्टअप प्रक्रिया से उत्पन्न कैश फ़ाइलों के लिए अपर्याप्त RAM भी एक संभावित कारण है।
जैसा कि मैक की स्टार्टअप प्रक्रिया जटिल है, बूटिंग प्रक्रिया पर मैक के जमे होने के अवसर विभिन्न हैं। यहां हमने विभिन्न मैक फ्रोजन परिदृश्यों के लिए कुछ समाधानों का निष्कर्ष निकाला है, जो आपके लिए उपयुक्त है उसे खोजने के लिए जाएं।
• लोड हो रही स्क्रीन पर मैक अटका हुआ ठीक करें
• लॉग इन स्क्रीन पर मैक अटक को ठीक करें
• फिक्स Mac Apple लोगो के आगे बूट नहीं होगा
• सफेद स्क्रीन पर अटके मैक को ठीक करें

'मैक चालू नहीं होगा' समस्या को ठीक करने के लिए एक संपूर्ण मार्गदर्शिका
मैक को सभी मामलों में चालू न करने के लिए विस्तृत ट्यूटोरियल यहां दिया गया है। और पढ़ें>>
अपने नवीनतम फ्रोजन मैक से न सहेजे गए दस्तावेज़ों को पुनर्प्राप्त करें
चिंता न करें कि जबरन बंद किए गए ऐप्स या मैक को पुनरारंभ करने से आपका सहेजा नहीं गया शब्द या अन्य दस्तावेज़ खो जाएगा। ज्यादातर मौकों पर, ऐसा नहीं होगा।
चूंकि मैक में फाइलों को स्वचालित रूप से सहेजने की सुविधा है। आपके सहेजे नहीं गए दस्तावेज़ स्वचालित रूप से TemporaryItems नामक फ़ोल्डर में सहेजे जाएंगे। जब मैक वापस सामान्य हो जाता है, तो आप सहेजे नहीं गए दस्तावेज़ों को पुनर्प्राप्त करने का प्रयास कर सकते हैं।
पुनर्प्राप्ति चरण हैं:
1. मैक लॉन्चपैड खोलें और टर्मिनल चुनें।
2. टर्मिनल में निम्न कमांड टाइप करें और टीएमपी फ़ोल्डर खोलने के लिए एंटर दबाएं (यह अस्थायी फाइलों को सहेजने के लिए स्वचालित रूप से बनाया जाता है)।
$TMPDIR खोलें
3. TemporaryItems फ़ोल्डर का पता लगाएं। फिर, वांछित सहेजे नहीं गए दस्तावेज़ पर राइट-क्लिक करें।
नोट:यदि सिस्टम अपडेट के दौरान आपका मैक जम जाता है, तो सिस्टम के दूषित होने पर डेटा हानि होगी।
लेकिन, यह भी संभव है कि आपका मैक फ्रीज हो और चालू न हो। इस समय, आप कुछ डेटा रिकवरी सॉफ़्टवेयर आज़मा सकते हैं जैसे iBoysoft Mac डेटा रिकवरी को macOS रिकवरी मोड में चलाना अपने अनबूट करने योग्य Mac से फ़ाइलें पुनर्प्राप्त करने के लिए।
अपने Mac को फिर से जमने से बचाने की तरकीबें
अपने मैक को अनफ्रीज करने का मतलब यह नहीं है कि मैक फ्रोजन के कारण होने वाली सभी समस्याओं का समाधान हो गया है। इन मुद्दों पर आंखें न मूंदें क्योंकि वे आपके मैक को फिर से फ्रीज करने का जोखिम उठाते हैं। आपको अपने मैक को रूटीन में ऑप्टिमाइज़ करने की आवश्यकता है। यदि आपके पास इसके बारे में कोई विचार नहीं है, तो नीचे देखें:
- एक साथ बहुत सारे प्रोग्राम न चलाएं।
- अपने ऐप्स और ऑपरेटिंग सिस्टम को नियमित रूप से अपडेट करें।
- मैक टास्क मैनेजर के साथ नियमित रूप से अपनी रैम जांचें और साफ करें।

- प्राथमिक चिकित्सा सुविधा के साथ समय-समय पर अपनी स्टार्टअप डिस्क की जांच करें।
- मैक ऐप स्टोर यूटिलिटी के बाहर तीसरे पक्ष के सॉफ़्टवेयर को डाउनलोड न करें।
निष्कर्ष
यह एक बड़ी समस्या है कि आपका iMac, MacBook Air, MacBook Pro, या M1 Mac अचानक से फ़्रीज़ हो जाता है। यह लेख मैक को काम करने, स्टार्टअप और नींद से जागने के दौरान अनफ्रीज करने के लिए समाधान प्रदान करता है, जो आपको परेशानी से बाहर निकलने में मदद कर सकता है। इसके अलावा, यह आपको अपने मैक को एक बार फिर से जमने से बचाने के लिए कुछ तरकीबें भी प्रदान करता है। आशा है कि आपको इस लेख से सहायता मिल सकती है।
Mac फ्रोजन के बारे में अक्सर पूछे जाने वाले प्रश्न
Q1. आपका मैक प्रतिक्रिया क्यों नहीं दे रहा है? एसॉफ़्टवेयर असंगतता, सिस्टम बग, अपर्याप्त मेमोरी या डिस्क स्थान, हार्डवेयर असंगतता, आदि सहित आपके Mac के प्रतिसाद न देने के कई कारण हैं।
प्रश्न 2. आप मैकबुक एयर M1 को कैसे अनफ्रीज करते हैं? एM1 मैकबुक एयर को अनफ्रीज करने के लिए, आप ऐप्पल मेनू> फोर्स क्विट का चयन करके फ्रोजन ऐप को छोड़ने के लिए बाध्य कर सकते हैं। अगर आपके M1 MacBook Air को बलपूर्वक बंद नहीं किया जा सकता है और कर्सर हिल नहीं रहा है, तो आप पावर बटन को बलपूर्वक बंद करने के लिए दबा सकते हैं और फिर इसे पुनरारंभ करने के लिए पावर बटन दबा सकते हैं।
