सारांश:डेटा हानि के बिना मैकबुक प्रो/एयर को पूरी तरह से फ़ैक्टरी रीसेट करने के तरीके के बारे में एक चरण-दर-चरण ट्यूटोरियल, जिसमें डिवाइस/खाता डिस्कनेक्शन, मैक हार्ड ड्राइव स्वरूपण, और ओएस पुनर्स्थापना शामिल है।

सामग्री की तालिका:
- 1. मैकबुक को कैसे मिटाएं?
- 2. मैकबुक प्रो/एयर को फ़ैक्टरी सेटिंग्स पर कैसे पुनर्स्थापित करें
- 3. macOS को फिर से इंस्टॉल करें
- 4. अक्सर पूछे जाने वाले प्रश्न
मैकबुक को फ़ैक्टरी रीसेट करने के लिए या एक मैक एक बड़ा कदम है, लेकिन यह विशेष रूप से आवश्यक है जब आप मैक को बिक्री के लिए तैयार करते हैं, व्यापार करते हैं या इस कंप्यूटर को दान करते हैं। फिर जिस व्यक्ति के पास कंप्यूटर अंततः जाता है, उसके पास आपके खाते और आपके व्यक्तिगत डेटा तक पहुंच नहीं होगी।
अपने MacBook Pro या MacBook Air को फ़ैक्टरी सेटिंग पर पुनर्स्थापित करें पूर्ण स्टोरेज, खराब सॉफ़्टवेयर, स्टिकी वायरस, या क्रैशिंग ऑपरेटिंग सिस्टम के कारण मैक क्रैशिंग मुद्दों और अन्य खराब प्रदर्शन को हल करने में भी मदद कर सकता है। फिर आप मैक को बिल्कुल नए की तरह सेट कर सकते हैं।
मैक फ़ैक्टरी रीसेट कैसे काम करता है:
- अपने Mac से अपना सारा डेटा और सेटिंग्स मिटा दें
- Mac को फ़ैक्टरी सेटिंग पर पुनर्स्थापित करें
- macOS को फिर से इंस्टॉल करें

M1 Mac को फ़ैक्टरी सेटिंग्स पर कैसे रीसेट करें?
यदि आपके पास Apple Silicon M1 चिप वाला Mac है, तो macOS रिकवरी दर्ज करने और macOS Big Sur/macOS Monterey को फिर से स्थापित करने के चरण बदल गए हैं, M1 Mac को रीसेट करने के लिए इस पोस्ट में सभी विवरण प्राप्त करें। और पढ़ें>>
मैकबुक को कैसे मिटाएं?
एक iPhone या iPad के विपरीत, आपके Mac पर कोई रीसेट बटन नहीं होता है, जो इसे मिटाने और इसे एक क्लिक के साथ फ़ैक्टरी सेटिंग्स पर पुनर्स्थापित करने में आपकी सहायता करता है। मैकबुक को वाइप करने के लिए मैक की आंतरिक हार्ड ड्राइव पर सभी सहेजी गई फाइलों को मिटाना, व्यक्तिगत सेटिंग्स को हटाना, और टकराव से बचने के लिए मैकबुक को सेवाओं और सॉफ्टवेयर से डिस्कनेक्ट करना शामिल है।
लेकिन आप भ्रमित हो सकते हैं कि मैकबुक को कैसे मिटाएं और सॉफ़्टवेयर और सेवाओं पर कनेक्शन कैसे हटाएं।
हम सभी सामग्री और सेटिंग्स को मिटाने की प्रक्रिया में आपका मार्गदर्शन करेंगे।
चरण 1:अपने Mac का बैकअप लें
मैकबुक प्रो को फ़ैक्टरी सेटिंग्स पर रीसेट करने से आपका मैक मैन्युफैक्चरिंग प्लांट छोड़ने पर राज्य में वापस आने के लिए मजबूर हो जाएगा। जब से आपने पहली बार कंप्यूटर चालू किया है तब से आपकी सभी उपयोगकर्ता सेटिंग्स और संग्रहीत फ़ाइलें पूरी तरह से साफ हो जाएंगी। इसलिए, यह दृढ़ता से सुझाव दिया जाता है कि मैक को फ़ैक्टरी रीसेट करने के लिए आगे बढ़ने से पहले आप डेटा का पूर्ण बैकअप बना लें।
टाइम मशीन के साथ अपने मैक का बैकअप लेने के लिए आपको मैक ओएस एक्सटेंडेड के साथ एक बाहरी स्टोरेज डिवाइस की आवश्यकता है। Mac का Time Machine सॉफ़्टवेयर वर्तमान ऑपरेटिंग सिस्टम, ऐप्स, सेटिंग्स और उपयोगकर्ता फ़ाइलों का बैकअप ले सकता है। Time Machine का उपयोग करके Mac को सेटअप और बैकअप करने का तरीका जानने के लिए पढ़ें।
Time Machine बैकअप का उपयोग करने का एक अन्य लाभ यह है कि आप बाद में माइग्रेशन सहायक के साथ डेटा को एक नए Mac में आसानी से स्थानांतरित कर सकते हैं।
चरण 2:कंप्यूटर को संबद्ध उपकरणों से निकालें
वर्तमान में, Apple उपयोगकर्ताओं को एक ही Apple ईमेल खाते के साथ 10 Apple डिवाइस (5 से अधिक कंप्यूटर नहीं) को संबद्ध और अधिकृत करने की अनुमति देता है। इन संबद्ध उपकरणों पर, गेम, सॉफ़्टवेयर और संगीत सहित सभी ख़रीदी गई सामग्री को डाउनलोड और चलाया जा सकता है।
संबद्धता की सीमा से बचने के लिए संबद्ध Mac को निकालना महत्वपूर्ण है। अगर आप मैकबुक प्रो 2012 को फ़ैक्टरी रीसेट करने जा रहे हैं या पुराने मॉडल, आपको इसे प्राथमिकता के रूप में लेना चाहिए क्योंकि iTunes Store खाते का उपयोग macOS Mojave या पुराने संस्करणों में केवल 5 डिवाइस तक ही किया जा सकता है।
मैक को संबंधित डिवाइस से कैसे निकालें:
1. अपने Mac पर Apple Music ऐप खोलें।
2. Apple मेनू बार पर जाएँ जहाँ Apple लोगो ऊपरी बाएँ कोने में है और खाता> प्राधिकरण> इस कंप्यूटर को अनधिकृत करें चुनें।

3. पॉप-अप पर अपना ऐप्पल आईडी ईमेल और पासवर्ड दर्ज करें। ऐप्पल आईडी पासवर्ड भूल गए?

4. अनधिकृत करें Click क्लिक करें पुष्टि करने के लिए।
अगर यह लेख मददगार है, तो कृपया इसे शेयर करें।
चरण 3:Apple ID से साइन आउट करें
ऐसी कोई भी सेवा जिससे आपका Apple ईमेल जुड़ा हुआ है, डिस्कनेक्ट होनी चाहिए, विशेष रूप से गोपनीयता से जुड़ी सेवाएं और ऐप जैसे कि iCloud, iMessages, और Find My।
यदि आप लॉग आउट नहीं करते हैं, तो कभी-कभी नए उपयोगकर्ताओं को अपने Apple खाते में लॉग इन करने में परेशानी हो सकती है।
आप लॉग आउट करने के लिए प्रत्येक सॉफ़्टवेयर या सेवा को खोल सकते हैं या अपने Apple खाते से कंप्यूटर को पूरी तरह से हटा सकते हैं।
1. ऐप्पल आईडी वेबसाइट पर जाएं और अपने ऐप्पल खाते को प्रबंधित करने के लिए अपने ईमेल पते और पासवर्ड से लॉग इन करें।
2. डिवाइस सेक्शन तक नीचे स्क्रॉल करें और मैक कंप्यूटर ढूंढें जिसे आप फ़ैक्टरी डिफ़ॉल्ट पर रीसेट करेंगे।
3. इसे चुनें और "खाते से निकालें" पर क्लिक करें।

चरण 4:ब्लूटूथ डिवाइस को अनपेयर करें (वैकल्पिक यदि आप इस मैक को रखेंगे)
यदि आपके पास मैकबुक प्रो के साथ एक बार जोड़े गए कीबोर्ड, माउस, म्यूजिक प्लेयर, स्पीकर और हेडफ़ोन सहित कोई भी डिवाइस है, तो आप उन्हें बेहतर तरीके से अनपेयर कर सकते हैं यदि आप उन उपकरणों को रखने जा रहे हैं लेकिन अपने मैक को दूर भेज दें।
अन्यथा, यह निराशाजनक होगा कि आपके द्वारा कार्यालय या अगले दरवाजे पर किसी को पास करने के बाद आपके डिवाइस मैकबुक प्रो से फिर से जुड़े हुए हैं।
1. Apple मेनू> Apple आइकन> सिस्टम वरीयताएँ… Apple मेनू> ब्लूटूथ में जाएँ।

2. "ब्लूटूथ बंद करें" पर क्लिक करें या इसे निकालने के लिए युग्मित डिवाइस के पास "X" बटन पर क्लिक करें।
3. डायलॉग पॉप अप होने पर "निकालें" पर क्लिक करें।
दूसरों को यह बताने के लिए लेख साझा करें कि मैक को सुरक्षित और स्पष्ट तरीके से कैसे मिटाया जाए।
चरण 5:NVRAM रीसेट करें
NVRAM स्क्रीन समाधान, वॉल्यूम स्तर और स्टार्टअप डिस्क चयन जैसे macOS लोड करने के लिए आवश्यक कुछ सेटिंग्स को संग्रहीत करता है। मैक फ़ैक्टरी रीसेट द्वारा ये फ़ाइलें दूषित हो सकती हैं या पूरी तरह से मिटाई नहीं जा सकती हैं, इसलिए यदि आप या नया उपयोगकर्ता पूरी तरह से ताज़ा मैक चाहते हैं तो NVRAM को रीसेट करना आवश्यक है।
ऐसा करने के लिए, Apple lo क्लिक करें और अपना Mac शट डाउन करें। फिर पावर बटन दबाकर इसे चालू करें और तुरंत विकल्प, कमांड, पी, और आर कुंजी को एक साथ दबाकर रखें। लगभग 20 सेकंड के बाद कुंजियाँ छोड़ें।
चरण 6:Touch Bar डेटा मिटाएं
टच बार नामक एक OLED पट्टी 2016 में कुछ मैकबुक प्रो मॉडल पर सुसज्जित है और बाद में (Apple ने इसे मैकबुक प्रो 2021 से M1 प्रो और M1 मैक्स चिप के साथ हटा दिया)। यह टच बार और टच आईडी सेंसर के लिए अतिरिक्त डेटा को पुनर्स्थापित करता है। यदि आप मैकबुक प्रो को हार्ड ड्राइव को फ़ॉर्मेट करके और ओएस को फिर से इंस्टॉल करके रीसेट करते हैं, तो डेटा डिफ़ॉल्ट रूप से मिटाया नहीं जाता है।
चेतावनी:टच बार के साथ मैकबुक प्रो पर टच आईडी डेटा मिटाने का प्रयास स्थायी डेटा हानि या अप्रत्याशित समस्याएं पैदा कर सकता है, खासकर मैकबुक प्रो पर ऐप्पल टी 2 सुरक्षा चिप के साथ। Touch Bar डेटा को साफ़ करने से प्रशासन को प्रमाणित करने के लिए T2 चिप से संग्रहीत क्रेडेंशियल भी साफ़ हो जाते हैं। यदि आप मैकबुक प्रो 2020 और टी2 चिप वाले अन्य मॉडलों को फ़ैक्टरी रीसेट करने जा रहे हैं, तो यह कार्रवाई आपके अपने जोखिम पर है।
जब तक इस मैकबुक प्रो पर स्वामित्व स्थानांतरित नहीं हो जाता, तब तक टच बार डेटा को मिटाने की कोई आवश्यकता नहीं है। यदि आप Touch Bar से सभी Touch ID जानकारी और Touch Bar कॉन्फ़िगरेशन डेटा साफ़ करना चाहते हैं, तो यह कैसे करें:
1. मेनू बार के ऊपरी बाएँ कोने में Apple आइकन पर क्लिक करें, "पुनरारंभ करें" चुनें और Command + R दबाए रखें तुरंत कुंजियाँ।
2. जब तक आपको Apple लोगो दिखाई न दे, तब तक कुंजियाँ छोड़ें और अपने Mac के Mac पुनर्प्राप्ति मोड में बूट होने की प्रतीक्षा करें।
3. शीर्ष मेनू बार में "उपयोगिताएँ" पर क्लिक करें और "टर्मिनल" चुनें।
4. "xartutil --erase-all" टाइप करें और "रिटर्न" दबाएं।
5. Touch Bar डेटा मिटाने के लिए "हां" टाइप करें और पुष्टि करने के लिए "रिटर्न" दबाएं।

6. शीर्ष मेनू बार पर "टर्मिनल" पर क्लिक करें और छोड़ दें।
मैकबुक प्रो/एयर को फ़ैक्टरी सेटिंग्स पर कैसे पुनर्स्थापित करें
आपके द्वारा खातों को अनधिकृत करने और मैक फ़ैक्टरी रीसेट द्वारा मिटाए नहीं जा सकने वाले डेटा को साफ़ करने के बाद, अब आप इसे रीसेट करने के लिए अपने मैक को मिटा सकते हैं।
आपके द्वारा उपयोग किए जा रहे macOS के संस्करणों के आधार पर निर्देश थोड़े भिन्न होते हैं।
macOS Catalina, macOS Big Sur, और macOS Monterey में अपने MacBook को कैसे मिटाएँ:
1. अपना मैक शुरू करने के लिए पावर बटन दबाएं और अपने मैक की झंकार से पहले तुरंत कमांड, विकल्प, शिफ्ट और आर कुंजी को एक साथ दबाएं।
ये चार कुंजियाँ macOS का वह संस्करण डाउनलोड करेंगी जिसे बाद में OS पुनः स्थापित करने के लिए आपके Mac के साथ शिप किया गया था (या निकटतम संगत संस्करण)।
2. जब तक आपको एक घूमता हुआ ग्लोब दिखाई न दे, तब तक कुंजियाँ छोड़ें और मैक को नेटवर्क से कनेक्ट करें यदि यह स्वचालित रूप से किसी ज्ञात नेटवर्क से कनेक्ट नहीं है।
3. डिस्क उपयोगिता चुनें और macOS यूटिलिटीज विंडो में जारी रखें पर क्लिक करें।
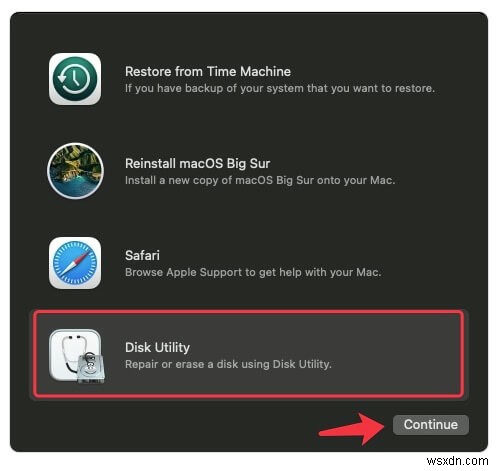
4. डिस्क उपयोगिता में एक बार Macintosh HD चुनें, या जो भी वॉल्यूम आपने अपने Mac की हार्ड ड्राइव कहा है, जिसमें आपका ऑपरेटिंग सिस्टम शामिल है।
5. डिस्क उपयोगिता के टूलबार से मिटाएं क्लिक करें।
6. वॉल्यूम को नाम दें और फॉर्मेट को APFS के रूप में छोड़ दें। GUID विभाजन मानचित्र को योजना के रूप में उपयोग करें।
7. Macintosh HD, Macintosh Hd डेटा और आपके द्वारा बनाए गए किसी भी अन्य वॉल्यूम को हटाने के लिए वॉल्यूम समूह हटाएं क्लिक करें।

नोट:MacOS Catalina, macOS Big Sur और macOS Monterey चलाने वाले Mac पर, हार्ड ड्राइव में दो वॉल्यूम होते हैं - Macintosh HD, एक रीड-ओनली वॉल्यूम जहां Mac ऑपरेटिंग सिस्टम रहता है, और Macintosh HD - डेटा वॉल्यूम जहां उपयोगकर्ता डेटा रहता है। जब आपको मैक को फ़ैक्टरी रीसेट करने की आवश्यकता हो, तो आपको दोनों को हटाना होगा।
8. मिटाएं . क्लिक करें पुष्टि करने के लिए।
macOS Mojave या इससे पहले के अपने मैकबुक को कैसे मिटाएं:
macOS Mojave या macOS के पुराने संस्करणों में आपके Mac की स्टार्टअप डिस्क को फ़ॉर्मेट करने की प्रक्रिया कम जटिल है।
1. ऊपर दिए गए तरीके से अपने मैक को रिकवरी मोड में शुरू करें और macOS यूटिलिटीज विंडो में डिस्क यूटिलिटी चुनें। यदि आपका मैकबुक रिकवरी मोड में फंस गया है, तो इसे ऐप्पल रिपोर्ट पर ठीक करने के लिए पूरी गाइड पढ़ें।
2. मैक हार्ड ड्राइव पर क्लिक करें, जिसे आमतौर पर मैकिंटोश एचडी या ऐप्पल एसएसडी के रूप में लेबल किया जाता है। यह डिस्क नाम है, वॉल्यूम नाम नहीं। इस बार आप वॉल्यूम के बजाय पूरी हार्ड डिस्क को फॉर्मेट करने जा रहे हैं।
यदि आप डिस्क उपयोगिता में स्टार्टअप डिस्क नहीं देख पा रहे हैं, तो शीर्ष मेनू पर "देखें" पर क्लिक करें और "सभी डिवाइस दिखाएं" चुनें।
3. डिस्क उपयोगिता विंडो में टूलबार पर "मिटाएं" पर क्लिक करें।

4. स्टार्टअप डिस्क को एक नाम दें और उसे पुन:स्वरूपित करें।
आप प्रारूप के रूप में APFS या Mac OS विस्तारित और योजना के रूप में GUID विभाजन मानचित्र देखेंगे। उन्हें वैसे ही छोड़ दें जैसे वे हैं।
आप शीर्ष Apple मेनू पर जा सकते हैं, डिस्क उपयोगिता पर क्लिक कर सकते हैं, और डिस्क उपयोगिता से बाहर निकलें पर क्लिक कर सकते हैं, लेकिन अभी तक मैक को पुनरारंभ न करें क्योंकि आपको macOS यूटिलिटीज विंडो में macOS को फिर से स्थापित करने की आवश्यकता है।
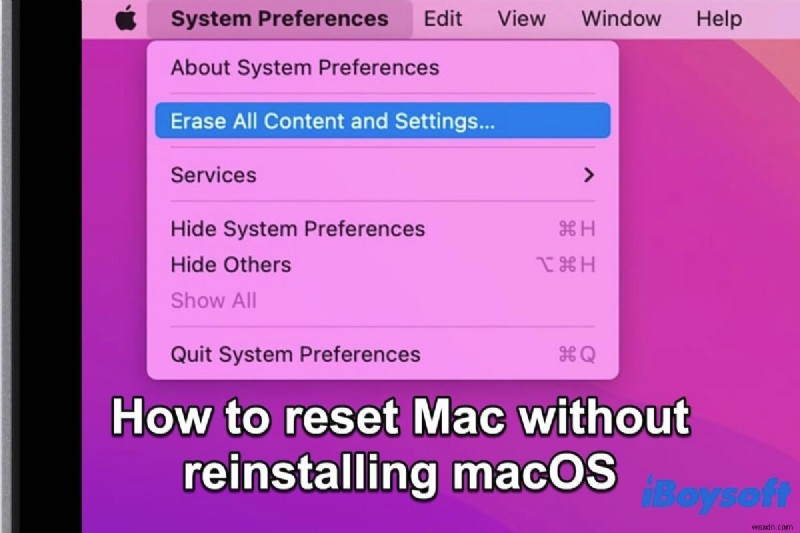
ओएस को फिर से इंस्टॉल किए बिना अपने मैक को कैसे रीसेट करें?
यदि आप इस मैकबुक को रखेंगे, तो आपको ओएस रीइंस्टॉलेशन की आवश्यकता नहीं हो सकती है। मैकोज़ को पुनर्स्थापित किए बिना मैक को रीसेट करने के तरीके के बारे में इस ट्यूटोरियल को पढ़ें। और पढ़ें>>
मैक को उसकी फ़ैक्टरी सेटिंग्स पर पुनर्स्थापित करना, मैक को मिटाने की तुलना में आसान है, अन्य लोगों को तरकीबें बताएं।
macOS को फिर से इंस्टॉल करें
आपके द्वारा सभी सामग्री और सेटिंग्स को मिटा देने के बाद, आप केवल खाली हार्ड ड्राइव के साथ अपनी मैक नोटबुक को बेच, ट्रेड-इन या दे नहीं सकते हैं। जब नया उपयोगकर्ता मैक को प्रारंभ करता है तो उसे स्क्रीन पर एक प्रश्न चिह्न के साथ एक फ्लैशिंग मैक फ़ोल्डर का सामना करना पड़ सकता है क्योंकि लोड करने के लिए कोई ओएस स्थापित नहीं है।
MacOS को फिर से स्थापित करने के लिए, पुनर्प्राप्ति मोड में macOS यूटिलिटीज विंडो में macOS को पुनर्स्थापित करें चुनें और फिर अपने Mac पर macOS की एक नई प्रतिलिपि स्थापित करने के लिए ऑनस्क्रीन निर्देशों का पालन करें।

Read to know how to clean reinstall macOS from Recovery Mode, including clean reinstalling the original version, the current version, or the latest compatible version of macOS.
The macOS reinstallation typically will take half to an hour and your screen will show multiple process bars or other indicators. After restart, your Mac will boot to a setup assistant with a welcome screen.
If you are going to pass on the Mac to another owner after you factory reset a Mac, you can shut it down at this point. If you will keep this Mac, follow the setup assistant to set up your Mac.
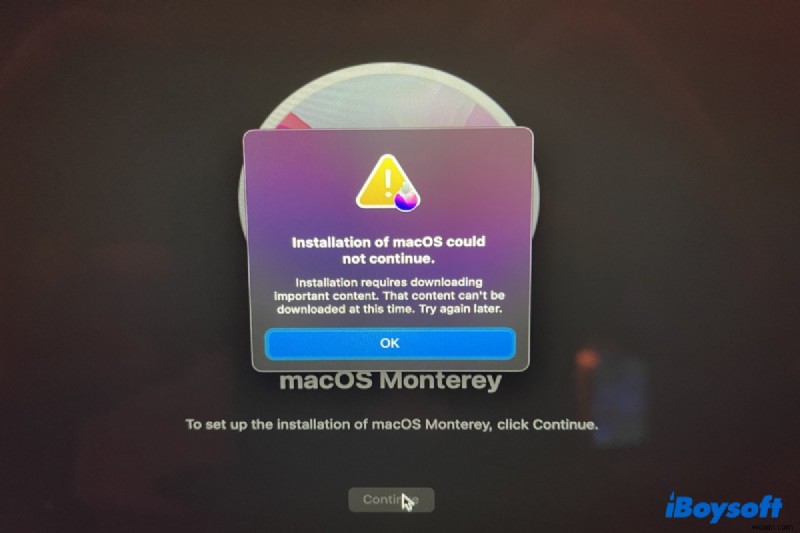
[10 Ways] Installation Requires Downloading Important Content
If you encounter the error reading "Installation requires downloading important content" error when reinstalling macOS, here are the solutions. और पढ़ें>>
Verdict
Some guides will tell you to jump in erasing and reforming your Mac immediately if you want to factory reset a Mac like a MacBook Pro or MacBook Air, but that might leave issues with your data, associated devices, and Apple email after the computer is sent away.
Therefore, for a complete factory reset without losing data, it is necessary to back up files, disconnect the Mac computer from signed-in accounts, and clear the data that won't be restored to the defaults.
This article is also helpful when you need to factory reset your iMac, Mac mini, and Mac Pro.
Do you like this article? Please help us by sharing it.
FAQ
QHow to reset MacBook Pro to factory settings without Apple ID? एYou don't need an Apple account to restore a MacBook Pro to factory settings unless it has an Apple Silicon or T2 Security chip. If the T2 or M1-equipped MacBook Pro turns on Find My app and Activation Lock will be enabled at the same time. Your Apple account is required before anyone can turn off Find My, erase your Mac, or reactivate your Mac. As a result, if you want to factory reset a MacBook Pro 2020 (either with a T2 or M1), you can't do it without Apple ID. But you can retrieve it or request access to the Apple ID previously signed in this computer from Apple Support. Then wipe the content and settings of the Mac and reinstall macOS.
QHow to factory reset MacBook Pro without password? एYou can't directly factory reset a MacBook Pro without the correct admin password when you need to format Mac's startup disk. You should first recover your password if you forgot your Mac password. You can reset the system password either in Recovery Mode with Terminal or call Apple Support to retrieve it for you. Then sign out of your iClouds, iTunes Stores and other accounts, format your MacBook pro and reinstall macOS.
