'डिस्क त्रुटियों की मरम्मत ' स्क्रीन अक्सर एक सिस्टमिक भ्रष्टाचार से जुड़ी होती है जो एक हार्डवेयर समस्या या एक सॉफ़्टवेयर संघर्ष है जो बूटिंग अनुक्रम को प्रभावित कर रहा है। यह स्क्रीन आमतौर पर किसी अनपेक्षित सिस्टम BSOD क्रैश के बाद दिखाई देती है।
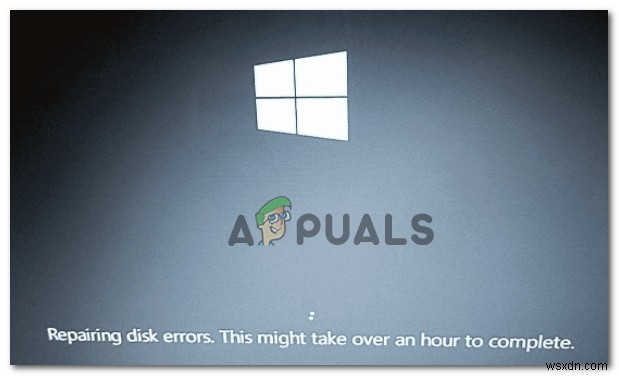
हम सामान्य परिदृश्यों की एक श्रृंखला की पहचान करने में कामयाब रहे हैं जो इस अटकी स्क्रीन का अंतिम कारण हो सकते हैं। कुछ संभावित परिदृश्य देखें जो इस व्यवहार का कारण बन सकते हैं:
- ओएस फ़ाइल भ्रष्टाचार - सबसे वांछनीय अपराधी जिसके कारण विंडोज 10 पर रिपेयर फंक्शन रिपेयरिंग डिस्क एरर स्क्रीन पर अटका रह सकता है, सीएचकेडीएसके यूटिलिटी को प्रभावित करने वाला एक अंतर्निहित ओएस फाइल करप्शन इश्यू है। यदि आप स्वयं को इस समस्या से निपटते हुए पाते हैं, तो विंडोज सीडी या यूएसबी ड्राइव से स्वचालित मरम्मत ऑपरेशन को मजबूर करने से आपको समस्या को ठीक करने की अनुमति मिलनी चाहिए। अधिक गंभीर परिस्थितियों में, आपको मरम्मत की स्थापना या क्लीन इंस्टाल प्रक्रिया के लिए जाने की आवश्यकता हो सकती है।
- सॉफ़्टवेयर विरोध / अपूर्ण स्थापना - यदि आप एक लंबित अद्यतन या ड्राइवर की स्थापना के दौरान अपने पीसी के दुर्घटनाग्रस्त होने के बाद यह समस्या देखना शुरू कर देते हैं, तो संभावना है कि आप किसी प्रकार के संघर्ष से निपट रहे हैं जो बूटिंग अनुक्रम को प्रभावित कर रहा है। यदि यह परिदृश्य लागू होता है, तो आपको समस्याग्रस्त स्क्रीन को बायपास करने के लिए पुनर्प्राप्ति मेनू के माध्यम से सिस्टम पुनर्स्थापना सुविधा का उपयोग करना चाहिए।
- HDD / SSD ड्राइव में विफल होना - यदि आप किसी हार्डवेयर समस्या से निपट रहे हैं, तो इस आलेख में अनुशंसित कोई भी सुधार आपके मामले में प्रभावी नहीं होगा। इस मामले में, आपको अपने HDD या SDD के स्वास्थ्य का परीक्षण करना होगा और यदि कोई गंभीर हार्डवेयर समस्या का पता चलता है, तो उसे बदलने का आदेश देना होगा।
आपके लिए चीजों को सरल बनाने के लिए, हमने कुछ उप-मार्गदर्शिकाएं बनाई हैं जो उम्मीद है कि आपको 'डिस्क त्रुटियों की मरम्मत की तह तक जाने में मदद करेंगी। स्क्रीन:
स्वचालित मरम्मत करें
यदि आप इसे देखते हैं स्क्रीन और आपका सिस्टम हर सिस्टम स्टार्टअप पर फ़्रीज हो जाता है, तो उम्मीद की स्थिति यह है कि समस्या अंतर्निहित मरम्मत फ़ंक्शन से संबंधित दूषित उप-सिस्टम फ़ाइलों की एक श्रृंखला के कारण होती है।
यदि दूषित OS फ़ाइलें वास्तव में इस समस्या का कारण बन रही हैं, तो आप स्वचालित मरम्मत तक पहुंचने के लिए अपने इंस्टॉलेशन मीडिया पर पुनर्प्राप्ति टूल का उपयोग करके समस्या को हल करने में सक्षम होंगे। उपयोगिता।
नोट :आपको एक विंडोज़ इंस्टॉलेशन मीडिया (डीवीडी मीडिया या यूएसबी स्टिक) डालने की आवश्यकता होगी। यदि आपके पास तैयार नहीं है, तो Windows 10 के लिए एक इंस्टॉलेशन मीडिया बनाने के लिए इस लेख का अनुसरण करें ।
यहां आपको क्या करना है:
- अपना पीसी सामान्य रूप से प्रारंभ करें
- अपने DVD ड्राइव या USB स्लॉट में Windows मीडिया डालें (या प्लग इन करें)।
- जब बूट स्क्रीन दिखाई दे, तो विंडोज मीडिया से बूट करने के लिए कोई भी कुंजी दबाएं।
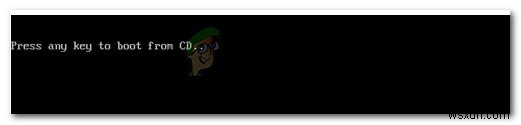
- जब आपको विकल्प दिया जाए, तो 'अपने कंप्यूटर की मरम्मत करें . चुनें 'नीचे-बाएँ कोने से।

- प्रारंभिक लोडिंग स्क्रीन के बाद, आपको समस्या निवारण . के अंदर पहुंचना चाहिए मेनू।
- अगला, समस्या निवारण पर क्लिक करें
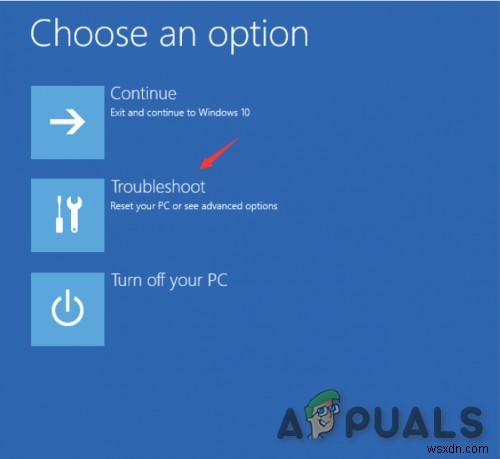
- अगला, उन्नत विकल्प पर क्लिक करें
- कुछ सेकंड के बाद, आपको उस OS संस्करण को चुनना होगा जिस पर आप वर्तमान में हैं।
- आखिरकार, उपयोगिता स्कैनिंग प्रक्रिया शुरू करेगी और संभावित रूप से दूषित क्षेत्रों की मरम्मत के दौरान आपके सिस्टम को फ्रीज करने वाली किसी भी त्रुटि को ठीक करेगी।

- अपने कंप्यूटर को पुनरारंभ करें और देखें कि क्या समस्या अब ठीक हो गई है।
अगर समस्या अभी भी जारी है, तो अगला समाधान सीधे नीचे आज़माएं।
पुनर्प्राप्ति मेनू के माध्यम से सिस्टम पुनर्स्थापना बिंदु का उपयोग करें
यदि आपने अपने कंप्यूटर को केवल एक लंबित अद्यतन या नए ड्राइवर संस्करण को स्थापित करने के बाद दूषित OS फ़ाइलों को सुधारने का प्रयास करते हुए देखना शुरू किया है, तो आपको सूची से किसी प्रकार के सॉफ़्टवेयर विरोध को बाहर नहीं करना चाहिए।
इस संभावित चिंता का इलाज करने के लिए, आपके विंडोज 10 कंप्यूटर को वापस उस स्थिति में वापस लाने के लिए सिस्टम रिस्टोर का उपयोग करने के लिए कार्रवाई का सबसे अच्छा तरीका होना चाहिए जिसमें यह समस्या नहीं हो रही थी।
नोट: सिस्टम पुनर्स्थापना महत्वपूर्ण सिस्टम परिवर्तनों के दौरान नए स्नैपशॉट बनाने के लिए डिफ़ॉल्ट रूप से कॉन्फ़िगर किया गया है। इसमें नए विंडोज अपडेट, नए तृतीय पक्ष टूल, नए ड्राइवर संस्करण आदि की स्थापना शामिल है। केवल यही कारण है कि आप पाएंगे कि आपके पास चुनने के लिए कोई पुनर्स्थापना स्नैपशॉट नहीं है, यदि आपने पहले WU के डिफ़ॉल्ट व्यवहार को संशोधित किया है। ।
लेकिन चूंकि आप सामान्य रूप से बूट करने में असमर्थ हैं, इसलिए आपको रिकवरी मेनू से सिस्टम रिस्टोर यूटिलिटी को लॉन्च करना होगा। ऐसा करने के तरीके के बारे में चरण-दर-चरण मार्गदर्शिका यहां दी गई है:
- अपना पीसी खोलें और विंडोज मीडिया में डालें या प्लग करें।
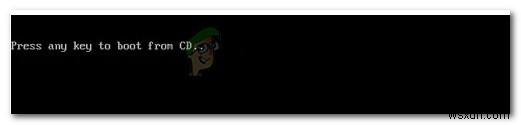
नोट: यहां तक कि अगर आपके पास संगत इंस्टॉलेशन मीडिया तक पहुंच नहीं है, तो भी आप पुनर्प्राप्ति मेनू को बाध्य कर सकते हैं लगातार 3 स्टार्टअप रुकावटों को मजबूर करके दिखाने के लिए।
- अगला, अपना कंप्यूटर सुधारें . पर क्लिक करें उन्नत विकल्प . लाने के लिए मेन्यू।

- उन्नत विकल्पों में से मेनू, सिस्टम पुनर्स्थापना . तक पहुंचें मेन्यू।
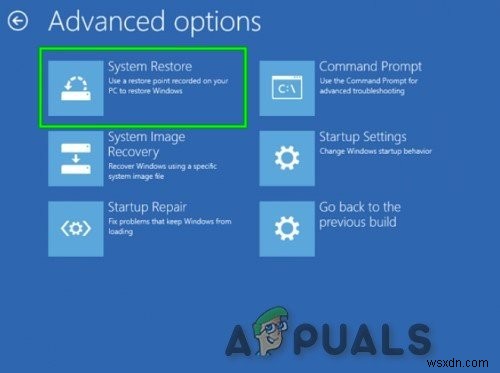
- एक बार जब आप सिस्टम पुनर्स्थापना के अंदर हों उपयोगिता, अधिक पुनर्स्थापना बिंदु दिखाएं से जुड़े बॉक्स को चेक करके प्रारंभ करें।
- जब आप प्रत्येक उपलब्ध पुनर्स्थापना स्नैपशॉट के साथ एक सिंहावलोकन प्राप्त करते हैं, तो इस समस्या के प्रकट होने से ठीक पहले बनाए गए एक का चयन करें, इसे चुनने के लिए एक बार उस पर क्लिक करें, फिर अगला पर क्लिक करें आगे बढ़ने के लिए।

- प्रतीक्षा करें जब तक कि उपयोगिता आपके कंप्यूटर को आपके द्वारा पहले चुने गए स्नैपशॉट के साथ पुनर्स्थापित न कर दे।
यदि आपको वही 'डिस्क की मरम्मत संबंधी त्रुटियां . दिखाई देती हैं ' जब आप अपने कंप्यूटर को बूट करते हैं, तो नीचे अगले संभावित सुधार पर जाएं।
अपने HDD / SSD के स्वास्थ्य की जांच करें
यदि आपने बार-बार रिपेयर यूटिलिटी को अपना कोर्स चलाने की अनुमति देने का असफल प्रयास किया है (यह हमेशा के लिए अटक जाता है), तो इस बात की बहुत बड़ी संभावना है कि आपकी हार्ड डिस्क मरने वाली है।
लेकिन इससे पहले कि आप एक प्रतिस्थापन का आदेश दें, आपको यह जांचना चाहिए कि क्या आपका एचडीडी या एसएसडी खराब क्षेत्रों में परिणामी डेटा हानि के साथ है।
एक विफल ड्राइव के समस्या निवारण का एक आदर्श तरीका यह पता लगाने के लिए टेस्टडिस्क उपयोगिता का उपयोग करना है कि क्या आपके एचडीडी पर खराब स्टोरेज क्लस्टर इस समस्या का कारण बन रहे हैं।
नोट :एचडीडी या एसएसडी को सेकेंडरी ड्राइव के रूप में किसी दूसरे कंप्यूटर से कनेक्ट करने के बाद आपको नीचे दिए गए निर्देशों का पालन करना होगा।
- टेस्कडिस्क के आधिकारिक डाउनलोड पृष्ठ पर पहुंचें <मजबूत>।
- अगला, डाउनलोड बटन पर क्लिक करें और ऑपरेशन पूरा होने की प्रतीक्षा करें।

- संग्रह की सामग्री निकालने के लिए एक अनपैकिंग उपयोगिता का उपयोग करें।
- खोलें testdisk_win.exe और फिर समर्पित मेनू का उपयोग करके व्यवस्थापक के रूप में खोलें।
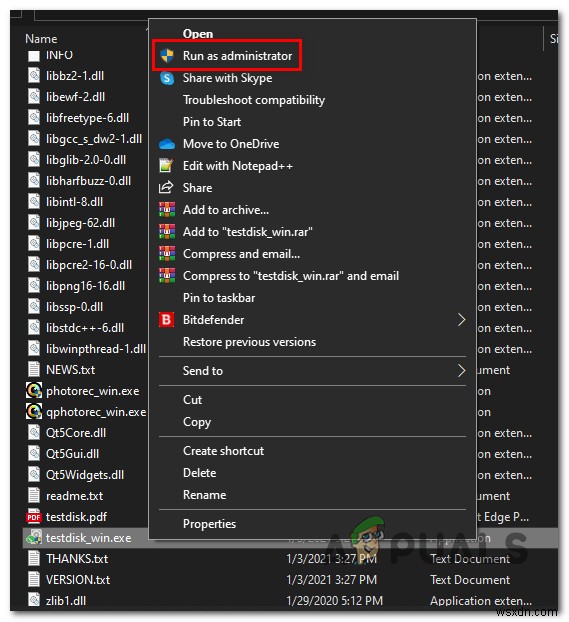
- अगला, बनाएं, . चुनने के लिए तीर कुंजियों का उपयोग करें फिर दर्ज करें hit दबाएं चयन को स्थायी बनाने के लिए।
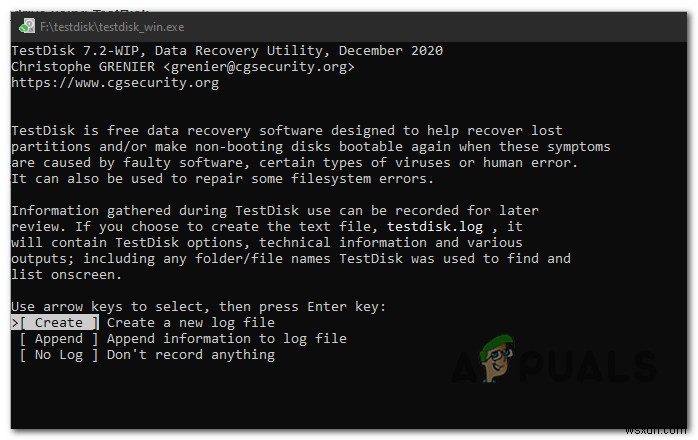
- प्रक्रिया पूर्ण होने तक प्रतीक्षा करें, फिर सही Windows विभाजन का चयन करें और Enter दबाएं फिर से।
- अगली स्क्रीन पर, इंटेल . चुनें और Enter. hit दबाएं
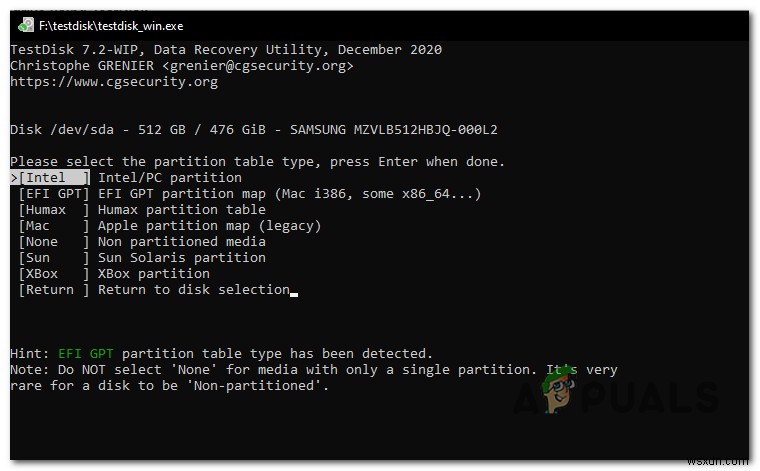
- अगले बिंदु पर, विश्लेषण करें, . चुनें फिर आगे बढ़ें और Enter hit दबाएं TeskDisk . को बाध्य करने के लिए सभी विभाजनों का विश्लेषण करने में।
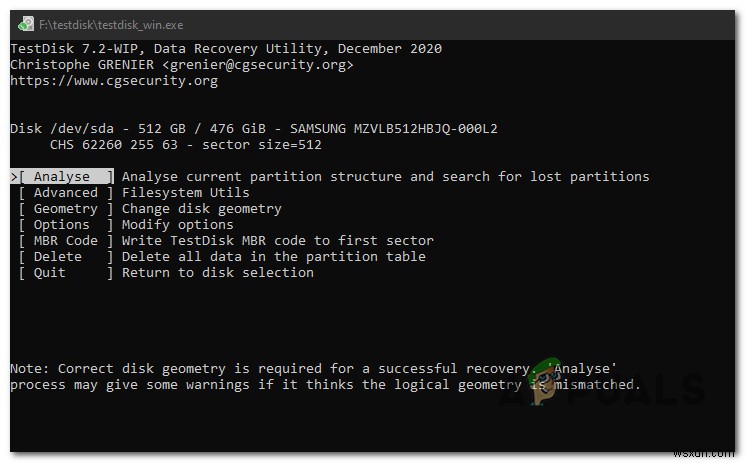
- ऑपरेशन पूरा होने के बाद, त्वरित खोज दबाएं और Enter. hit दबाएं
- Y दबाएं कुंजी जब आपकी पसंद की पुष्टि करने के लिए ऐसा करने के लिए कहा जाता है।
- तीर कुंजियों का उपयोग करके उस विभाजन का चयन करें जिसमें आपकी Windows फ़ाइलें हैं, फिर P . दबाएं उस विभाजन की सामग्री को सूचीबद्ध करने के लिए कुंजी।

- लिखें चुनें विकल्पों की सूची से और Enter press दबाएं यूटिलिटी को एचडीडी / एसएसडी ड्राइव का विश्लेषण करने के लिए।
- एक बार परिणाम आने के बाद, किसी भी दूषित डेटा क्लस्टर को देखने के लिए जांचें, जिसे उपयोगिता अपूरणीय मानती है - यदि आपको इस बाधा की कोई घटना मिलती है, तो आप ड्राइव को अप्राप्य मान सकते हैं।
नोट: यदि ऊपर की जांच से पता चला है कि आप एक असफल ड्राइव से निपट रहे हैं, तो आप प्रतिस्थापन के आदेश के अलावा और कुछ नहीं कर सकते हैं। अगर आपके पास एचडीडी या एसएसडी पर कोई महत्वपूर्ण डेटा है, तो उसे डेटा रिकवरी में विशेषज्ञता वाले तकनीशियन के पास ले जाएं।
दूसरी ओर, यदि स्कैन से पता चलता है कि आपकी हार्ड ड्राइव से संबंधित कोई अंतर्निहित हार्डवेयर समस्या नहीं है, तो नीचे दिए गए अंतिम संभावित सुधार का पालन करें।
इंस्टॉल साफ़ करें या इंस्टॉल की मरम्मत करें
यदि ऊपर की जांच ने हार्डवेयर समस्या से इंकार किया है, तो आपको जांचना चाहिए कि क्या भ्रष्टाचार वास्तव में आपके ओएस की ड्राइव की मरम्मत करने की क्षमता में हस्तक्षेप कर रहा है।
इस तरह के किसी मुद्दे से निपटने के दौरान, कार्रवाई का सबसे अच्छा तरीका हर विंडोज घटक को ताज़ा करना है जो इस समस्या का कारण हो सकता है जैसे कि क्लीन इंस्टालेशन या इंस्टॉल करना सुधारें :
- मरम्मत इंस्टाल करें (इन-प्लेस रिपेयर) - यदि प्रभावित ड्राइव में वर्तमान में महत्वपूर्ण जानकारी है, तो इस पद्धति का उपयोग करें क्योंकि आपको अपना सारा व्यक्तिगत डेटा रखने को मिलता है।
- इंस्टॉल करना साफ़ करें - यदि आप अपनी पूरी ड्राइव को पोंछने की परवाह नहीं करते हैं, तो अपने आप को परेशानी से बचाएं और इस ऑपरेशन के साथ जाएं। आप इसे अपने विंडोज इंस्टॉलेशन के सेटिंग्स मेनू से तैनात कर सकते हैं और आपको एक संगत विंडोज मीडिया इंस्टॉलेशन डालने की आवश्यकता नहीं है।
