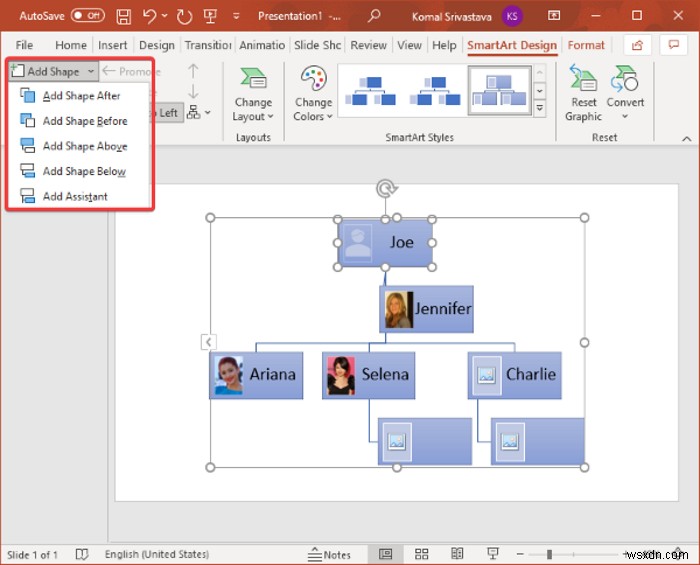इस ट्यूटोरियल में, मैं चर्चा करने जा रहा हूँ कि Microsoft PowerPoint में एक संगठन चार्ट कैसे बनाएं . एक संगठन चार्ट (संगठनात्मक चार्ट या ऑर्गनोग्राम ) एक संगठन में काम कर रहे कर्मचारियों के बुनियादी पदानुक्रम का प्रतिनिधित्व करता है। PowerPoint प्रस्तुतियों में एक संगठनात्मक चार्ट बनाने और दिखाने के लिए, आपको बाहरी ऐड-इन सेवा की तलाश करने की आवश्यकता नहीं है। आप बस इसके चित्रों . का उपयोग कर सकते हैं आपके पीपीटी में एक संगठनात्मक चार्ट बनाने के लिए उपकरण।
Microsoft PowerPoint आपको एक समर्पित स्मार्टआर्ट ग्राफ़िक्स . प्रदान करता है अपनी प्रस्तुतियों में विभिन्न प्रकार के आरेख और चार्ट बनाने के लिए मेनू। स्मार्टआर्ट ग्राफिक्स का उपयोग करके, आप पीपीटी में एक संगठन चार्ट भी बना सकते हैं। यह साधारण संगठन चार्ट, चित्र संगठन चार्ट, नाम और शीर्षक संगठन चार्ट, सहित एक संगठन चार्ट बनाने के लिए विभिन्न टेम्पलेट प्रदान करता है। और हाफ-सर्कल संगठन चार्ट . आप इनमें से किसी भी टेम्पलेट का उपयोग अपने संगठन चार्ट की मूल संरचना के रूप में कर सकते हैं और फिर इसे अपनी आवश्यकता के अनुसार अनुकूलित कर सकते हैं।
आइए, PowerPoint में ऑर्गेनोग्राम बनाने की चरण-दर-चरण प्रक्रिया पर एक नज़र डालें।
PowerPoint में संगठन चार्ट कैसे बनाएं
PowerPoint प्रस्तुतियों में संगठन चार्ट बनाने के लिए ये मुख्य चरण हैं:
- PowerPoint एप्लिकेशन खोलें।
- सम्मिलित करें टैब पर जाएं और स्मार्टआर्ट विकल्प पर क्लिक करें।
- संगठन चार्ट टेम्पलेट चुनें।
- संगठन चार्ट को अनुकूलित करें।
- चार्ट सेव करें।
आइए अब इन चरणों के बारे में विस्तार से बताते हैं!
सबसे पहले, Microsoft PowerPoint एप्लिकेशन लॉन्च करें और फिर एक प्रस्तुति खोलें या बनाएं जहां आप एक संगठन चार्ट बनाना चाहते हैं। इसके बाद, बस सम्मिलित करें . पर जाएं टैब, और चित्रण . से अनुभाग में, स्मार्टआर्ट . पर क्लिक करें विकल्प।
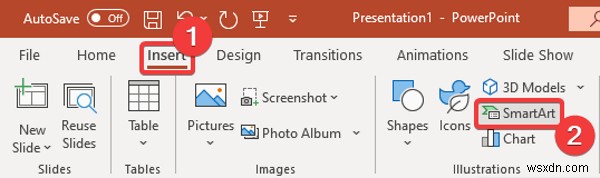
एक डायलॉग विंडो खुलेगी जहां आप प्रक्रिया, चक्र, पिरामिड, मैट्रिक्स, जैसे विभिन्न स्मार्टआर्ट ग्राफिक्स से चयन कर सकते हैं। आदि। यहां, आप एक पदानुक्रम . देखेंगे श्रेणी; इस पर क्लिक करें। आप शीर्ष पंक्ति में विभिन्न संगठन चार्ट टेम्प्लेट (ऊपर उल्लिखित वाले) देखेंगे। अपनी आवश्यकता के अनुसार उनमें से किसी एक को चुनें और फिर OK बटन पर क्लिक करें।
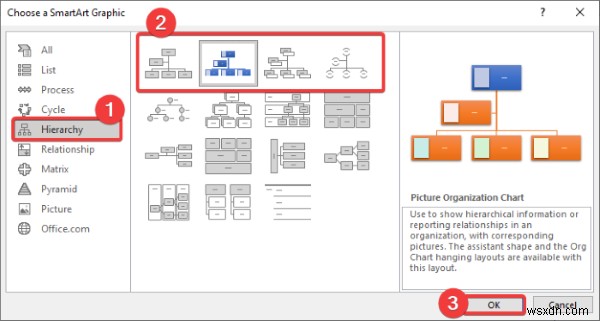
अब, आप तदनुसार जोड़े गए संगठन चार्ट टेम्पलेट को अनुकूलित कर सकते हैं। आप पदानुक्रम में संगठन के सदस्यों के नाम संपादित करना प्रारंभ कर सकते हैं। एक स्मार्टआर्ट डिज़ाइन . भी है टैब जो तब खुलता है जब आप संबंधित ग्राफ़िक जोड़ते हैं। यह आपको स्मार्टआर्ट शैली को अनुकूलित करने, चार्ट या शाखा के लेआउट को बदलने, रंग विषय को अनुकूलित करने आदि की सुविधा देता है।
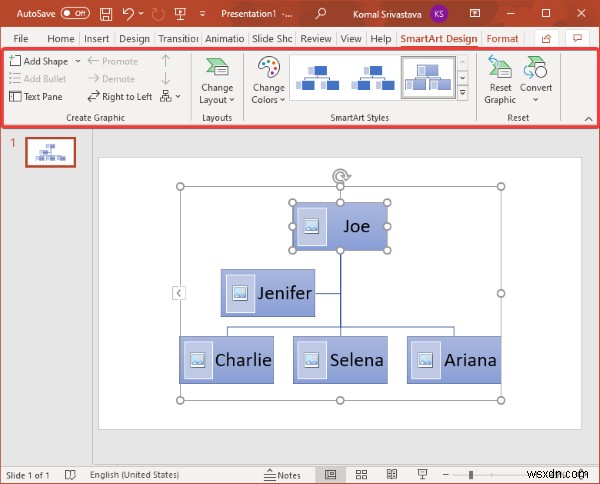
आकृति जोड़ें . का उपयोग करके आप अधिक सदस्यों या सहायकों को जोड़ने के लिए मौजूदा चार्ट में अधिक आकार भी जोड़ सकते हैं विकल्प।
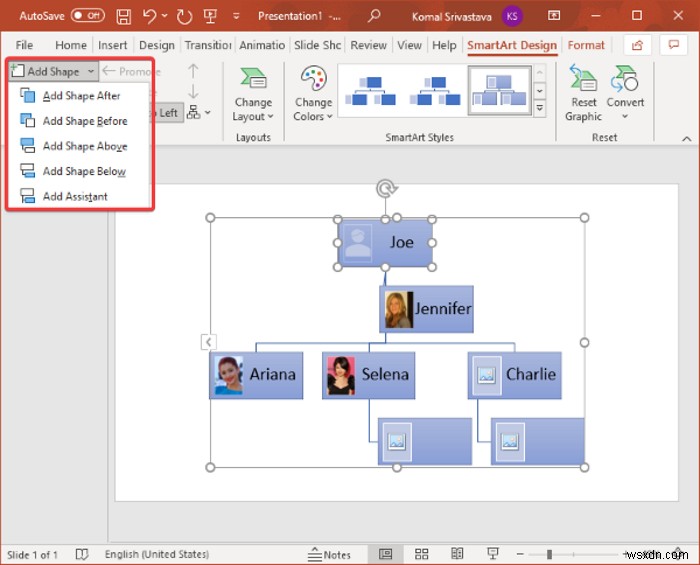
इसके अलावा, यदि आप चित्र संगठन चार्ट . चुनते हैं टेम्पलेट, आप आसानी से संगठन चार्ट में प्रत्येक कर्मचारी से संबंधित फ़ोटो जोड़ सकते हैं। यह आपको स्थानीय छवि फ़ाइलें, स्टॉक छवियां, ऑनलाइन चित्र, . सहित विभिन्न स्रोतों से सदस्य फ़ोटो सम्मिलित करने देता है और विभिन्न चिह्न ।

किसी प्रस्तुति के दौरान संगठन चार्ट प्रस्तुत करने के लिए, आप उसमें एनीमेशन से एनिमेशन प्रभाव भी जोड़ सकते हैं टैब। यह आपको संगठन के सदस्यों को एक-एक करके प्रदर्शित करने देता है , एक साथ सभी , या एक बार में एक स्तर . आप प्रभाव के प्रकार, एनीमेशन समय, अवधि, और अन्य एनीमेशन मापदंडों को भी अनुकूलित कर सकते हैं।
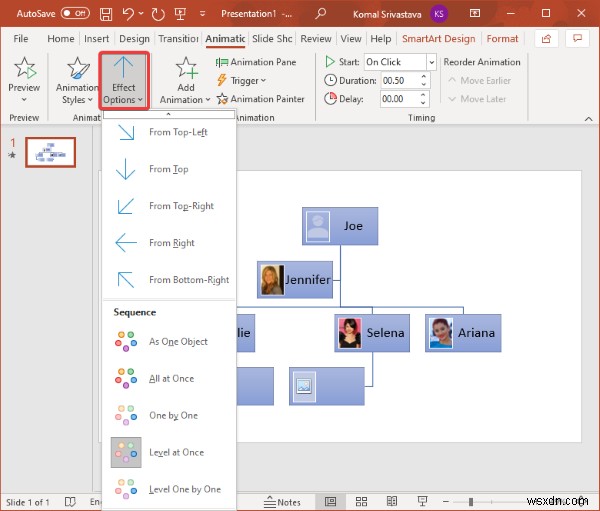
पावरपॉइंट आपको पीपीटी या पीपीटीएक्स या किसी अन्य प्रारूप में अपनी प्रस्तुति के साथ संगठन चार्ट को सहेजने की अनुमति देता है। या, आप एक संगठन चार्ट को एक अलग छवि फ़ाइल में निर्यात करना भी चुन सकते हैं। ऐसा करने के लिए, चार्ट पर राइट-क्लिक करें, और संदर्भ मेनू से, चित्र के रूप में सहेजें पर क्लिक करें। विकल्प।

अब, आउटपुट फ़ाइल नाम और स्थान प्रदान करें और PNG, JPEG, TIFF, WMF, EMF, BMP, और SVG से वांछित छवि फ़ाइल स्वरूप का चयन करें। सहेजें बटन पर क्लिक करें और आपके संगठनात्मक चार्ट की एक छवि सहेज ली जाएगी।
आशा है कि यह लेख आपको PowerPoint में संगठनात्मक चार्ट बनाने में मदद करेगा।
संबंधित पढ़ें: PowerPoint में संदर्भ कैसे डालें या स्रोतों का हवाला कैसे दें।