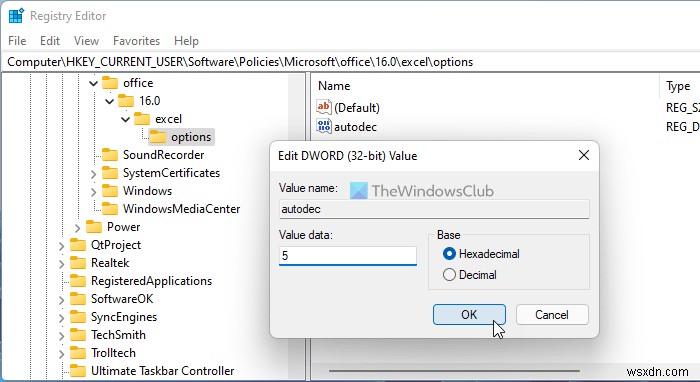यदि आप Excel कक्षों में स्वचालित रूप से दशमलव बिंदु जोड़ना चाहते हैं , यहां बताया गया है कि आप यह कैसे कर सकते हैं। यद्यपि आप इस सेटिंग को सक्षम करने के लिए अंतर्निहित विकल्पों का उपयोग कर सकते हैं, आप रजिस्ट्री संपादक का भी उपयोग कर सकते हैं और स्थानीय समूह नीति संपादक एक ही काम करने के लिए। हालांकि, REGEDIT पद्धति और एक्सेल विकल्प इस मामले में तरीके सबसे उपयोगी हैं।
मान लेते हैं कि आप अनगिनत सेल में ढ़ेरों नंबर दर्ज करके कुछ डेटा एंट्री का काम करना चाहते हैं, और वे सभी 2 या 3 के दशमलव बिंदु या कुछ और के साथ आते हैं। दशमलव बिंदु दर्ज करने के लिए हर समय अवधि चिह्न को दबाने के बजाय, आप इस सेटिंग का उपयोग चीजों को स्वचालित रूप से करने के लिए कर सकते हैं। इसे चालू करने के बाद, पूर्वनिर्धारित सेटिंग के अनुसार एक दशमलव बिंदु स्वचालित रूप से रखा जाएगा।
Excel में दशमलव बिंदुओं को स्वचालित रूप से कैसे जोड़ें
एक्सेल में दशमलव बिंदुओं को स्वचालित रूप से सम्मिलित करने के लिए, इन चरणों का पालन करें:
- अपने कंप्यूटर पर माइक्रोसॉफ्ट एक्सेल खोलें।
- फ़ाइल> विकल्प पर क्लिक करें ।
- उन्नत पर जाएं टैब।
- दशमलव बिंदु अपने आप डालें . पर सही का निशान लगाएं चेकबॉक्स।
- स्थान दर्ज करें और ठीक . क्लिक करें बटन।
इन चरणों के बारे में और जानने के लिए, पढ़ना जारी रखें।
आरंभ करने के लिए, Microsoft Excel खोलें और फ़ाइल . पर क्लिक करें और विकल्प . चुनें नीचे-दाएं कोने से। इसके बाद, उन्नत . पर स्विच करें टैब पर जाएं और दशमलव बिंदु अपने आप डालें . ढूंढें विकल्प।
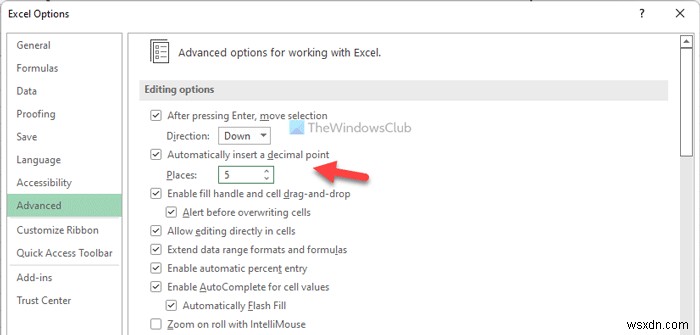
संबंधित चेकबॉक्स पर टिक करें और जगह दर्ज करें। यह वह स्थान है जहाँ आप दशमलव बिंदु दिखाना चाहते हैं। डिफ़ॉल्ट रूप से, यह 2 . पर सेट होता है . अगर ऐसा है, तो 4567 45.67 हो जाएगा।
अगर आप इसे 4.567 बनाना चाहते हैं, तो आपको 3 . दर्ज करना होगा और ठीक . क्लिक करें परिवर्तन को सहेजने के लिए बटन।
एक बार हो जाने के बाद, आप परिवर्तन खोजने के लिए अपनी स्प्रैडशीट में संख्याएं दर्ज कर सकते हैं।
ग्रुप पॉलिसी का उपयोग करके एक्सेल में दशमलव बिंदुओं को स्वचालित रूप से कैसे सम्मिलित करें
समूह नीति का उपयोग करके एक्सेल में दशमलव बिंदुओं को स्वचालित रूप से सम्मिलित करने के लिए, इन चरणों का पालन करें:
- प्रेस विन+आर रन डायलॉग खोलने के लिए।
- टाइप करें gpedit.msc और Enter . दबाएं बटन।
- एक्सेल विकल्प/उन्नत पर जाएं उपयोगकर्ता कॉन्फ़िगरेशन . में ।
- स्वचालित रूप से दशमलव बिंदु डालें . पर डबल-क्लिक करें सेटिंग।
- सक्षम विकल्प चुनें।
- ठीक क्लिक करें बटन।
- माइक्रोसॉफ्ट एक्सेल को पुनरारंभ करें।
आइए इन चरणों को विस्तार से देखें।
सबसे पहले, आपको स्थानीय समूह नीति संपादक खोलना होगा। उसके लिए, विन+आर दबाएं रन डायलॉग खोलने के लिए, टाइप करें gpedit.msc और Enter . दबाएं बटन।
इसके बाद, निम्न पथ पर नेविगेट करें:
User Configuration > Administrative Templates > Microsoft Excel 2016 > Excel Options > Advanced
स्वचालित रूप से दशमलव बिंदु डालें . ढूंढें दाईं ओर सेट करें और उस पर डबल-क्लिक करें।
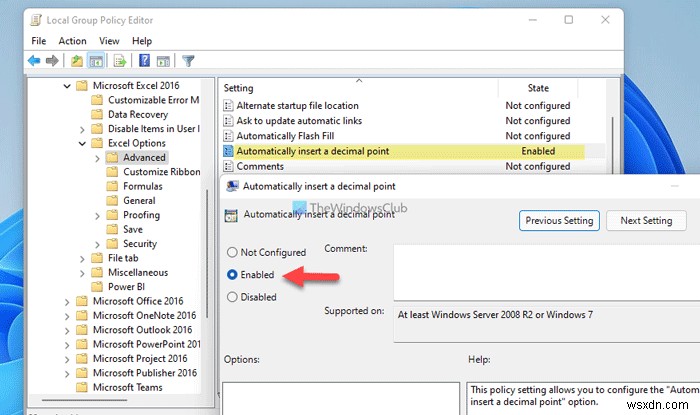
सक्षम . चुनें विकल्प पर क्लिक करें और ठीक . क्लिक करें बटन।
इसके बाद, Microsoft Excel को पुनरारंभ करें यदि यह आपके द्वारा सेटिंग चालू करने पर खोला गया था।
इस पद्धति के साथ एकमात्र समस्या यह है कि आप स्थान . सेट नहीं कर सकते जैसा कि आपने पहली विधि में किया था। उस ने कहा, यदि आप इस सेटिंग को सक्षम करते हैं, तो दो अंकों के बाद एक दशमलव बिंदु स्वचालित रूप से रखा जाएगा, और इसे बदलने का कोई विकल्प नहीं है।
नोट: समूह नीति पद्धति का उपयोग करने के लिए आपको कार्यालय के लिए व्यवस्थापकीय टेम्पलेट डाउनलोड करना होगा।
रजिस्ट्री का उपयोग करके Excel में स्वचालित रूप से दशमलव अंक कैसे जोड़ें
रजिस्ट्री का उपयोग करके एक्सेल में दशमलव बिंदुओं को स्वचालित रूप से सम्मिलित करने के लिए, इन चरणों का पालन करें:
- खोजें regedit टास्कबार खोज बॉक्स में।
- खोज परिणाम पर क्लिक करें और हां . पर क्लिक करें बटन।
- नेविगेट करें 0 HKCU . में ।
- 0> नया> कुंजी . पर राइट-क्लिक करें और इसे एक्सेल . नाम दें ।
- एक्सेल> नया> कुंजी . पर राइट-क्लिक करें और नाम को विकल्प . के रूप में सेट करें ।
- विकल्प> नया> DWORD (32-बिट) मान पर राइट-क्लिक करें ।
- इसे नाम दें ऑटोडेक ।
- इस पर डबल-क्लिक करें और अपनी आवश्यकताओं के अनुसार मूल्य डेटा सेट करें।
- ठीक क्लिक करें बटन और अपने कंप्यूटर को पुनरारंभ करें।
आइए इन चरणों के बारे में विस्तार से जानते हैं।
सबसे पहले, आपको रजिस्ट्री संपादक को खोलना होगा। उसके लिए, regedit . खोजें टास्कबार खोज बॉक्स में, व्यक्तिगत खोज परिणाम पर क्लिक करें और हां . पर क्लिक करें यूएसी प्रॉम्प्ट में बटन।
इसके बाद, इस पथ का अनुसरण करें:
HKEY_CURRENT_USER\Software\Policies\Microsoft\office\16.0
16.0> नया> कुंजी . पर राइट-क्लिक करें और इसे एक्सेल . नाम दें . फिर, एक्सेल> नया> कुंजी . पर राइट-क्लिक करें और इसे विकल्प . के रूप में नाम दें ।
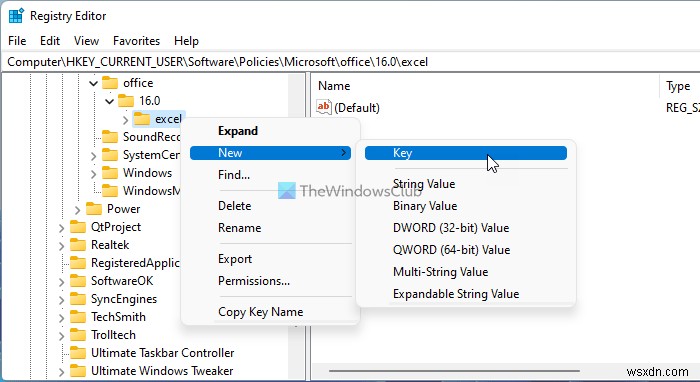
उसके बाद, विकल्प> नया> DWORD (32-बिट) मान पर राइट-क्लिक करें और नाम को autodec . के रूप में सेट करें ।

इसके बाद, अपनी इच्छा के अनुसार वैल्यू डेटा सेट करने के लिए उस पर डबल-क्लिक करें। ऐसा कहने के बाद, यदि आप दशमलव बिंदु को 3 अंकों के बाद रखना चाहते हैं, तो 3 . दर्ज करें और इसी तरह।
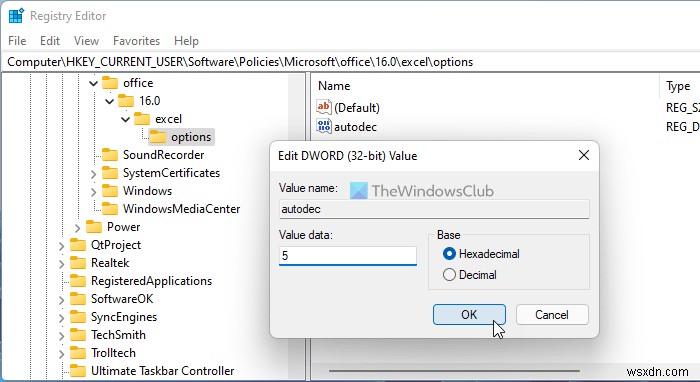
ठीक . क्लिक करें बटन और अपने कंप्यूटर को पुनरारंभ करें।
Excel में दूसरे कैरेक्टर के बाद दशमलव कैसे डालें?
एक्सेल में दूसरे कैरेक्टर के बाद दशमलव बिंदु डालने के लिए, आपको इन चरणों का पालन करना होगा। आप एक्सेल> फाइल> विकल्प खोल सकते हैं . फिर, उन्नत . पर जाएं टैब पर क्लिक करें और दशमलव बिंदु अपने आप डालें . पर टिक करें चेकबॉक्स। इसके बाद, 2 दर्ज करें स्थान बॉक्स में और ठीक . क्लिक करें बटन।
Excel में दशमलव बिंदुओं को स्वचालित रूप से कैसे जोड़ें?
एक्सेल में स्वचालित रूप से दशमलव अंक जोड़ने के लिए, आप अपने कंप्यूटर पर GPEDIT का उपयोग कर सकते हैं। स्थानीय समूह नीति संपादक खोलें, एक्सेल विकल्प> उन्नत . पर जाएं , और स्वचालित रूप से एक दशमलव बिंदु डालें . पर डबल-क्लिक करें सेटिंग। इसके बाद, सक्षम . चुनें विकल्प पर क्लिक करें और ठीक . पर क्लिक करें बटन।
बस इतना ही! आशा है कि इस गाइड ने मदद की।