
नई भाषा सीखते समय Google अनुवाद एक उपयोगी टूल है। Google अनुवाद ऐप के साथ, आपके पास विभिन्न विकल्प उपलब्ध हैं जैसे किसी भाषा की पहचान करना या किसी संकेत का अनुवाद करने के लिए अपने कैमरे का उपयोग करना (दूसरों के बीच)। अन्य Google सेवाओं जैसे शीट्स में Google अनुवाद का उपयोग करना भी संभव है। एक सेल में एक साधारण कोड डालकर, आप किसी भी भाषा का दूसरी भाषा में अनुवाद कर सकते हैं। आइए देखें कि यह कैसे किया जाता है।
Google पत्रक में किसी भी भाषा का अनुवाद करें
Google अनुवाद का उपयोग करने के लिए, Google पत्रक खोलें, और वह शब्द टाइप करें जिसका आप किसी भी सेल में अनुवाद करना चाहते हैं। उदाहरण के लिए, सेल A1 में "कैट" शब्द टाइप करें। सेल पर क्लिक करें, और टाइप करें =googletranslate , और Google अनुवाद को चुनने का विकल्प दिखाई देगा।
आपका दूसरा विकल्प है कि आप स्वयं संपूर्ण कोड दर्ज करें:=GOOGLETRANSLATE("text", "source language", "target language")
"पाठ" को उस पाठ से बदलें जिसका आप अनुवाद करना चाहते हैं। स्रोत भाषा वह भाषा होनी चाहिए जिसमें पाठ है, और लक्ष्य भाषा वह भाषा होनी चाहिए जिसमें आप पाठ का अनुवाद करना चाहते हैं।
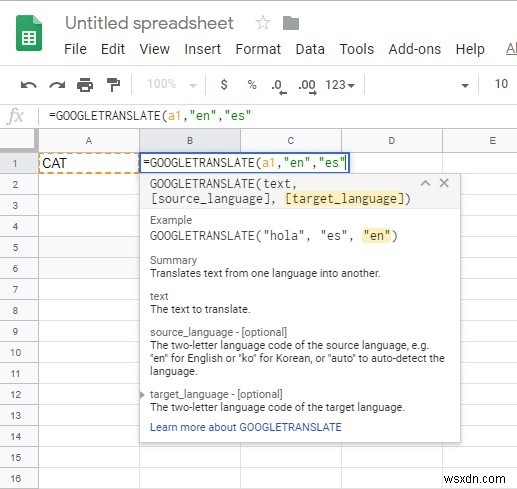
आप जिस सेल का अनुवाद करना चाहते हैं उसके लिए "टेक्स्ट" को भी बदल सकते हैं। उदाहरण के लिए, यदि आप जिस टेक्स्ट का अनुवाद करना चाहते हैं, वह A1 में है, तो उद्धरण चिह्न और शब्द टेक्स्ट टाइप करने के बजाय, इसे A1 से बदलें। लेकिन उद्धरण चिह्न न जोड़ें। सेल पर क्लिक करें, और यह अपने आप जुड़ जाएगा।
पूरी भाषा मत लिखो। उदाहरण के लिए, स्रोत या लक्ष्य भाषा चुनते समय, अंग्रेजी टाइप न करें, इसके बजाय "एन" टाइप करें। यदि आपके द्वारा चुनी गई भाषा स्पेनिश है, तो "es" टाइप करें। यदि आप भाषा का पूरा नाम टाइप करते हैं तो आपको एक त्रुटि संदेश प्राप्त होगा।
यदि आपको पहले बताए गए विकल्पों में से कोई भी पसंद नहीं है, तो शीट्स में एक Google अनुवाद विकल्प है जो इसके विकल्पों में गहराई से छिपा हुआ है। "सम्मिलित करें -> कार्य -> Google -> Google अनुवाद" पर जाएं।
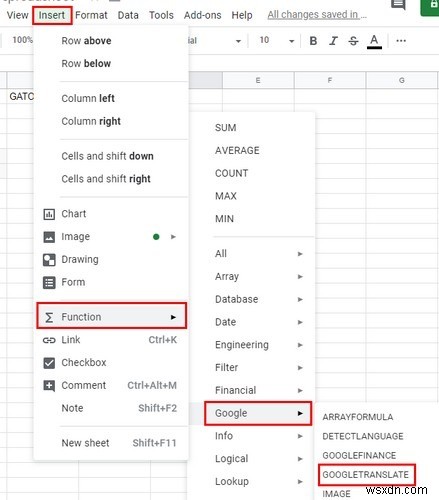
एक साथ विभिन्न कक्षों में अनुवाद कोड लागू करें
आप जिस भी शब्द का अनुवाद करना चाहते हैं, उसके लिए आपको इस प्रक्रिया को दोहराने की आवश्यकता नहीं है। मान लीजिए कि आपने सेल A1 में केवल एक शब्द का अनुवाद करने के तरीकों की कोशिश की। उस सेल पर क्लिक करें जिसमें टेक्स्ट का अनुवाद किया गया था। कर्सर को सेल के नीचे दाईं ओर तब तक रखें जब तक आपको क्रॉस सिंबल दिखाई न दे।
जब आप इसे देखें, तो इसे क्लिक करें और खींचें ताकि यह आपके इच्छित कक्षों की संख्या को कवर कर सके। जब आप जाने देते हैं, तो Google शीट प्रत्येक सेल में एक संदेश रखेगी, जिससे आपको पता चलेगा कि कोई त्रुटि हुई है। यह त्रुटि संदेश धीरे-धीरे गायब हो जाएगा जब आप वह टेक्स्ट टाइप करेंगे जिसका आप इसके बगल वाले सेल में अनुवाद करना चाहते हैं।
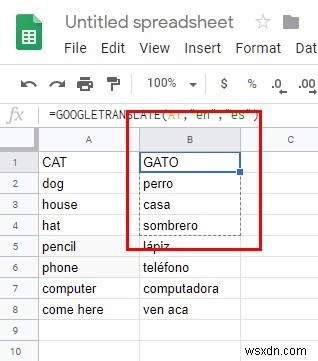
एक बार जब आप सभी खाली सेल भर देते हैं, तो आपको केवल इस प्रक्रिया को दोहराना होगा यदि आप अधिक टेक्स्ट का अनुवाद करना चाहते हैं।
जिन शब्दों का आप अनुवाद करना चाहते हैं, उनका एक-दूसरे के ठीक बगल में होना ज़रूरी नहीं है। उदाहरण के लिए, यदि आप जिस शब्द का अनुवाद करना चाहते हैं या भाषा का पता लगाना चाहते हैं, वह सेल F10 में है, तो उस स्थिति को जोड़ें और टाइप करें =detectlanguage(F10) और एंटर दबाएं। आपके द्वारा हाइलाइट/चुने गए सेल में भाषा के आद्याक्षर दिखाई देंगे।
Google अनुवाद के साथ पत्रक में भाषाओं का पता लगाएं
हर चीज के लिए तैयार रहना एक अच्छा विचार है, और इसमें ऐसी भाषा से निपटना शामिल है जिसे आप पहचान नहीं सकते। Google अनुवाद में वह भी शामिल है।
एक सेल में, उस भाषा में टेक्स्ट टाइप करें जिसे आप पहचानना चाहते हैं। सेल में दाईं ओर, टाइप करें =detectlanguage . पहले कुछ अक्षर टाइप करने के बाद विकल्प दिखाई देगा।
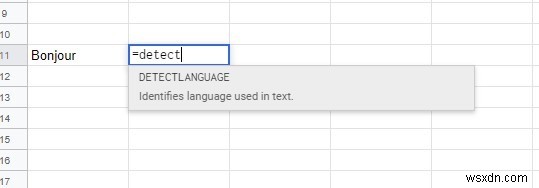
विकल्प का चयन करें और उस सेल में प्रवेश करें जिसकी भाषा आप पहचानना चाहते हैं और एंटर दबाएं। पत्रक भाषा के आद्याक्षर को दाईं ओर रखेंगे।
आप उसी ड्रैग विकल्प का उपयोग कर सकते हैं जिसका उपयोग आपने पहले किया था जब आप विभिन्न शब्दों का अनुवाद करना चाहते थे। कर्सर को उस सेल के कोने पर रखें जिसमें भाषा की पहचान करने वाला कोड हो, और उसके बाईं ओर आपके द्वारा टाइप किया गया प्रत्येक शब्द अनुवादित हो जाएगा।
निष्कर्ष
अब आपको किसी भाषा का अनुवाद करने या उसकी पहचान करने के लिए Google अनुवाद ऐप और Google पत्रक के बीच स्विच करने की आवश्यकता नहीं है। यह सब शीट्स को छोड़े बिना किया जा सकता है! हमें बताएं कि यह आपके लिए कैसे काम करता है।
