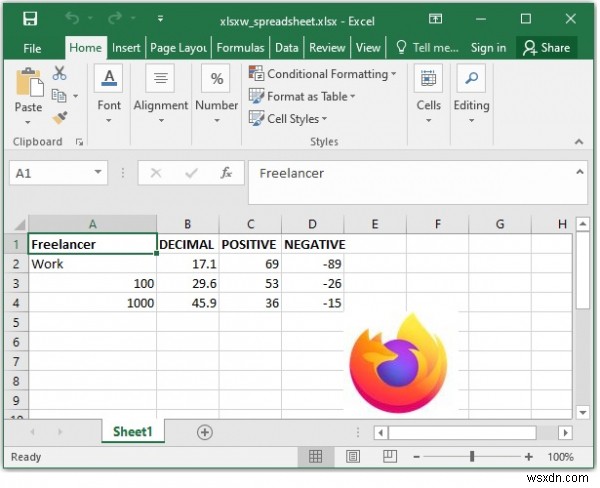एक्सेल सबसे प्रसिद्ध स्प्रेडशीट है और लगभग हर कंप्यूटर उपयोगकर्ता स्प्रेडशीट के माध्यम से डेटा के प्रबंधन के विचार से सहज है। आखिरकार कुछ पायथन प्रोग्राम को एक्सेल के साथ इंटरैक्ट करना पड़ता है। एक्सेल फाइलों को बनाने, पढ़ने और लिखने के लिए कई पायथन पुस्तकालय उपलब्ध हैं। हम नीचे ऐसे कुछ महत्वपूर्ण पुस्तकालयों के उदाहरण देखेंगे।
openpyxl का उपयोग करना
यह लाइब्रेरी एक्सेल 2010 xlsx/xlsm/xltx/xltm फाइलों को पढ़/लिख सकती है। नीचे दिए गए उदाहरण में हम एक एक्सेल वर्कशीट बनाते हैं, इसके सेल को डेटा असाइन करते हैं और अंत में फाइल को वांछित स्थान पर सहेजते हैं। मॉड्यूल में कई अंतर्निहित विधियां हैं जिनका उपयोग इसके लिए किया जा सकता है। हम नीचे इस्तेमाल की गई उन विधियों को देखते हैं।
उदाहरण
#openpyxl
from openpyxl import Workbook
Spreadsheet = Workbook()
# grab the active worksheet
worksheet = Spreadsheet.active
# Data can be assigned directly to cells
worksheet['A1'] = 50
# Rows can also be appended
worksheet.append([5, 15, 25, 35, 45, 55])
worksheet.append([9, 19, 29, 39, 49, 59])
# Python types will automatically be converted
import datetime
t1 = datetime.datetime.now()
worksheet['A1'] = t1.year
worksheet['A2'] = t1
# Save the file
Spreadsheet.save("E:\\openpyxl.xlsx") आउटपुट
उपरोक्त कोड को चलाने से हमें निम्नलिखित परिणाम मिलते हैं -
xlwt का उपयोग करना
यह डेवलपर्स के लिए एक लाइब्रेरी है जिसका उपयोग Microsoft Excel संस्करण 95 से 2003 के साथ संगत स्प्रेडशीट फ़ाइलों को उत्पन्न करने के लिए किया जाता है। हम न केवल मानों को कक्षों में लिख सकते हैं, हम मानों को प्रारूपित भी कर सकते हैं। मानों को बोल्ड, रंगीन, इटैलिक आदि बनाया जा सकता है। साथ ही फ़ॉन्ट आकार को नियंत्रित किया जा सकता है। नीचे दिए गए उदाहरण में हम लिखी गई संख्याओं को प्रारूपित करते हैं और उन्हें नीले रंग में रंगते हैं।
उदाहरण
import xlwt
from datetime import datetime
Spreadsheet = xlwt.Workbook()
worksheet = Spreadsheet.add_sheet('Newsheet1')
format1 = xlwt.easyxf('font: name Times New Roman, color-index blue, bold on', num_format_str='#,##0.00')
format2 = xlwt.easyxf(num_format_str='D-MMM-YY')
worksheet.write(0, 0, datetime.now(), format2)
worksheet.write(0, 1, datetime.now().strftime("%B"),format2)
worksheet.write(0, 2, datetime.now().strftime("%A"),format2)
worksheet.write(1, 0, 5369.2, format1)
worksheet.write(1, 1, 1926.5,format1)
worksheet.write(1, 2, 4896.2,format1)
worksheet.write(2, 0, 5)
worksheet.write(2, 1, 10)
worksheet.write(2, 2, xlwt.Formula("A3+B3"))
Spreadsheet.save('E:\\xlwt_spreadsheet.xls') आउटपुट
उपरोक्त कोड को चलाने से हमें निम्नलिखित परिणाम मिलते हैं -
xlsxwriter का उपयोग करना
यह मॉड्यूल संस्करण 2007 की एक्सेल फाइल बना सकता है। इसमें एक्सेल फाइल बनाने वाले मॉड्यूल के लिए उपरोक्त की तुलना में बहुत अधिक विशेषताएं हैं। यह कई वर्कशीट में टेक्स्ट, नंबर, फॉर्मूला और हाइपरलिंक लिख सकता है। नीचे दिए गए उदाहरण में, हम न केवल शीट में टेक्स्ट की फ़ॉर्मेटिंग करते हैं, बल्कि शीट में एक इमेज भी जोड़ते हैं।
उदाहरण
import xlsxwriter
Spreadsheet = xlsxwriter.Workbook('E:\\xlsxw_spreadsheet.xlsx')
sheet = Spreadsheet.add_worksheet()
sheet.set_column('A:A', 18)
# Add a bold format to use to highlight cells.
bold = Spreadsheet.add_format({'bold': True})
#simple text.
sheet.write('A1','Freelancer',bold)
sheet.write('A2', 'Work')
sheet.write('A3', 100)
sheet.write('A4', 1000)
sheet.write('B1', 'DECIMAL', bold)
sheet.write('B2', 17.1)
sheet.write('B3', 29.6)
sheet.write('B4', 45.9)
sheet.write('C1', 'POSITIVE',bold)
sheet.write('C2', 69)
sheet.write('C3', 53)
sheet.write('C4', 36)
sheet.write('D1','NEGATIVE',bold)
sheet.write('D2', -89)
sheet.write('D3', -26)
sheet.write('D4', -15)
# Insert an image.
sheet.insert_image('E5', 'E:\\firefox.JPG')
Spreadsheet.close() डालें आउटपुट
उपरोक्त कोड को चलाने से हमें निम्नलिखित परिणाम मिलते हैं -