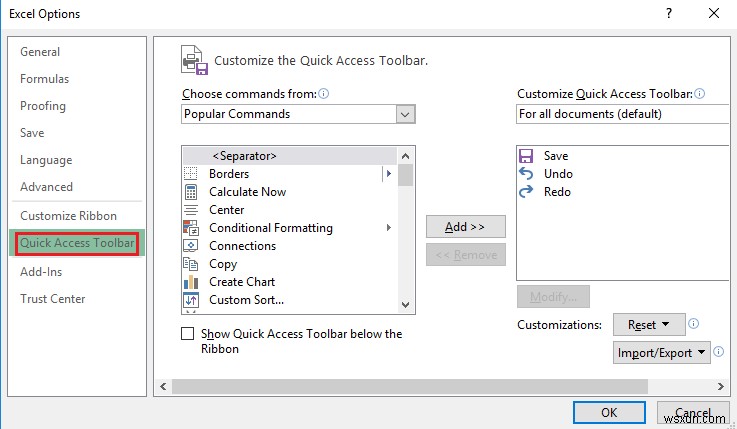त्वरित पहुंच टूलबार सटीक रिपोर्ट बनाने के लिए आपको आवश्यक गति और सटीकता प्रदान करता है। अपने लाभ के लिए काम करने के लिए इस ऐप में हेरफेर करना सब आपके हाथ में है। उचित अनुकूलन के बिना, माइक्रोसॉफ्ट एक्सेल के क्विक एक्सेस टूलबार में केवल ये मूल विकल्प होंगे - रिपोर्ट को सहेजने, फिर से करने और पूर्ववत करने के लिए।
एक्सेल में क्विक एक्सेस टूलबार कस्टमाइज़ करें
आप निम्न विकल्पों के साथ त्वरित पहुँच टूलबार का आसानी से उपयोग कर सकते हैं:
विकल्प 1 :क्विक एक्सेस टूलबार पर राइट क्लिक करें और फिर विकल्प चुनें त्वरित एक्सेस टूलबार को अनुकूलित करें मेनू से।
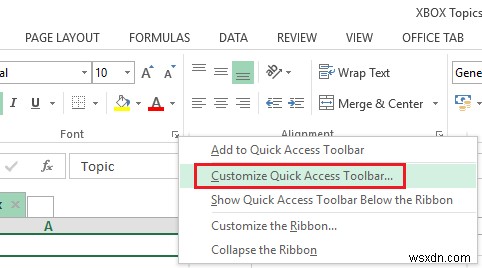
विकल्प 2 :चुनें और क्लिक करें त्वरित पहुंच उपकरण पट्टी अनुकूलित करें आइकन।
विकल्प 3 :फ़ाइल . क्लिक करें रिबन पर फिर विकल्प . पर क्लिक करें , त्वरित पहुँच टूलबार चुनें ।
जब आपके पास एक्सेल विकल्प तक पहुंच हो , त्वरित पहुँच टूलबार अब आपकी प्राथमिकताओं के अनुसार अनुकूलित करने के लिए तैयार है।
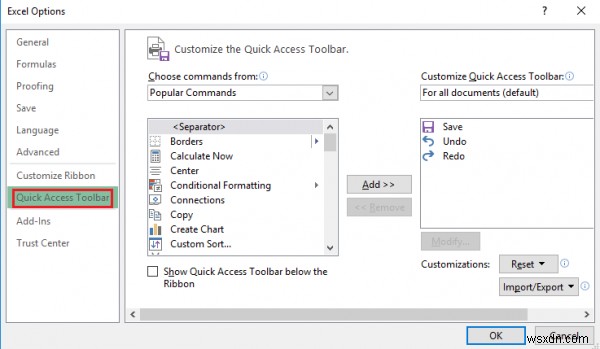
क्विक एक्सेस टूलबार के उपयोग से आप अपने एक्सेल अनुभव को कैसे कस्टमाइज़ कर सकते हैं, इस पर एक त्वरित और व्यापक मार्गदर्शिका यहां दी गई है:
1] रिबन की मदद से कमांड जोड़ना
एक बार रिबन पर, बस अपने पसंदीदा कमांड वाले टैब पर क्लिक करें। उस कमांड को चुनने के लिए राइट क्लिक करें जिसे आप जोड़ना चाहते हैं फिर ड्रॉपडाउन सूची से त्वरित एक्सेस टूलबार में जोड़ें चुनें। 
2] क्विक एक्सेस टूलबार में कमांड जोड़ना
1] क्विक एक्सेस टूलबार कस्टमाइज़ करें . पर क्लिक करें आइकन।
2] More Commands Choose चुनें और क्लिक करें ड्रॉपडाउन सूची में। 
3] कमांड चुनें . पर क्लिक करें से , और चुनें कमांड नहीं ड्रॉपडाउन सूची से रिबन में।
4] उस कमांड को चुनें जिसे आप जोड़ना चाहते हैं।
5] क्लिक करें जोड़ें कमांड को क्विक एक्सेस टूलबार पर ले जाने के लिए।
6] क्लिक करें ठीक पूरा करने के लिए।
क्विक एक्सेस टूलबार को कस्टमाइज़ करते समय, आप कमांड के विशाल चयन का सामना करेंगे। डिफ़ॉल्ट रूप से, लोकप्रिय कमांड सूची को प्राथमिकता दी जाती है और पहले प्रदर्शित किया जाता है। अन्य कमांड में छँटाई के विकल्प होते हैं जो टैब द्वारा विभाजित होते हैं। सभी कमांड चुनें उन सभी आदेशों की सूचियाँ देखने के लिए जिनका आप Excel के लिए उपयोग कर सकते हैं।
3] आदेशों को फिर से क्रमित करना
1] आप क्विक एक्सेस टूलबार . पर राइट क्लिक करके चुने हुए कमांड को फिर से ग्रुप कर सकते हैं और फिर त्वरित पहुंच टूलबार को अनुकूलित करें चुनें ।
2] कमांड . चुनें क्विक एक्सेस टूलबार कस्टमाइज़ करें . के अंतर्गत विकल्प मेन्यू। 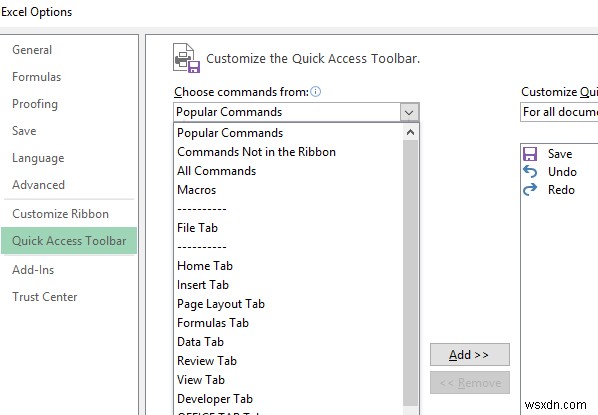
3] ऊपर पर क्लिक करें या नीचे तीर चयन आदेश सूची के दाईं ओर पाया जाता है ताकि आप उन आदेशों का चयन करने के लिए ऊपर और नीचे जा सकें जिन्हें आप फिर से समूहित करना चाहते हैं।
4] क्लिक करें ठीक है समाप्त करने के लिए।
जब आप एक समूह बनाते हैं, तो आप आदेशों के एक विशेष सेट पर एक सीमा लगाते हैं जो अनुभागों में बाड़ या संबंध प्रदान करता है। इन सीमाओं या बाड़ों को विभाजक . भी कहा जाता है
आप इन चरणों का पालन करके विभाजक जोड़ सकते हैं:
1] क्विक एक्सेस टूलबार को चुनें और राइट क्लिक करें ।
2] त्वरित पहुंच टूलबार को अनुकूलित करें . चुनें विकल्प।
3] कमांड चुनें . के तहत मेनू में, सेपरेटो . चुनें r सूची में सबसे ऊपर पाया जाता है।
4] जोड़ें . चुनने के लिए क्लिक करें टूलबार पर जोड़ा जाना है।
5] ऊपर . ले जाकर मेनू को नियंत्रित करें और नीचे विभाजक रखने के लिए तीर कुंजियाँ
6] क्लिक करें ठीक समाप्त करने के लिए।
आप अपनी आवश्यकताओं और प्राथमिकताओं के आधार पर एक समय में कई सेपरेटर्स पर स्टैक करना चुन सकते हैं।
त्वरित पहुंच टूलबार आपके उपयोग के लिए पर्याप्त तेज़ होना चाहिए। यह समझदार और तेज़ होने के लिए डिज़ाइन किया गया है; जैसा कि नाम सुझाव देता है। आप कम से कम प्रयास और कम समय के साथ कमांड में हेरफेर करने के लिए कीबोर्ड शॉर्टकट का उपयोग कर सकते हैं। बस ALT . का उपयोग करें जब आप माउस को स्पर्श करते हैं तो किसी विशेष फ़ंक्शन या कमांड से जुड़ी संख्या कुंजी के साथ कुंजी। आप प्रत्येक क्लिक के साथ कार्यक्षमता और दक्षता बढ़ाने के लिए इन आदेशों को पुन:व्यवस्थित कर सकते हैं।
उम्मीद है कि इससे मदद मिलेगी!
अब पढ़ें :एक्सेल वर्कशीट में पेज ब्रेक कैसे डालें, मूव करें या डिलीट करें।